Rotas de gravação¶
Ao registrar sua rota, todos os locais que você está visitando são coletados. Se você terminar a gravação, poderá salvar os locais como uma rota.
Para registrar sua rota, você precisa garantir que o Topo GPS tenha acesso à sua localização precisa e que o Topo GPS possa usar sua bateria em segundo plano.
Para ativar o acesso à localização do Topo GPS, primeiro acesse o aplicativo de configurações do Android em Aplicativos > Topo GPS > Permissões. Aqui, habilite a permissão de localização. Ative também a opção “Usar localização precisa”. Também “Permitir o uso da bateria em segundo plano” em Aplicativos > Topo GPS > Uso da bateria do aplicativo.
Para obter o melhor desempenho com a gravação de rotas, também é recomendável ativar as notificações em Aplicativos > Topo GPS > Permissões > Notificações para o gravador de rotas Topo GPS.
Iniciando uma gravação¶
Para iniciar uma gravação de rota, você precisa abrir o pop-up de rotas (Menu > Rotas) e tocar no item “Gravar rota”. Aparecerá um pop-up no qual você será perguntado se deseja iniciar uma gravação, como no exemplo abaixo:
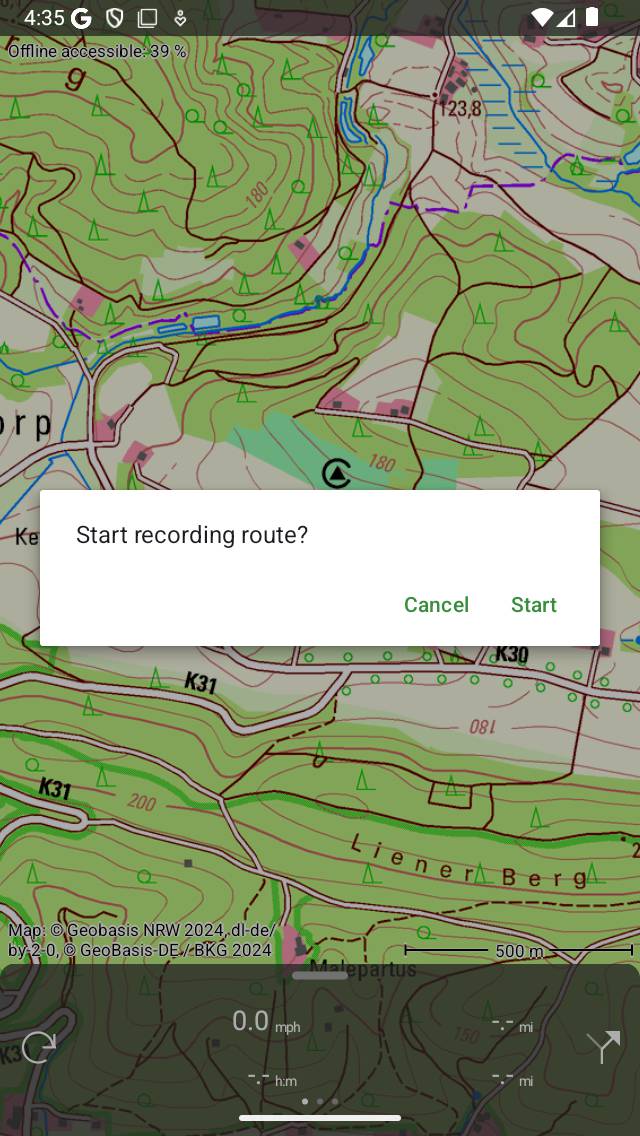
Iniciando a gravação de uma rota.¶
Se você tocar em “Iniciar” no pop-up, a gravação da rota será iniciada.
Como alternativa, você também pode começar a gravar uma rota na tela principal, tocando no cronômetro de gravação no painel.
Rota de gravação¶
Se você iniciou uma gravação, verá que uma linha vermelha aparecerá no mapa se você estiver se movendo. Essa linha vermelha indica seu movimento. Um exemplo é exibido na figura abaixo:
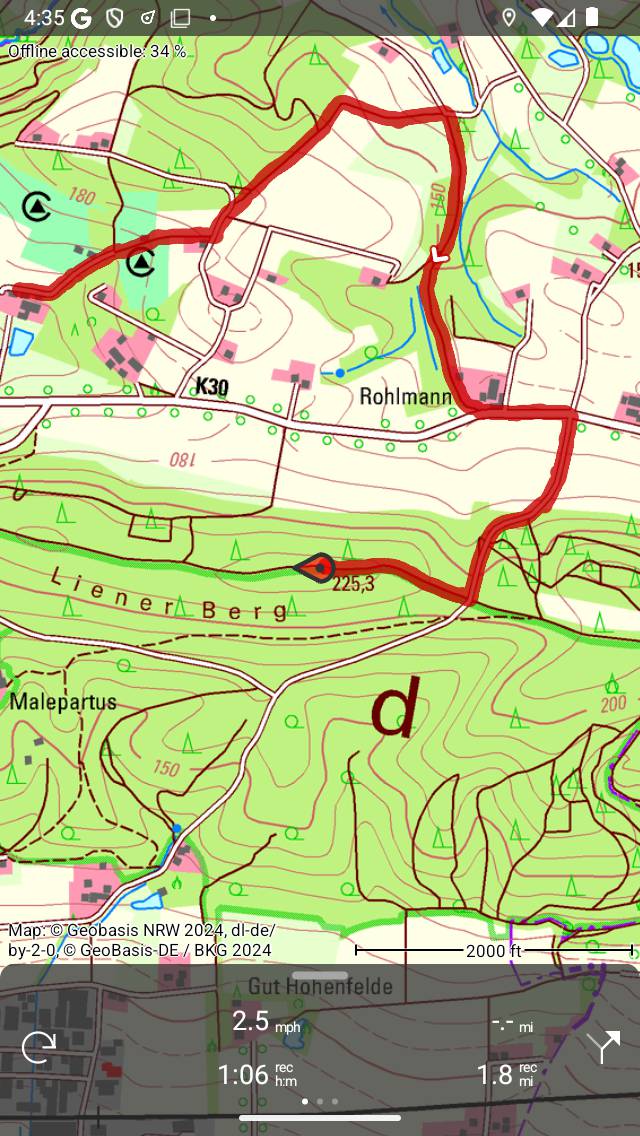
Gravando uma rota. A linha vermelha indica seu movimento.¶
O cronômetro de gravação no painel indica a duração da gravação atual. Na figura acima, isso é 1h06m. Se você tocar no cronômetro, poderá encerrar a gravação.
O medidor de distância recorde no painel indica a extensão de uma rota registrada. No exemplo acima, isso é 2,9 km. Se você tocar no medidor de distância recorde, o mapa será ampliado para a rota gravada.
Você pode modificar a cor, a largura e a transparência da linha de registro em Menu > Mais > Configurações > Estilos > Linha de registro.
Durante a gravação, você pode bloquear seu dispositivo com segurança ou mudar para outro aplicativo. Isso não interromperá a gravação. Na parte superior da tela, você pode ver que o Topo GPS está usando sua localização em segundo plano. Em alguns dispositivos, o relógio tem um fundo azul; em outros, toda a barra de status fica azul. Se você tocar no relógio azul ou na barra de status azul, você retornará ao Topo GPS.
Se você tocar na linha da rota gravada no mapa principal, a tela de registro será aberta. Você pode ver um perfil de altitude e velocidade ao vivo. Você pode tocar nesses perfis para visualizá-los com mais detalhes.
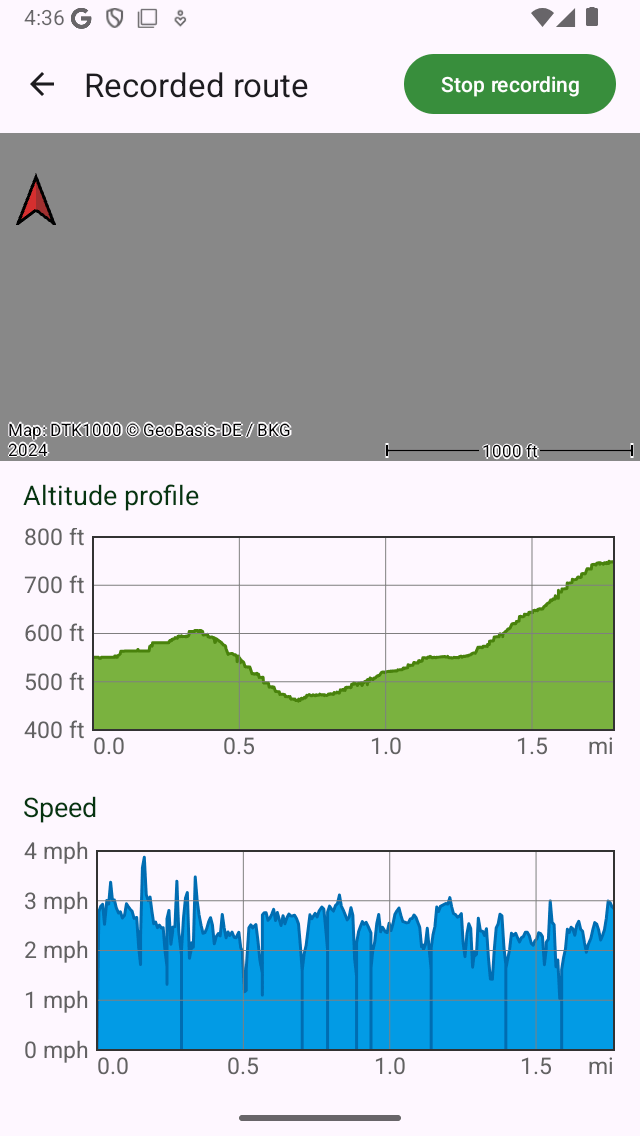
A tela de registro de rota com perfis de altitude e velocidade ao vivo.¶
Se você carregou uma ou mais rotas no mapa, você pode gravar uma rota ao mesmo tempo. Um exemplo é mostrado abaixo:
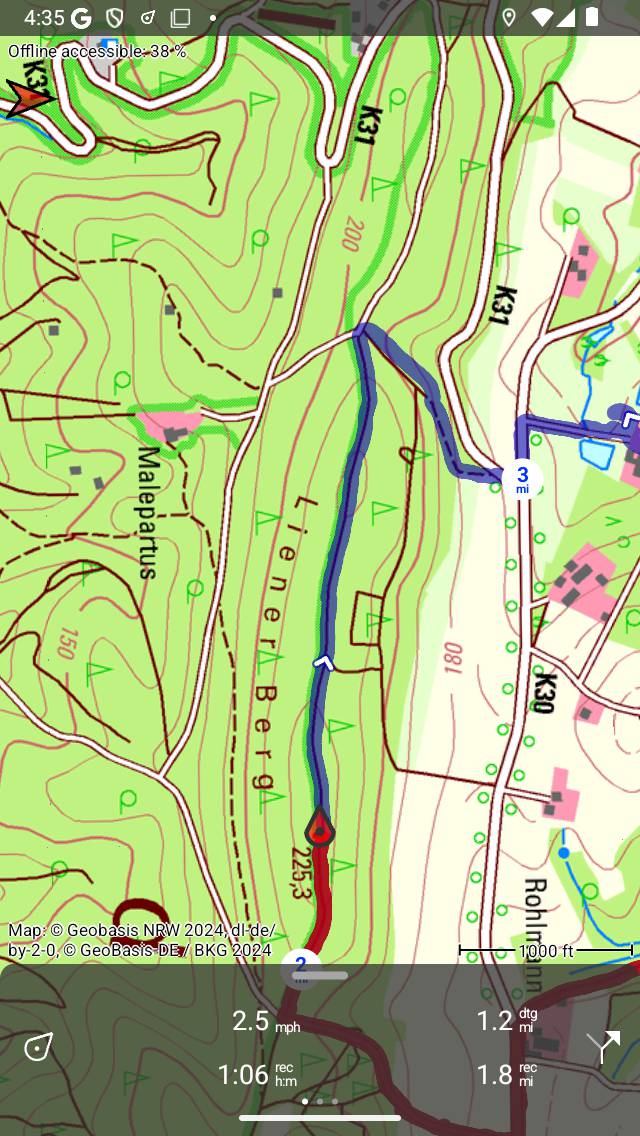
Gravando e mostrando uma rota.¶
No painel, o símbolo “dtg” é mostrado, essa é a distância percorrida até o final da rota azul, que é de 1,9 km no exemplo acima. O símbolo “rec” no painel indica a extensão da rota registrada, que é de 2,9 km no exemplo acima. Se você tocar no símbolo “rec”, o mapa será ampliado para a rota gravada. Se você tocar no símbolo “dtg”, o mapa será ampliado para a rota azul.
Ao gravar uma rota, a cada segundo sua localização é determinada da maneira mais precisa possível.
Uso da bateria¶
Gravar uma rota custará uma quantidade considerável de energia. Portanto, verifique regularmente o nível da bateria durante a gravação para garantir que o dispositivo não fique sem energia. Pause ou termine uma gravação quando você não estiver mais se movendo. Em um dispositivo iOS moderno típico, a gravação custa cerca de 6 a 8% da bateria por hora. Com uma bateria totalmente de boa qualidade, é possível gravar uma viagem de até 10 a 12 horas de duração. Para gravações mais longas, você precisa recarregar a bateria, por exemplo, com um banco de potência.
A quantidade de uso da bateria realmente depende da qualidade e do tamanho da bateria e de outras coisas que você está fazendo durante a gravação. Desligar a tela pode fazer uma diferença considerável. Você também pode ativar o interruptor “Cover camera” na seção Desligando a tela das configurações.
Se você salvou a rota gravada, poderá inspecionar a quantidade de porcentagem de bateria usada na tela de detalhes adicionais da rota. Para abrir os detalhes adicionais da rota, abra a tela de detalhes da rota e toque na seção do título logo abaixo do mapa.
Terminando a gravação¶
Você pode finalizar a gravação de uma rota tocando no botão de rota ou Menu > Rotas para abrir o pop-up de rotas. Em seguida, toque em “Parar gravação”. Como alternativa, toque no cronômetro de gravação no painel ou toque em “Parar gravação” na tela de gravação. A tela de gravação pode ser aberta tocando na linha da rota gravada no mapa.
Um pop-up aparecerá solicitando que você pare a gravação, como no exemplo abaixo:
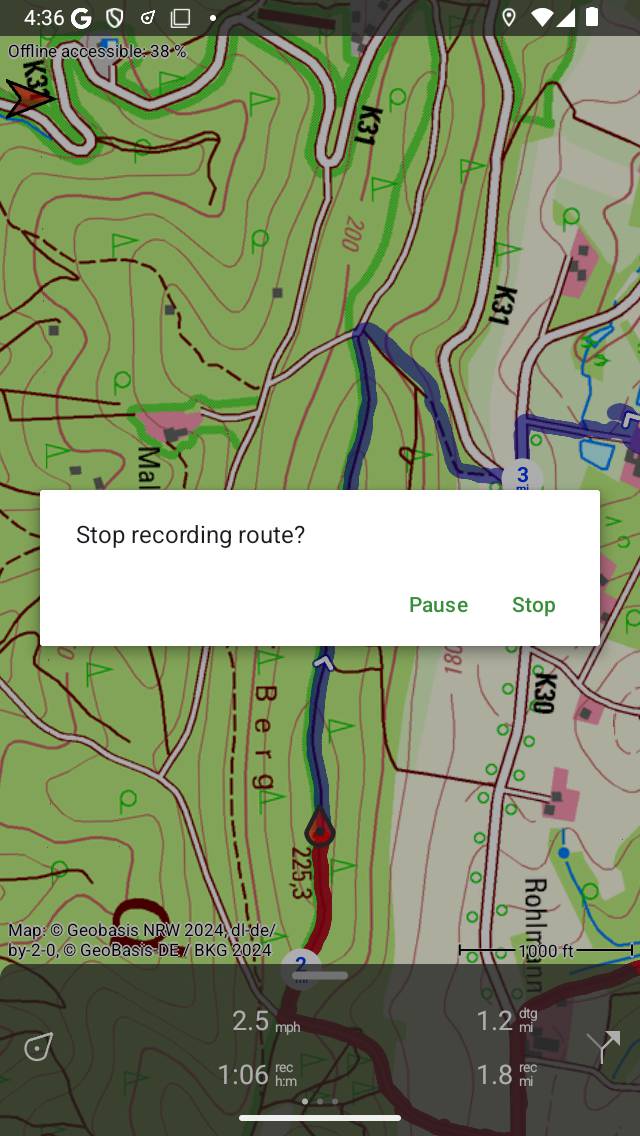
Terminando a gravação de uma rota.¶
Se você pressionar “Parar”, a gravação será encerrada e uma tela será apresentada na qual você poderá salvar a rota gravada.
Pausar a gravação¶
Se você pressionar “Pausar” no pop-up que aparece ao terminar uma gravação de rota, a gravação será pausada.
O cronômetro de gravação no painel será definido como “—: —” durante uma pausa. O medidor de distância recorde mostrará a distância registrada como você pode ver abaixo:
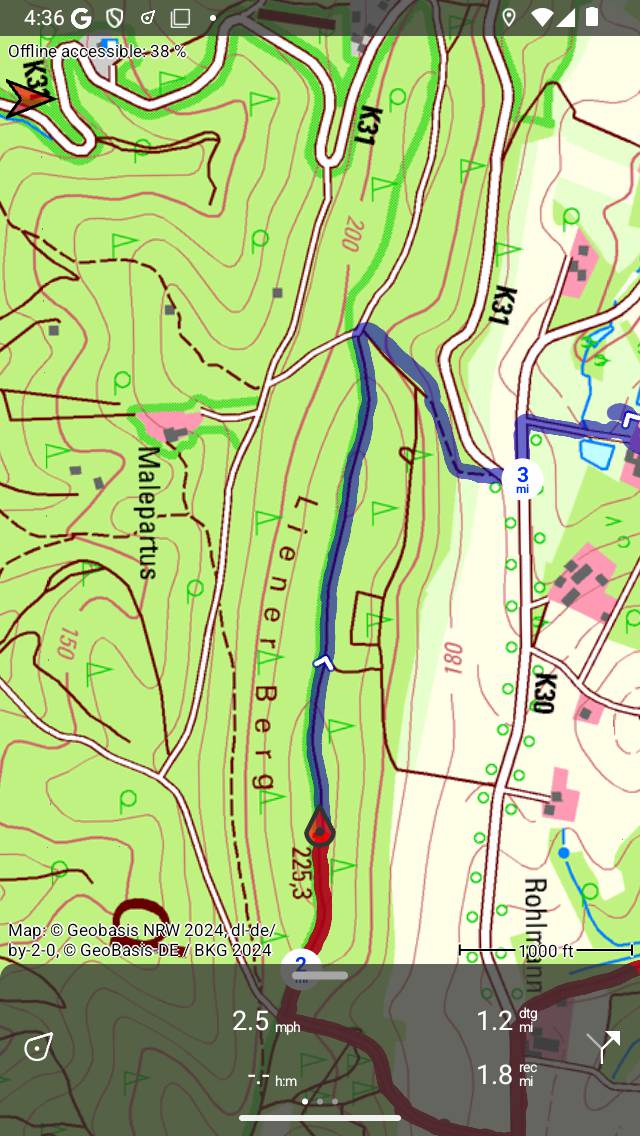
A gravação de uma rota foi pausada, o que pode ser visto no cronômetro de registro e no medidor de distância recorde.¶
Retomar a gravação¶
Para retomar uma gravação pausada, toque no cronômetro de gravação ou no botão “Retomar gravação” na parte superior da tela de gravação. Em seguida, aparecerá o seguinte pop-up:
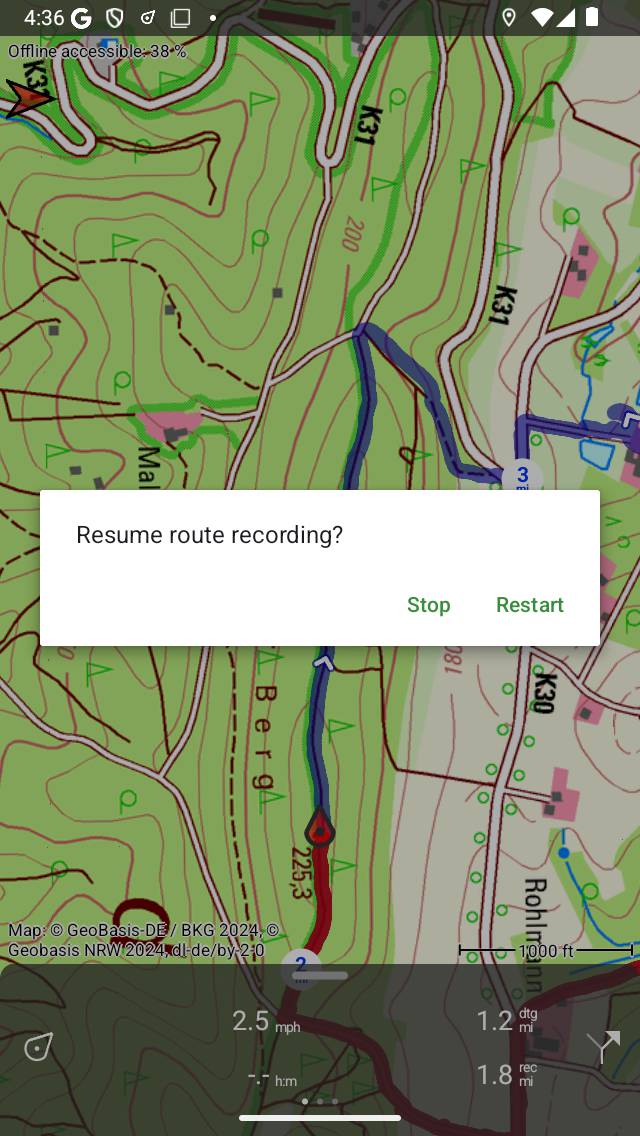
Retomar a gravação de uma rota.¶
Se você pressionar “Continuar”, a gravação continuará. Se você pressionar “Parar”, a gravação de uma rota será concluída e você terá a possibilidade de salvar a rota gravada.
Salvando gravação¶
Se você interrompeu a gravação de uma rota, aparecerá uma tela na qual você poderá salvar a rota gravada. Um exemplo é exibido abaixo:
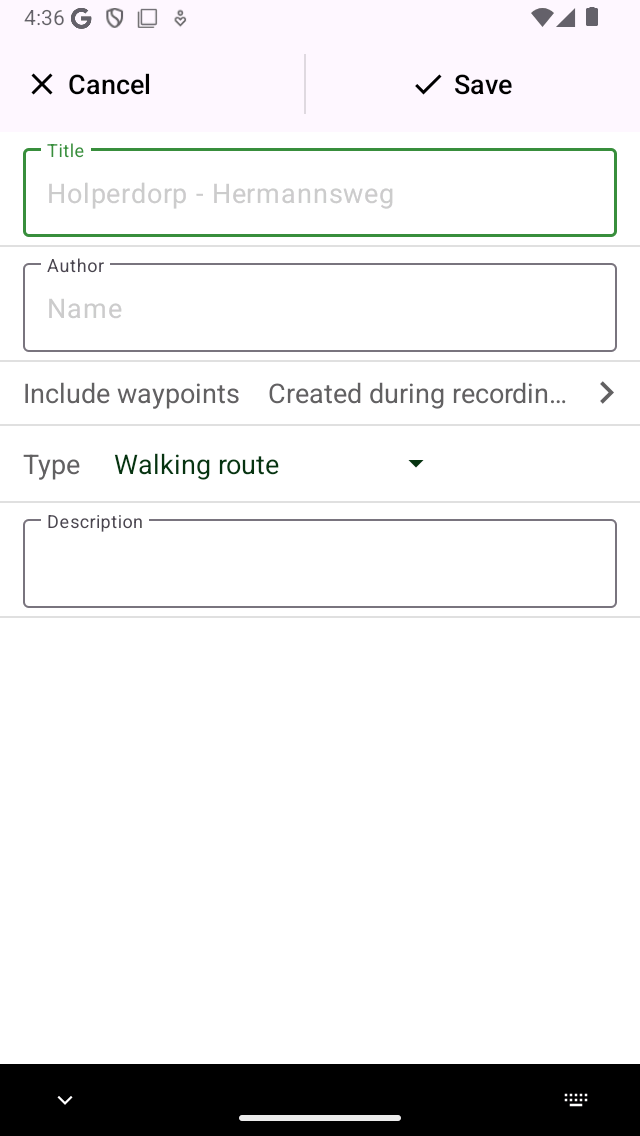
Salvando uma rota gravada.¶
Nesta tela, você pode inserir posteriormente o título, o autor e uma descrição.
Com base no ponto de partida e chegada da rota, será feita uma sugestão automática para o título da rota. Essa sugestão aparecerá no campo do título se você não inserir um título sozinho. Se você não inserir um título, a sugestão será usada ao salvar a rota.
Para garantir que a sugestão automática de títulos funcione corretamente, a opção “Endereços - Localizar automaticamente” deve estar ativada nas configurações.
Se você pressionar “>” no lado direito do título, poderá adicionar um URL.
Se você pressionar o botão “>” no lado direito do autor, poderá adicionar informações de contato e detalhes de direitos autorais e licença. Se você salvar uma rota, os detalhes do autor e dos direitos autorais também serão salvos para uso futuro. Se você registrar ou planejar uma nova rota, o mesmo autor e os detalhes de direitos autorais já serão preenchidos. Portanto, você não precisa inserir novamente esses detalhes ao salvar a próxima rota registrada.
Você pode alterar o tipo de rota pressionando o campo Tipo de rota. Se você salvar a rota, o tipo de rota atual será usado como sugestão de tipo de rota para a próxima rota salva. Se você, por exemplo, registrar apenas rotas de bicicletas, precisará definir o tipo de rota apenas uma vez.
Usando a configuração “Incluir pontos de passagem”, você pode determinar quais pontos de referência atualmente exibidos no mapa da tela principal serão incluídos na rota salva. Ao tocar nessa configuração, você pode escolher entre: todos os waypoints que estão no mapa, waypoints próximos à rota, waypoints criados durante a gravação e nenhum waypoint. O número entre parênteses indica o número de waypoints a serem incluídos. Recomendamos definir “Incluir pontos de referência” como “pontos de referência criados durante a gravação”. Então, somente os pontos de referência que são carregados no mapa e criados durante a gravação serão adicionados à rota. Isso garante que não haja pontos de referência irrelevantes, que, por exemplo, fotos de outro dia são adicionadas à rota. Se você escolher “pontos de referência próximos à rota”, poderá determinar a distância máxima dos pontos de referência até a rota. Tenha cuidado ao definir o valor como “Todos os pontos de referência”. Isso pode causar a adição de pontos de passagem distantes e, portanto, irrelevantes para a rota salva.
Se terminar, você pode pressionar “Salvar” no canto superior direito para salvar a rota gravada. Se você não quiser salvar a rota, você pode pressionar “Cancelar” no canto superior esquerdo.
A rota será salva na pasta atualmente aberta na tela de rotas salvas.
Depois de salvar a rota gravada, aparecerá um pop-up perguntando se você gostaria de compartilhar sua rota com o Topo GPS ou com outro aplicativo (para isso, toque em “Mais). Se você não quiser compartilhar a rota gravada, você pode tocar em “Cancelar”.
Se você escolher o Topo GPS, poderá compartilhar sua rota com outros usuários do Topo GPS, para que eles possam importar sua rota gravada.
Também é possível compartilhar a rota gravada posteriormente.
Imediatamente após salvar a rota, a tela de detalhes da rota será exibida. Aqui você pode visualizar e editar os detalhes da rota e carregar a rota gravada no mapa tocando no botão do mapa no canto superior direito desta tela.
Você também pode carregar a rota gravada no mapa posteriormente.