Editar rotas¶
Para editar uma rota, primeiro abra a tela de detalhes da rota. Em seguida, toque no botão “Editar” na barra de ferramentas inferior. Um pop-up aparece como você pode ver no exemplo abaixo:
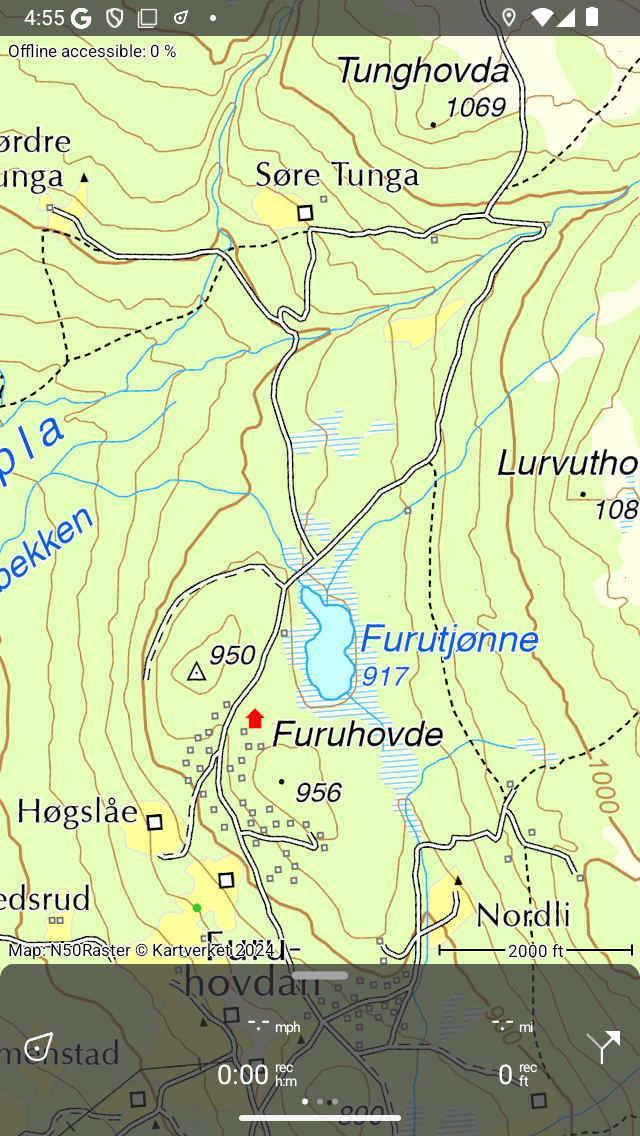
Tela pop-up de detalhes da rota das opções de edição.¶
No pop-up de edição, você pode escolher entre as seguintes opções:
Edite o estilo da linha. Se você tocar nessa opção, aparecerá uma tela na qual você poderá definir uma largura e cor de linha personalizadas para a rota.
Edite as configurações. Se você tocar nessa opção, poderá alterar as configurações de uma rota. Você pode determinar se deseja ativar a exibição dos waypoints de uma rota. Além disso, você pode ativar a “Direção reversa”, isso inverte a direção de uma rota.
Edite pontos de referência. Se você tocar nessa opção, os waypoints pertencentes à rota serão mostrados em uma tela especial. Aqui você pode adicionar pontos de passagem, arrastar pontos de passagem e remover pontos de passagem pertencentes a uma rota.
Edite a faixa. Se você tocar nessa opção, a rota será carregada no planejador, onde você poderá modificar a trilha da rota. Em seguida, você pode estender a rota, encurtar a rota ou modificar a trilha da rota de uma forma geral.
Edite o tipo de rota. Se você tocar nessa opção, aparecerá uma tela na qual você poderá alterar o tipo de rota. É sempre útil garantir que suas rotas tenham o tipo de rota correto.
Edite texto. Se você tocar nessa opção, aparecerá uma tela na qual você poderá editar o título, os detalhes do autor e a descrição.