Modification des routes¶
Pour modifier un itinéraire, ouvrez d’abord l”écran des détails de l’itinéraire. Appuyez ensuite sur le bouton « Modifier » dans la barre d’outils inférieure. Une fenêtre contextuelle apparaît comme vous pouvez le voir dans l’exemple ci-dessous :
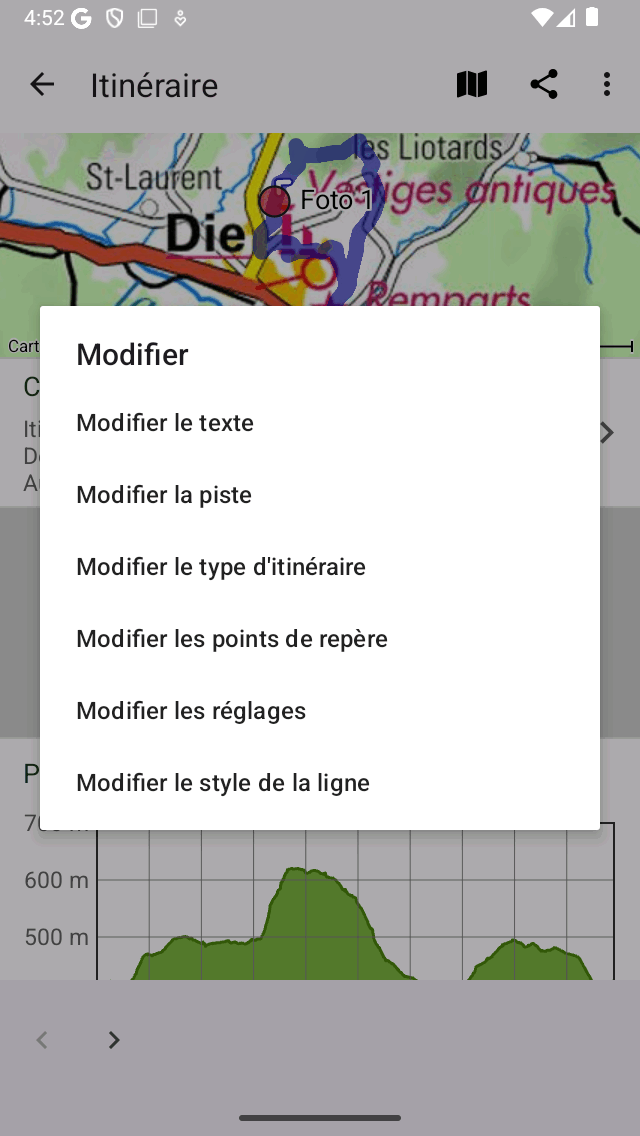
Écran contextuel des détails de l’itinéraire des options de modification.¶
Dans la fenêtre contextuelle d’édition, vous pouvez choisir entre les options suivantes :
Modifiez le style de ligne. Si vous appuyez sur cette option, un écran apparaît dans lequel vous pouvez définir une largeur de ligne et une couleur personnalisées pour l’itinéraire.
Modifiez les paramètres. Si vous touchez cette option, vous pouvez modifier les paramètres d’un itinéraire. Vous pouvez déterminer s’il faut activer l’affichage des points de cheminement d’un itinéraire. En outre, vous pouvez activer « Inverser la direction », ce qui permet d’inverser le sens d’un itinéraire.
Modifiez les waypoints. Si vous appuyez sur cette option, les points de cheminement appartenant à l’itinéraire seront affichés sur un écran spécial. Vous pouvez y ajouter des points de cheminement, faire glisser des points de cheminement et supprimer des points de cheminement appartenant à un itinéraire.
Modifier la piste. Si vous appuyez sur cette option, l’itinéraire sera chargé dans le planificateur où vous pourrez modifier le tracé de l’itinéraire. Vous pouvez ensuite étendre l’itinéraire, le raccourcir ou modifier le tracé de l’itinéraire de manière générale.
Modifiez le type d’itinéraire. Si vous appuyez sur cette option, un écran apparaît dans lequel vous pouvez modifier le type d’itinéraire. Il est toujours utile de s’assurer que vos itinéraires ont le bon type d’itinéraire.
Modifiez le texte. Si vous appuyez sur cette option, un écran apparaîtra dans lequel vous pouvez modifier le titre, les détails de l’auteur et la description.