Profils d’itinéraire¶
Lorsque les informations de hauteur sont disponibles, vous pouvez trouver une altitude ou une élévation, ainsi qu’un profil de pente en faisant défiler l”écran des détails de l’itinéraire vers le bas. Lorsque les informations temporelles sont disponibles, vous pouvez également trouver un profil de vitesse et de distance sur l”écran des détails de l’itinéraire. Lorsque vous enregistrez un itinéraire, vous pouvez appuyer sur la ligne de l’itinéraire enregistré pour ouvrir l’écran d’enregistrement. Vous y trouverez également un profil d’altitude et de vitesse. Lorsque vous planifiez un itinéraire ou générez un itinéraire, vous pouvez appuyer sur l’étiquette « Montée totale » pour voir les profils d’altitude et de pente de l’itinéraire planifié. Vous devrez peut-être faire défiler l’écran des détails de l’itinéraire vers le bas pour voir tous les profils.
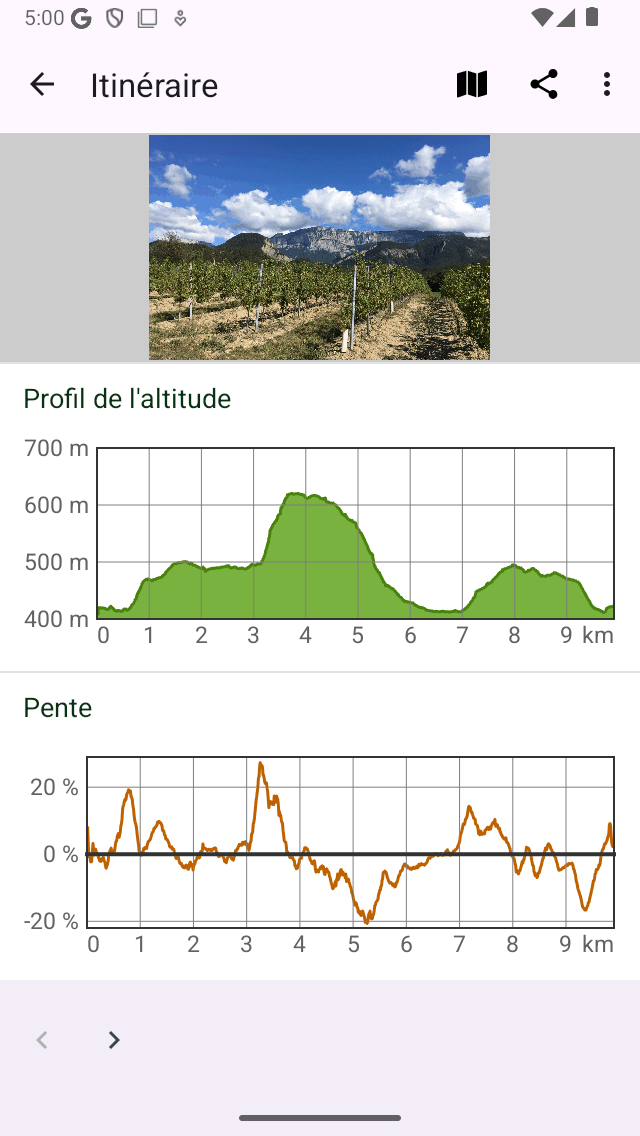
Exemple de profils d’altitude, de pente et de vitesse dans l’écran des détails de l’itinéraire.¶
Profils de hauteur¶
Un profil d’altitude et un profil d’altitude sont tous deux des profils de hauteur. L’altitude est la hauteur de l’appareil par rapport au niveau moyen de la mer. L’altitude est la hauteur du sol par rapport au niveau moyen de la mer et est le plus souvent dérivée d’un modèle numérique d’élévation. Si quelqu’un marche sur le sol, l’altitude est approximativement égale à l’altitude. Mais si quelqu’un vole, l’altitude et l’altitude sont différentes. Les profils de hauteur des itinéraires enregistrés dans Topo GPS sont toujours des profils d’altitude, c’est-à-dire mesurés à l’aide du GPS et du baromètre (si disponible).
Profil de pente¶
Le profil de la pente vous donne un aperçu rapide de la difficulté d’un parcours. Le pourcentage de pente (également appelé pente) est la quantité de déplacement vertical par rapport au déplacement horizontal. Bien que le profil de la pente puisse fluctuer considérablement, la pente des parties les plus raides peut être facilement déterminée à partir du profil de la pente. De plus, la longueur des parties les plus raides peut être lue rapidement. Associé à la longueur et à l”ascension totale, cela vous donne rapidement une idée de la difficulté de l’itinéraire.
Nous vous conseillons de déterminer quelles pentes vous pouvez gérer. Vous pouvez le faire en étudiant les graphiques de pente des itinéraires que vous avez enregistrés précédemment. Ensuite, vérifiez toujours le graphique des pentes avant de suivre un itinéraire. S’il comporte des parties abruptes sur de longues distances, qui sont supérieures à vos capacités, vous feriez mieux de choisir un autre itinéraire à suivre.
Dans le profil de pente de Topo GPS, les pentes sont calculées entre des points situés à environ 200 m l’un de l’autre, afin de lisser les fluctuations.
Profil de vitesse¶
Le profil de vitesse vous donne un aperçu rapide de la vitesse d’un itinéraire. Ce profil n’est disponible que lorsque l’itinéraire a été enregistré.
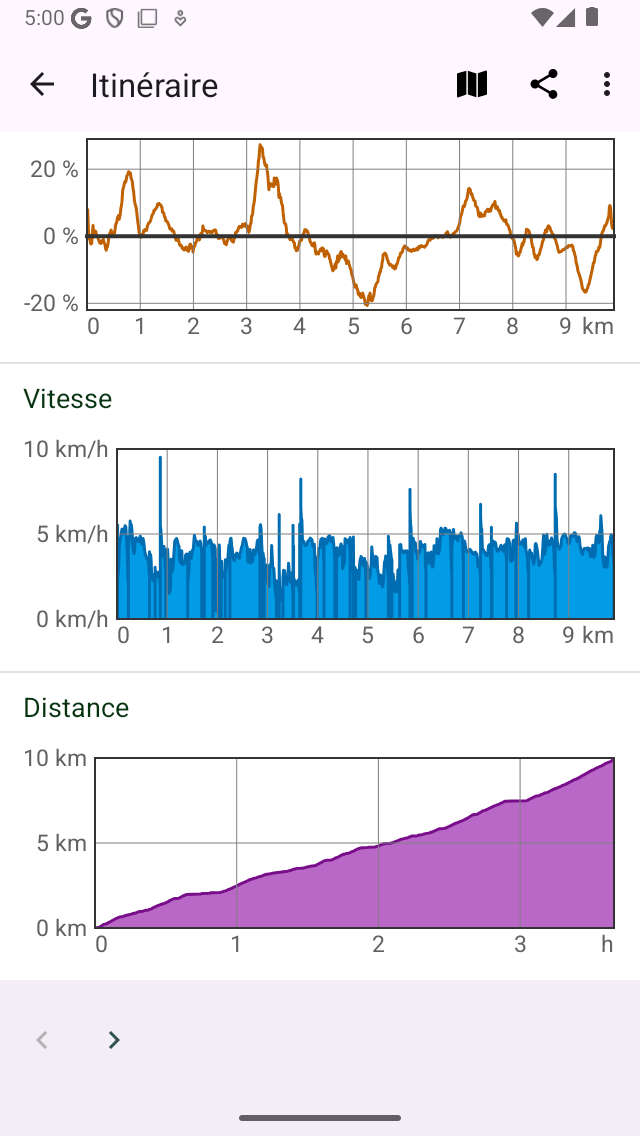
Exemple de profils de vitesse et de distance dans l’écran des détails de l’itinéraire.¶
Profil de distance¶
Le profil de distance vous donne un aperçu de l’augmentation de la distance parcourue avec le temps. Ce profil n’est disponible que lorsque l’itinéraire a été enregistré.
Écran de profil¶
Vous pouvez appuyer sur un profil dans l”écran des détails de l’itinéraire pour ouvrir l’écran du profil. Ci-dessous, nous ne discutons que de l’écran du profil d’altitude, les autres profils affichent d’autres informations, mais leurs écrans de profil fonctionnent de la même manière.
Un exemple d’écran de profil d’altitude est illustré dans la figure ci-dessous :
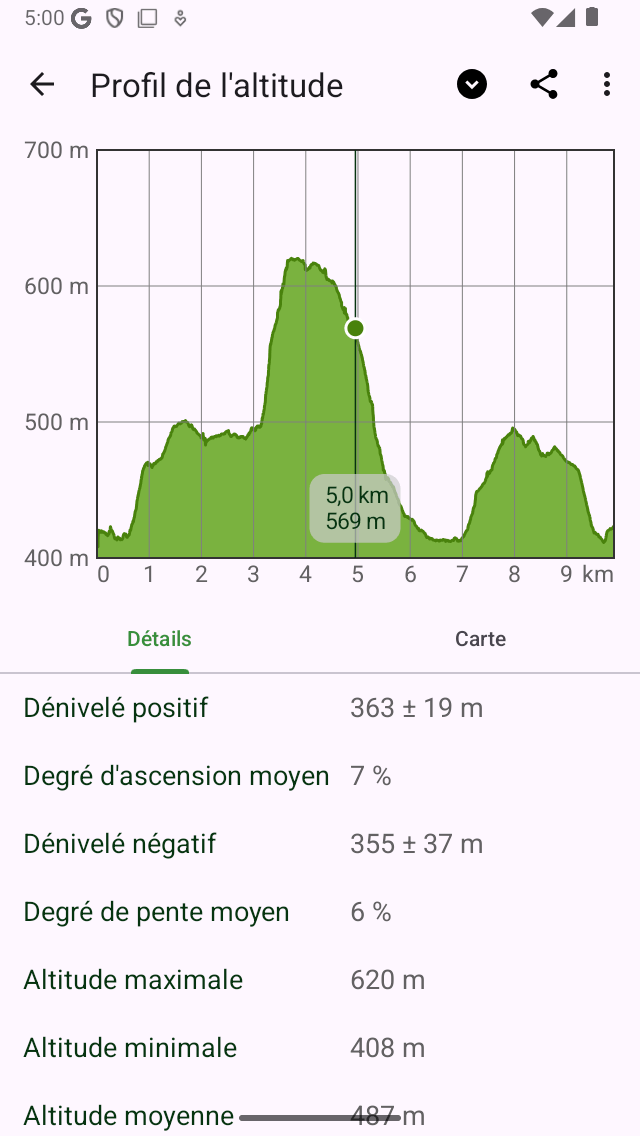
Profil d’altitude d’un itinéraire plus en détail¶
L’écran du profil d’altitude contient un graphique et des informations. Le graphique contient un pointeur que vous pouvez faire glisser pour lire une valeur du profil. En plaçant deux doigts sur le profil et en les éloignant l’un de l’autre, vous pouvez zoomer sur le profil pour voir plus de détails. Si vous effectuez un zoom avant, vous pouvez également déplacer le profil avec un doigt. Pour effectuer un zoom arrière, placez deux doigts sur le profil et déplacez-les l’un vers l’autre.
En bas, vous pouvez sélectionner entre les onglets « Détails » et « Carte ». Dans l’exemple ci-dessus l’onglet « Détails » s’ouvre. Cela donne des informations détaillées sur le profil d’altitude, telles que « Ascension totale », « Grade de montée moyenne » et « Descente totale ».
Si vous sélectionnez l’onglet « Carte », une carte de l’itinéraire sera affichée en combinaison avec le profil d’altitude, comme vous pouvez le voir dans l’exemple ci-dessous :
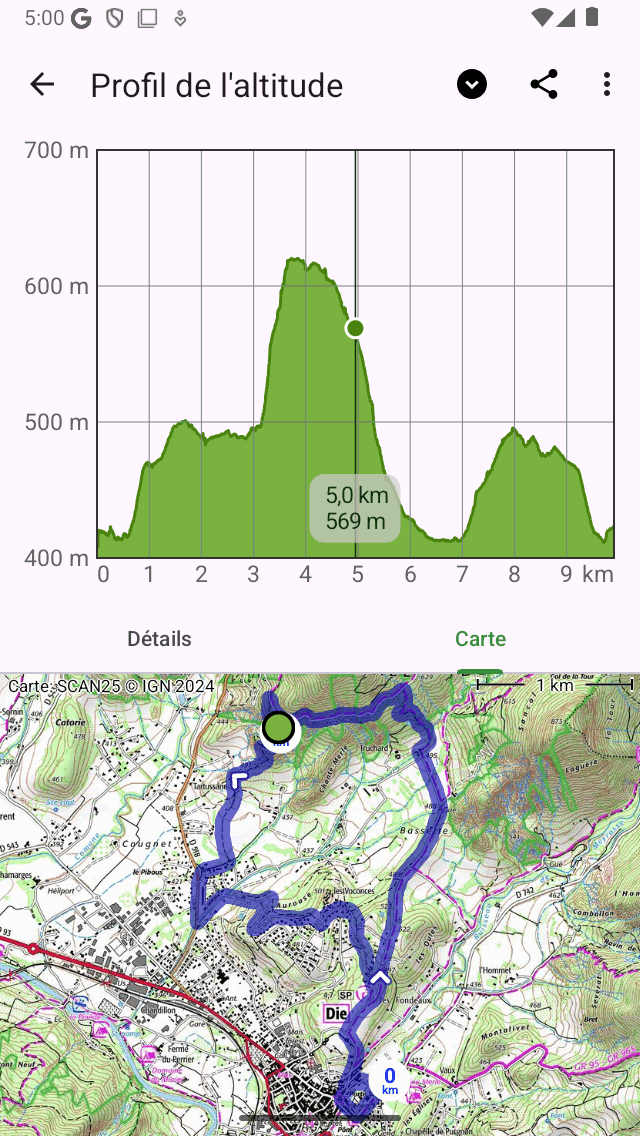
Profil d’altitude d’un itinéraire avec la carte d’un itinéraire¶
La position du pointeur dans le graphique est affichée avec un point vert sur la carte. Si vous faites glisser le point vert le long de l’itinéraire, le pointeur du profil d’altitude se déplace également. De cette façon, vous pouvez facilement trouver des points intéressants dans le profil d’altitude sur la carte.
Si vous appuyez sur l’icône « Plus » en haut à droite de l’écran, vous pouvez modifier l’axe horizontal. Vous pouvez choisir entre « Distance », « Durée » et « Temps ».
Si vous appuyez sur l’icône d’exportation en haut de l’écran, vous pouvez exporter et partager le profil au format PDF.
Si vous appuyez sur le titre « Altitude » en haut de l’écran, vous pouvez rapidement changer le profil en un autre type, comme le profil de pente ou le profil de vitesse.
Montée et descente totales¶
L’ascension totale est le gain d’altitude cumulé d’un itinéraire. Autrement dit, il s’agit de la somme de tous les déplacements verticaux vers le haut. De même, la descente totale est la perte d’altitude cumulée d’un itinéraire, ou la somme de tous les déplacements verticaux vers le bas. L’ascension totale d’un itinéraire est affichée sur l”écran des détails de l’itinéraire, dans la section titre, juste en dessous de la carte. L’ascension totale et la descente totales peuvent également être consultées sur l”écran du profil de hauteur.
En particulier, l’ascension totale vous donne, avec la longueur et le profil de la pente, une idée de la difficulté d’un itinéraire. Les itinéraires dont l’ascension totale est plus importante sont généralement plus difficiles.
En théorie, la montée et la descente totales sont assez simples à comprendre. Supposons, par exemple, que vous commenciez un itinéraire à une altitude de 100 m. Vous montez d’abord une colline le long d’un chemin de 1 km pour atteindre une hauteur de 150 m. Ensuite, vous marchez 2 km vers le bas jusqu’à une hauteur de 120 m. Dans cet exemple, l’ascension totale est de (150 à 100) m = 50 m. La descente totale est de (150 à 120) m = 30 m.
En pratique, le calcul de la montée/descente totale d’un itinéraire enregistré est plus difficile. L’itinéraire avec les altitudes est en réalité un ensemble de points qui ont tous leurs erreurs de mesure. Si nous additionnions simplement tous les gains verticaux positifs, nous inclurions également les fluctuations de mesure, ce qui se traduirait par une ascension totale déraisonnable. Par conséquent, nous estimons la précision de la détermination de l’altitude dans Topo GPS, et nous l’utilisons comme seuil pour inclure les gains dans l’ascension totale. En pratique, cela signifie approximativement que les gains ne sont inclus dans l’ascension totale que si le gain est d’au moins 10 m. Nous calculons également l’erreur. Par conséquent, l’ascension totale est présentée comme une valeur ± l’erreur. Si la valeur de l’ascension totale est, par exemple, de 320 m ± 50 m, vous devez l’interpréter comme suit : il est fort probable que l’ascension totale se situe entre 270 m et 370 m.
En fait, d’autres programmes/applications calculent différemment l’ascension totale et peuvent donc donner des valeurs qui peuvent différer (largement) de celles de Topo GPS. Il est donc préférable de ne comparer que le total des montées entre les itinéraires s’ils sont calculés de la même manière. Vous pouvez donc parfaitement comparer l’ascension totale de la route A dans Topo GPS avec celle de la route B dans Topo GPS. Attention toutefois, si vous comparez l’ascension totale de la Route A dans Topo GPS avec la Route A dans une autre application.