Routeprofielen¶
Als er hoogte-informatie beschikbaar is, kun je een hoogte of hoogte en een hellingsprofiel vinden door naar beneden te scrollen in het scherm met routedetails. Als er timinginformatie beschikbaar is, kun je ook een snelheids- en afstandsprofiel vinden in het scherm met routedetails. Wanneer u een route opneemt, kunt u op de routelijn van de opgenomen route tikken om het opnamescherm te openen. Daar vind je ook een hoogte- en een snelheidsprofiel. Wanneer u een route plant of een route genereert, kunt u op het label ‘Totale stijging’ tikken om de hoogte- en hellingsprofielen van de geplande route te zien. Mogelijk moet u naar beneden scrollen in het scherm met routegegevens om alle profielen te zien.
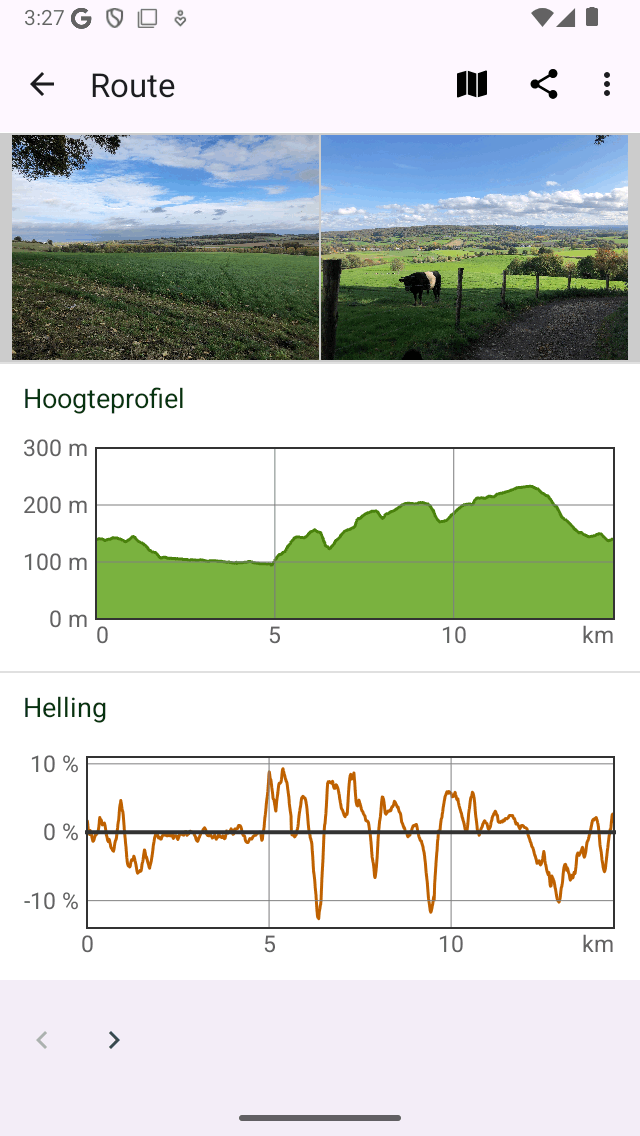
Een voorbeeld van hoogte-, helling- en snelheidsprofielen in het scherm met routedetails.¶
Hoogteprofielen¶
Zowel een hoogte- als een hoogteprofiel zijn hoogteprofielen. Hoogte is de hoogte van het apparaat ten opzichte van het gemiddelde zeeniveau. De hoogte is de hoogte van de grond ten opzichte van het gemiddelde zeeniveau en wordt meestal afgeleid van een digitaal hoogtemodel. Als iemand op de grond loopt, is de hoogte ongeveer gelijk aan de hoogte. Maar als iemand vliegt, zijn de hoogte en de hoogte anders. De hoogteprofielen van geregistreerde routes in Topo GPS zijn altijd hoogteprofielen, d.w.z. gemeten met behulp van de GPS en barometer (indien beschikbaar).
Hellingsprofiel¶
Het pisteprofiel geeft je een snel beeld van de moeilijkheidsgraad van een route. Het hellingspercentage (ook wel helling genoemd) is de hoeveelheid verticale verplaatsing vergeleken met de horizontale verplaatsing. Hoewel het hellingsprofiel sterk kan fluctueren, kan de helling van de steilste delen gemakkelijk worden bepaald aan de hand van het hellingsprofiel. En ook de lengte van de steilste stukken kan snel worden afgelezen. Samen met de lengte en de totale stijging geeft dit je snel een idee van de moeilijkheidsgraad van de route.
We raden je aan om uit te zoeken welke hellingen je aankunt. Dit kun je doen door hellingsgrafieken te onderzoeken van routes die je eerder hebt vastgelegd. Bekijk dan altijd de hellingsgrafiek voordat je een route wilt volgen. Als er steile stukken zijn voor langere afstanden die boven je mogelijkheden liggen, kun je beter een andere route kiezen om te volgen.
In het pisteprofiel in Topo GPS worden de hellingen berekend tussen punten die ongeveer 200 m van elkaar verwijderd zijn, om schommelingen glad te strijken.
Snelheidsprofiel¶
Het snelheidsprofiel geeft je een snel overzicht van de snelheid van een route. Dit profiel is alleen beschikbaar toen de route werd vastgelegd.
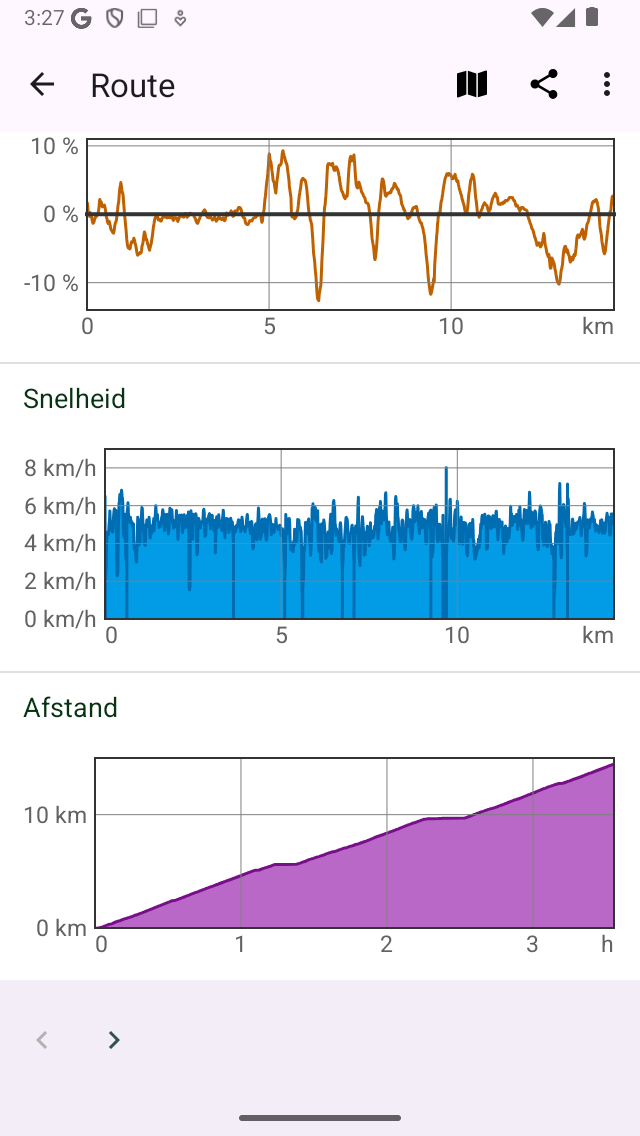
Een voorbeeld van snelheids- en afstandsprofielen in het scherm met routedetails.¶
Afstandsprofiel¶
Het afstandsprofiel geeft je een overzicht van hoe de afgelegde afstand met de tijd is toegenomen. Dit profiel is alleen beschikbaar toen de route werd vastgelegd.
Profielscherm¶
Je kunt op een profiel tikken in het scherm met routegegevens om het profielscherm te openen. Hieronder bespreken we alleen het hoogteprofielscherm, de andere profielen tonen andere informatie, maar hun profielschermen werken op dezelfde manier.
Een voorbeeld van het hoogteprofielscherm wordt weergegeven in de onderstaande afbeelding:
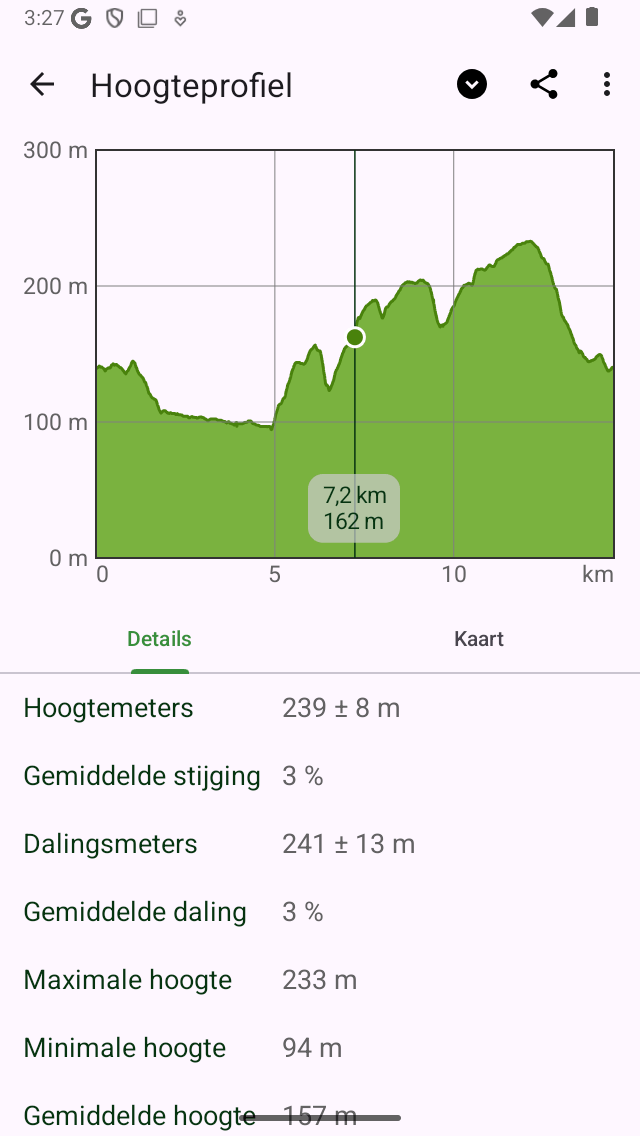
Hoogteprofiel van een route in meer detail¶
Het hoogteprofielscherm bevat een grafiek en informatie. De grafiek bevat een aanwijzer die u kunt slepen om een waarde uit het profiel af te lezen. Door twee vingers op het profiel te leggen en ze van elkaar af te bewegen, kun je inzoomen op het profiel om meer details te zien. Als u bent ingezoomd, kunt u het profiel ook met één vinger verplaatsen. Om uit te zoomen, legt u twee vingers op het profiel en beweegt u ze naar elkaar toe.
Onderaan kunt u kiezen tussen de tabbladen ‘Details’ en ‘Kaart’. In het voorbeeld hierboven is het tabblad ‘Details’ geopend. Dit geeft gedetailleerde informatie over het hoogteprofiel, zoals ‘Hoogtemeters’, ‘Gemiddelde stijging’ en ‘Dalingsmeters’.
Als u het tabblad ‘Kaart’ selecteert, wordt een kaart van de route getoond in combinatie met het hoogteprofiel, zoals u kunt zien in het onderstaande voorbeeld:
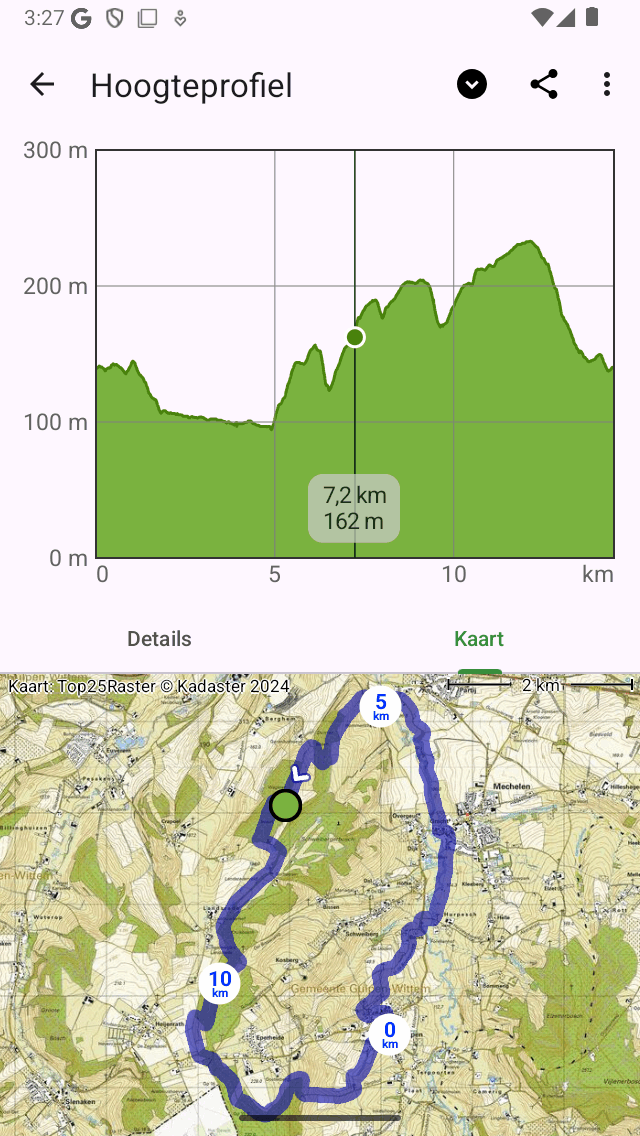
Hoogteprofiel van een route met de kaart van een route¶
De positie van de aanwijzer in de grafiek wordt weergegeven met een groen punt op de kaart. Als u het groene punt langs de route sleept, wordt ook de aanwijzer in het hoogteprofiel verplaatst. Op deze manier vindt u gemakkelijk interessante punten in het hoogteprofiel op de kaart.
Als u rechtsboven in het scherm op het pictogram ‘Meer’ tikt, kunt u de horizontale as wijzigen. Je kunt kiezen tussen ‘Afstand’, ‘Duur’ en ‘Tijd’.
Als u op het exportpictogram bovenaan het scherm tikt, kunt u het profiel in PDF-formaat exporteren en delen.
Als je bovenaan het scherm op de titel ‘Hoogte’ tikt, kun je het profiel snel wijzigen naar een ander type, zoals het hellingsprofiel of het snelheidsprofiel.
Totale stijging en daling¶
De totale stijging is de cumulatieve hoogtewinst van een route. Als alternatief is het de som van alle verticale opwaartse verplaatsingen. Op dezelfde manier is de totale daling het cumulatieve hoogteverlies van een route, of de som van alle verticale neerwaartse verplaatsingen. De totale stijging van een route wordt weergegeven in het scherm met routedetails, in het titelgedeelte net onder de kaart. Ook de totale stijging en totale daling zijn te vinden in het hoogteprofielscherm.
Vooral de totale stijging geeft je samen met de lengte en het hellingsprofiel een idee van de moeilijkheidsgraad van een route. Routes met een grotere totale stijging zijn doorgaans moeilijker.
In theorie zijn de totale stijging en daling vrij eenvoudig te begrijpen. Stel dat je een route start op een hoogte van 100 m. Eerst loop je een heuvel op langs een pad van 1 km naar een hoogte van 150 m. Dan loop je 2 km naar beneden tot een hoogte van 120 m. De totale stijging is in dit voorbeeld (150 - 100) m = 50 m. De totale daling is (150 - 120) m = 30 m.
In de praktijk is het berekenen van de totale stijging/daling van een geregistreerde route moeilijker. De route met hoogtes bestaat in werkelijkheid uit een verzameling punten die allemaal hun meetfouten hebben. Als we gewoon alle positieve verticale winsten bij elkaar optellen, dan zouden we ook meetfluctuaties meetellen, wat resulteert in een onredelijk grote totale stijging. Daarom schatten we de nauwkeurigheid van de hoogtebepaling in Topo GPS en gebruiken we die als maatstaf om de winsten in de totale stijging mee te nemen. In de praktijk betekent dit ongeveer dat winsten alleen worden meegenomen in de totale stijging als de versterking minstens ongeveer 10 m bedraagt. We berekenen ook de fout. Daarom wordt de totale stijging weergegeven als een waarde ± de fout. Als de waarde van de totale stijging bijvoorbeeld 320 m ± 50 m is, moet u deze lezen als, waarschijnlijk ligt de totale stijging tussen 270 m en 370 m.
In feite zullen andere programma’s/apps de totale stijging anders berekenen en dus waarden kunnen geven die (sterk) kunnen verschillen van Topo GPS. Daarom is het het beste om alleen de totale stijgingen tussen routes te vergelijken als ze op dezelfde manier worden berekend. Je zou dus de totale stijging van Route A in Topo GPS perfect kunnen vergelijken met die van Route B in Topo GPS. Wees echter voorzichtig als je de totale stijging van Route A in Topo GPS zou vergelijken met Route A in een andere app.