Perfiles de ruta¶
Cuando la información de altura esté disponible, puedes buscar una altitud o elevación y un perfil de pendiente desplazándote hacia abajo en la pantalla de detalles de la ruta. Cuando la información de cronometraje esté disponible, también podrás encontrar un perfil de velocidad y distancia en la pantalla de detalles de la ruta. Al grabar una ruta, puedes tocar la línea de ruta de la ruta grabada para abrir la pantalla de grabación. Allí también encontrarás un perfil de altitud y velocidad. Al planificar una ruta o generar una ruta, puedes tocar la etiqueta «Ascenso total» para ver los perfiles de elevación y pendiente de la ruta planificada. Es posible que tengas que desplazarte hacia abajo en la pantalla de detalles de la ruta para ver todos los perfiles.
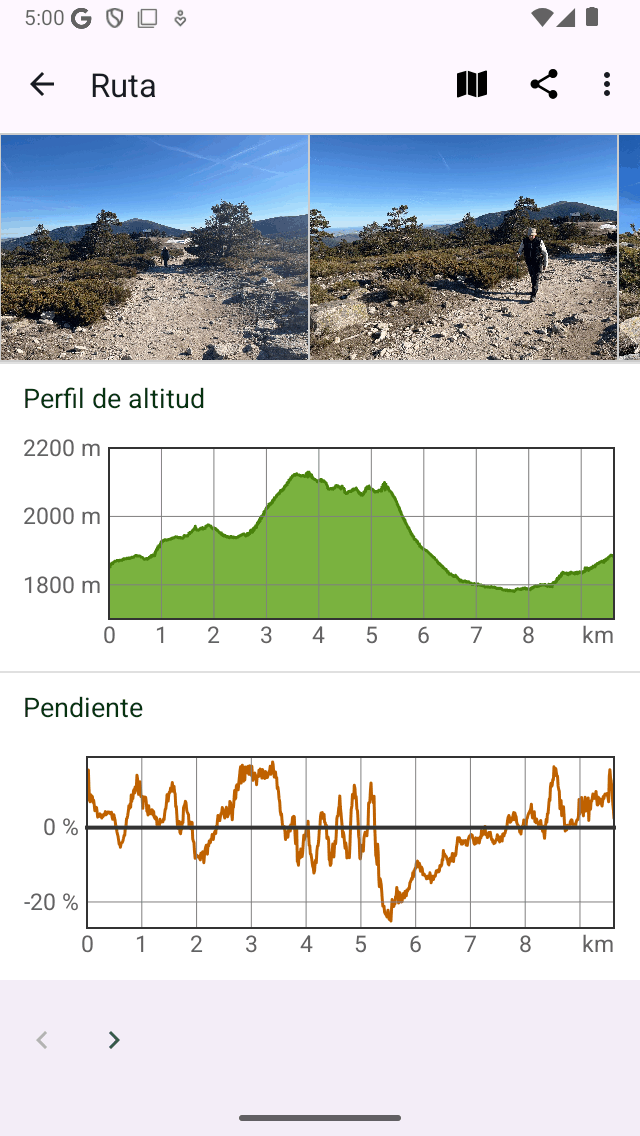
Un ejemplo de perfiles de altitud, pendiente y velocidad en la pantalla de detalles de la ruta.¶
Perfiles de altura¶
Tanto el perfil de altitud como el de elevación son perfiles de altura. La altitud es la altura del dispositivo con respecto al nivel medio del mar. La elevación es la altura del suelo con respecto al nivel medio del mar y, en la mayoría de los casos, se deriva de un modelo digital de elevación. Si alguien camina por el suelo, la altitud es aproximadamente igual a la elevación. Pero si alguien está volando, la altitud y la elevación son diferentes. Los perfiles de altura de las rutas registradas en Topo GPS son siempre perfiles de altitud, es decir, se miden con el uso del GPS y el barómetro (cuando estén disponibles).
Perfil de pendiente¶
El perfil de pendiente te permite ver rápidamente la dificultad de una ruta. El porcentaje de pendiente (también denominado pendiente) es la cantidad de desplazamiento vertical en comparación con el desplazamiento horizontal. Si bien el perfil de la pendiente puede fluctuar mucho, la pendiente de las partes más empinadas se puede encontrar fácilmente en el perfil de la pendiente. Además, la longitud de las partes más empinadas se puede leer rápidamente. Esto, junto con la longitud y el ascenso total, permite hacerse una idea rápida de la dificultad de la ruta.
Le aconsejamos que averigüe qué pendientes puede soportar. Puedes hacerlo investigando los gráficos de pendiente de las rutas que hayas registrado anteriormente. A continuación, comprueba siempre el gráfico de pendientes antes de empezar a seguir una ruta. Si tiene partes empinadas para distancias más largas, que están por encima de tus capacidades, es mejor que elijas otra ruta para seguir.
En el perfil de pendiente de Topo GPS, las pendientes se calculan entre puntos que están a unos 200 m de distancia entre sí, con el fin de suavizar las fluctuaciones.
Perfil de velocidad¶
El perfil de velocidad le ofrece una visión general rápida de la velocidad de una ruta. Este perfil solo está disponible cuando se ha registrado la ruta.
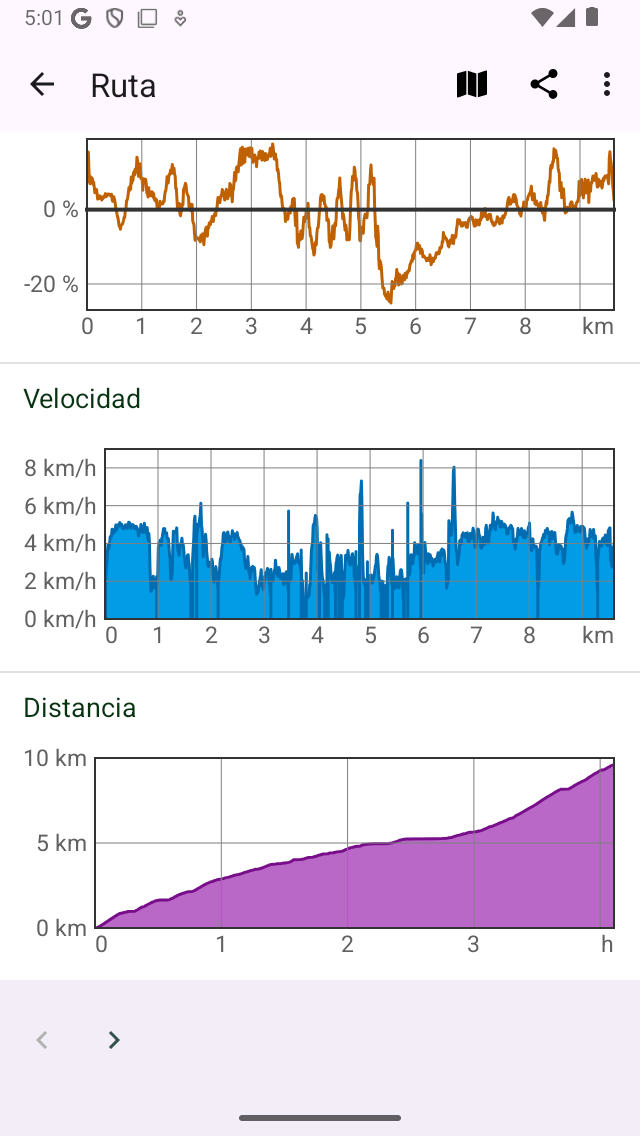
Un ejemplo de perfiles de velocidad y distancia en la pantalla de detalles de la ruta.¶
Perfil de distancia¶
El perfil de distancia le ofrece una visión general de cómo la distancia recorrida aumentó con el tiempo. Este perfil solo está disponible cuando se ha registrado la ruta.
Pantalla de perfil¶
Puedes tocar un perfil en la pantalla de detalles de la ruta para abrir la pantalla de perfil. A continuación, analizamos solo la pantalla del perfil de altitud; los demás perfiles muestran otra información, pero sus pantallas de perfil funcionan de manera similar.
En la figura siguiente se muestra un ejemplo de la pantalla de perfil de altitud:
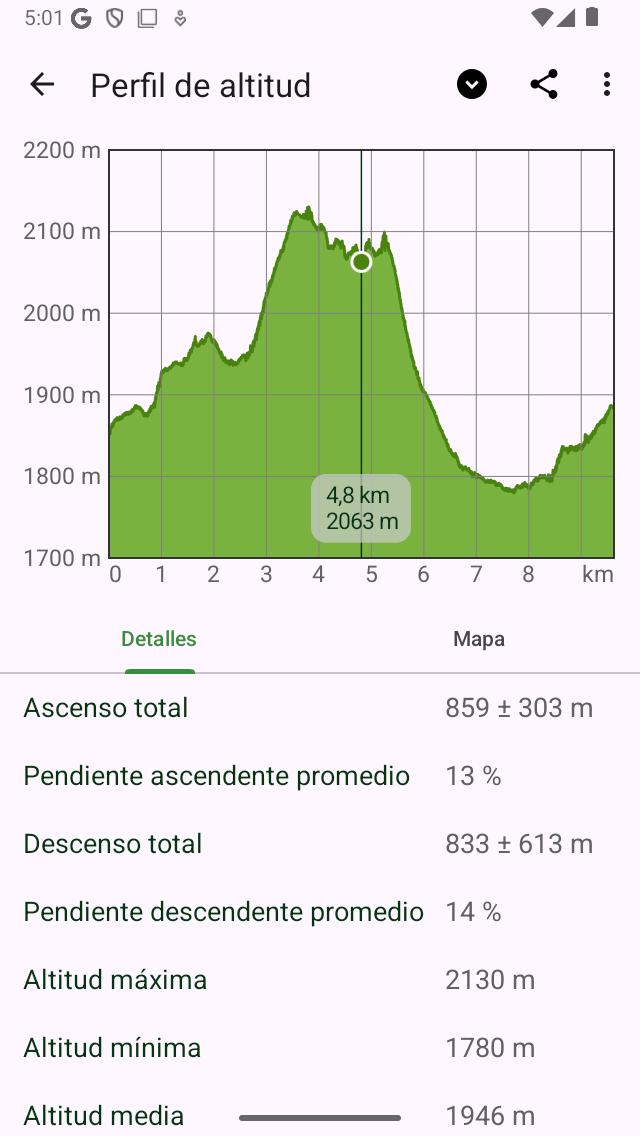
Perfil de altitud de una ruta con más detalle¶
La pantalla del perfil de altitud contiene un gráfico e información. El gráfico contiene un puntero que puede arrastrar para leer un valor del perfil. Al poner dos dedos en el perfil y alejarlos uno del otro, puede hacer zoom en el perfil para ver más detalles. Si hace zoom, también puede mover el perfil con un dedo. Para alejar, coloque dos dedos en el perfil y muévalos uno hacia el otro.
En la parte inferior puede seleccionar entre las pestañas «Detalles» y «Mapa». En el ejemplo anterior se abre la pestaña «Detalles». Esto proporciona información detallada sobre el perfil de altitud, como «Ascenso total», «Grado de ascenso medio» y «Descenso total».
Si selecciona la pestaña «Mapa», se mostrará un mapa de la ruta en combinación con el perfil de altitud, como puede ver en el siguiente ejemplo:
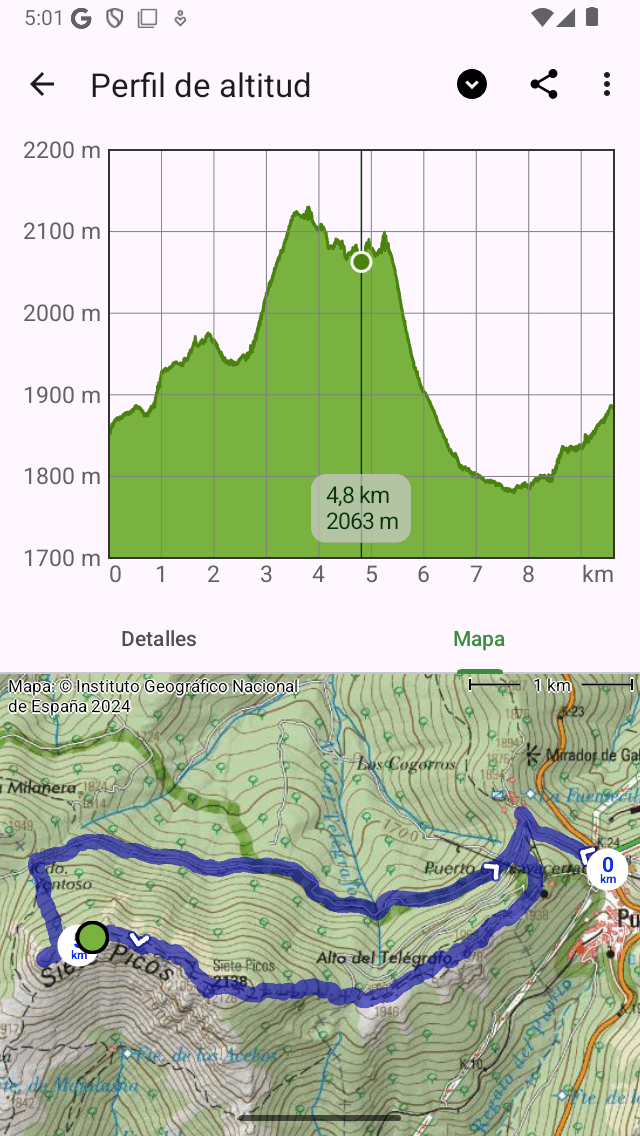
Perfil de altitud de una ruta con el mapa de una ruta¶
La posición del puntero en el gráfico se muestra con un punto verde en el mapa. Si arrastra el punto verde a lo largo de la ruta, el puntero del perfil de altitud también se moverá. De esta forma podrás encontrar fácilmente puntos interesantes en el perfil de altitud del mapa.
Si tocas el icono «Más» en la parte superior derecha de la pantalla, puedes cambiar el eje horizontal. Puedes elegir entre «Distancia», «Duración» y «Tiempo».
Si tocas el icono de exportación en la parte superior de la pantalla, puedes exportar y compartir el perfil en formato PDF.
Si tocas el título «Altitud» en la parte superior de la pantalla, puedes cambiar rápidamente el perfil a otro tipo, como el perfil de pendiente o el perfil de velocidad.
Ascenso y descenso totales¶
El ascenso total es la ganancia de altitud acumulada de una ruta. Dicho de otro modo, es la suma de todos los desplazamientos verticales hacia arriba. Del mismo modo, el descenso total es la pérdida de altitud acumulada de una ruta, o la suma de todos los desplazamientos verticales hacia abajo. El ascenso total de una ruta se muestra en la pantalla de detalles de la ruta, en la sección del título, justo debajo del mapa. También puedes ver el ascenso total y el descenso total en la pantalla del perfil de altura.
Especialmente el ascenso total te da, junto con la longitud y el perfil de la pendiente, una idea de la dificultad de una ruta. Las rutas con un ascenso total mayor suelen ser más difíciles.
En teoría, el ascenso y el descenso totales son bastante sencillos de entender. Por ejemplo, supongamos que comienza una ruta a una altura de 100 m. Primero sube una colina por un sendero de 1 km hasta una altura de 150 m. A continuación, camina 2 km hacia abajo hasta una altura de 120 m. En este ejemplo, el ascenso total es (150 - 100) m = 50 m. El descenso total es (150 - 120) m = 30 m.
En la práctica, calcular el ascenso/descenso total de una ruta registrada es más difícil. La ruta con altitudes es, en realidad, un conjunto de puntos que tienen todos sus errores de medición. Si simplemente sumaramos todas las ganancias verticales positivas, incluiríamos también las fluctuaciones de medición, lo que daría como resultado un ascenso total desmesurado. Por lo tanto, calculamos la precisión de la determinación de la altura en Topo GPS y la utilizamos como punto de corte para incluir las ganancias en el ascenso total. En la práctica, esto significa aproximadamente que las ganancias solo se incluyen en el ascenso total si la ganancia es de al menos unos 10 m. También calculamos el error. Por lo tanto, el ascenso total se presenta como un valor ± el error. Si el valor del ascenso total es, por ejemplo, 320 m ± 50 m, debe leerse así: lo más probable es que el ascenso total esté entre 270 m y 370 m.
De hecho, otros programas/aplicaciones calcularán el ascenso total de manera diferente y, por lo tanto, pueden dar valores que pueden diferir (ampliamente) de los de Topo GPS. Por lo tanto, es mejor comparar solo los ascensos totales entre rutas si se calculan de la misma manera. Así que puedes comparar perfectamente el ascenso total de la Ruta A en Topo GPS con el de la Ruta B en Topo GPS. Sin embargo, ten cuidado si comparas el ascenso total de la Ruta A en Topo GPS con el de la Ruta A en otra aplicación.