ルートプロファイル¶
高さ情報がある場合は、ルートの詳細画面を下にスクロールすると、高度または標高、および傾斜プロファイルを確認できます。タイミング情報がある場合は、ルートの詳細画面で速度と距離のプロファイルも確認できます。ルートを記録するときは、記録したルートのルートラインをタップして記録画面を開くことができます。ここには、高度と速度プロファイルもあります。:ref:`ルートを計画したり、<ref id="sec-route-generate">ルートを作成したりするときに <sec-route-plan>`</ref>、「合計上昇数」ラベルをタップすると、計画したルートの標高と傾斜のプロファイルを確認できます。すべてのプロファイルを表示するには、ルートの詳細画面を下にスクロールする必要がある場合があります。

ルート詳細画面の高度、傾斜、速度プロファイルの例。¶
高さプロファイル¶
高度プロファイルと標高プロファイルはどちらも高さプロファイルです。高度は、平均海面を基準としたデバイスの高さです。標高は平均海面を基準とした地面の高さで、ほとんどの場合、デジタル標高モデルから導き出されます。誰かが地面を歩いている場合、標高は標高とほぼ同じです。しかし、誰かが飛んでいる場合、高度と標高は異なります。Topo GPSに記録されているルートの高さプロファイルは、常に高度プロファイルです。つまり、GPSと気圧計(利用可能な場合)を使用して測定されます。
スローププロファイル¶
スローププロファイルでは、ルートの難易度をすばやく確認できます。勾配パーセンテージ (勾配とも呼ばれます) は、水平変位と比較した垂直変位の量です。勾配プロファイルは大きく変動している場合がありますが、勾配プロファイルから最も急な部分の勾配を簡単に見つけることができます。また、最も急勾配な部分の長さもすばやく読み取ることができます。長さと総登り幅と合わせて、ルートの難易度がすぐにわかります。
どのスロープに対応できるかを把握することをお勧めします。これは、以前に記録したルートの勾配グラフを調べることで可能になります。そして、ルートをたどる前に必ずスロープグラフを確認してください。自分の能力を上回る、長距離用の急な部分がある場合は、別のルートを選択した方が良いでしょう。
Topo GPSのスローププロファイルでは、変動を滑らかにするために、互いに約200m離れたポイント間の勾配が計算されます。
スピードプロファイル¶
速度プロファイルでは、ルートの速度の概要を簡単に確認できます。このプロファイルは、ルートが記録された場合にのみ使用できます。
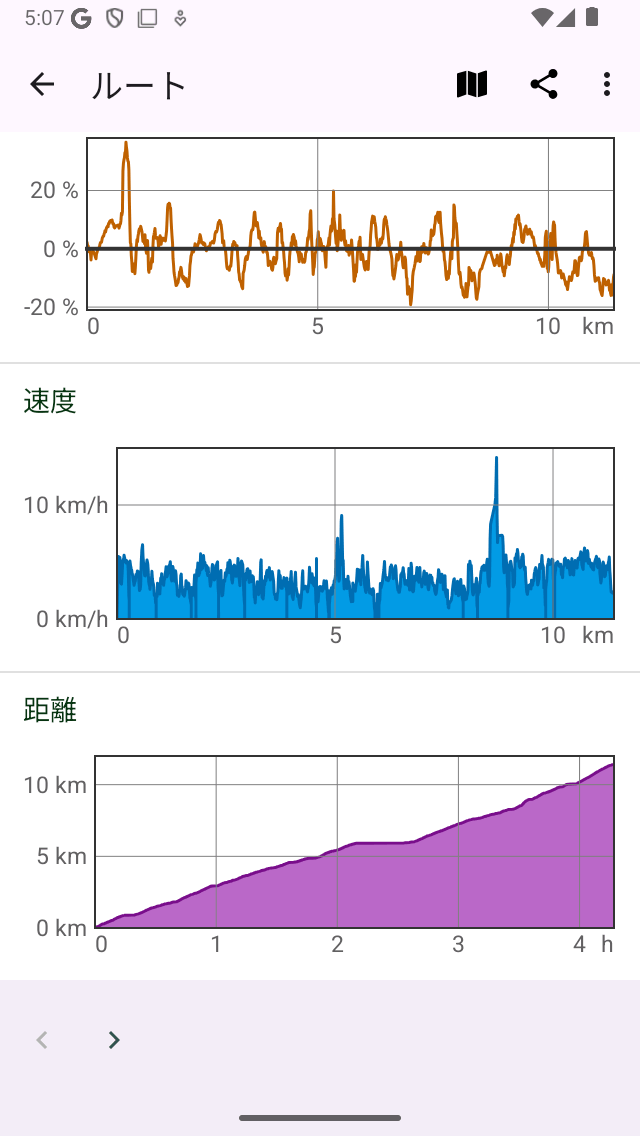
ルート詳細画面の速度と距離のプロファイルの例。¶
距離プロファイル¶
距離プロファイルでは、時間の経過とともに移動距離がどのように増加したかがわかります。このプロファイルは、ルートが記録されたときのみ使用できます。
プロフィール画面¶
ルートの詳細画面でプロファイルをタップすると、プロファイル画面を開くことができます。以下では高度プロファイル画面のみを説明し、他のプロファイルには他の情報が表示されますが、プロファイル画面も同様に機能します。
高度プロファイル画面の例を下図に示します。
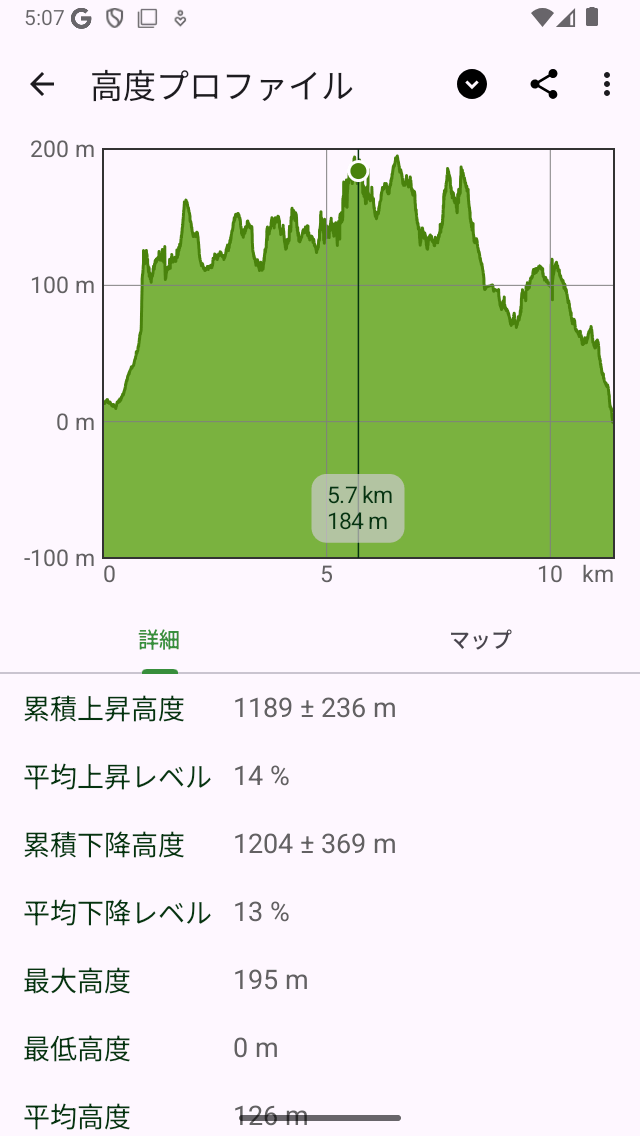
ルートの高度プロファイルの詳細¶
高度プロファイル画面には、グラフと情報が表示されます。グラフにはポインタが含まれており、これをドラッグしてプロファイルから値を読み取ることができます。プロファイルに 2 本の指を置き、互いに離れるように動かすと、プロファイルを拡大して詳細を表示できます。拡大表示されている場合は、1 本の指でプロファイルを移動することもできます。ズームアウトするには、プロファイルに 2 本の指を置き、互いの方向に動かします。
下部では、「詳細」と「マップ」のタブを選択できます。上の例では、「詳細」タブが開きます。これにより、「総上昇率」、「平均上昇勾配」、「総下降」など、高度プロファイルに関する詳細情報が表示されます。
[マップ] タブを選択すると、以下の例に示すように、ルートのマップが高度プロファイルと組み合わせて表示されます。
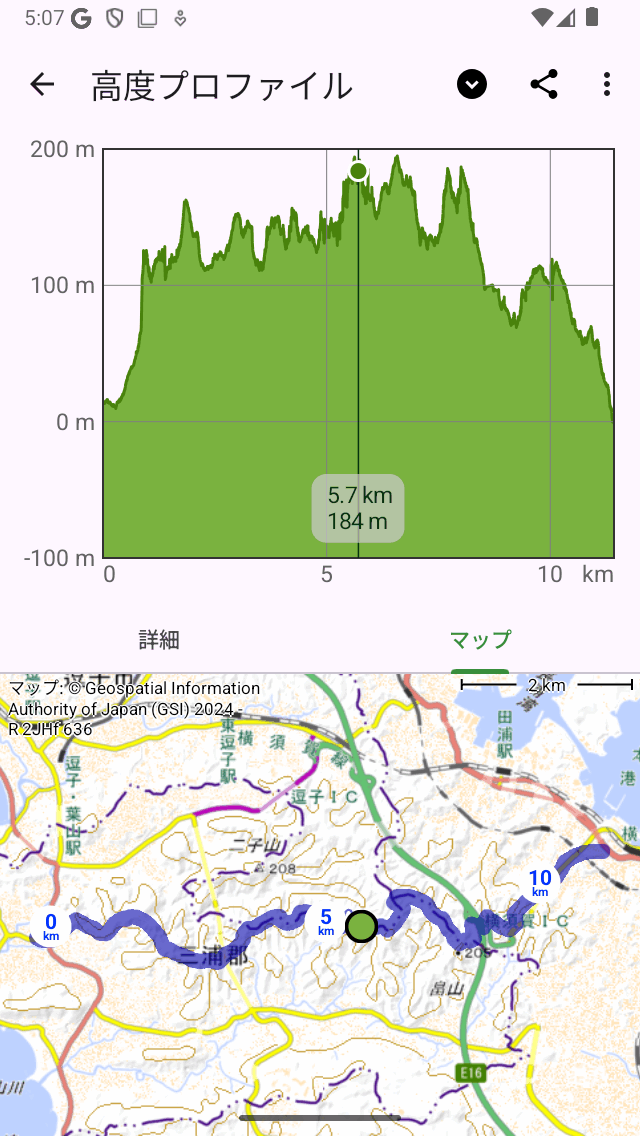
ルートのマップを含むルートの標高プロファイル¶
グラフ内のポインタの位置は、マップ上に緑色のポイントで表示されます。ルートに沿って緑色の点をドラッグすると、高度プロファイルのポインタも移動します。この方法では、マップ上の高度プロファイルで興味深いポイントを簡単に見つけることができます。
画面右上の「その他」アイコンをタップすると、横軸を変更できます。「距離」、「時間」、「時間」から選択できます。
画面上部のエクスポートアイコンをタップすると、プロファイルをPDF形式でエクスポートして共有できます。
画面上部の「高度」タイトルをタップすると、プロファイルをスローププロファイルや速度プロファイルなど、別のタイプにすばやく変更できます。
合計上昇と下降¶
総上昇量は、ルートの累積高度上昇です。別の言い方をすれば、すべての垂直方向の上方への変位の合計です。同様に、総降下量は、ルートの累積高度損失、つまりすべての垂直方向の下向き変位の合計です。ルートの総上昇量は、ルートの詳細画面のマップのすぐ下のタイトルセクションに表示されます。また、高度プロファイル画面には、合計上昇数と総降下距離が表示されます。
特にトータルアップでは、ルートの長さや勾配のプロファイルと合わせて、ルートの難易度がわかります。総上昇幅が大きいルートの方が、通常は難易度が高くなります。
理論的には、上昇と下降の合計は非常に簡単に理解できます。たとえば、標高 100 m からルートを開始するとします。最初に 1 km の小道に沿って高さ 150 m の丘を登り、次に 2 km 下りて 120 m の高さまで歩きます。この例では、合計上昇は (150-100) m = 50 m です。下降の合計は (150-120) m = 30 m です。
実際には、記録されたルートの合計上昇/下降を計算することはより困難です。高度のあるルートは、実際にはすべて測定誤差のあるポイントの集合です。単純にすべての正の垂直ゲインを合計すると、測定値の変動も含まれることになり、その結果、総上昇幅が不合理に大きくなります。そこで、Topo GPSでの高さ測定の精度を推定し、それを合計上昇率にゲインを含めるためのカットオフ値として使用します。実際には、これは、ゲインが少なくとも約 10 m の場合にのみ、ゲインが総上昇量に含まれるということになり、誤差も計算します。したがって、合計上昇幅は誤差の ± という値として表されます。たとえば、総上昇幅の値が 320 m ± 50 m の場合は、次のように読む必要があります。ほとんどの場合、合計上昇は 270 m から 370 m の間です。
実際、他のプログラム/アプリでは総上昇量の計算方法が異なるため、Topo GPSと(大きく)異なる値が得られる可能性があります。したがって、同じ方法で計算される場合は、ルート間の総上昇回数だけを比較するのがベストです。そのため、Topo GPS のルート A の合計上昇率と Topo GPS のルート B の合計上昇率を完全に比較できるかもしれません。ただし、Topo GPS のルート A と別のアプリのルート A の合計上昇率を比較する場合は注意が必要です。