ルートのエクスポート¶
単一のルートをエクスポートするには、ルートの詳細画面を開き、下部ツールバーのエクスポートアイコンをタップします。
複数のルートをエクスポートするには、ルート画面を開き、[ルート] タブを選択します。次に、[その他] > [選択] をタップして、ルート選択画面を開きます。目的のルートとフォルダを選択し、下部ツールバーのエクスポートアイコンをタップします。
エクスポートアイコンを押すと、どちらの場合も、エクスポートポップアップが表示されます。例を以下に示します。
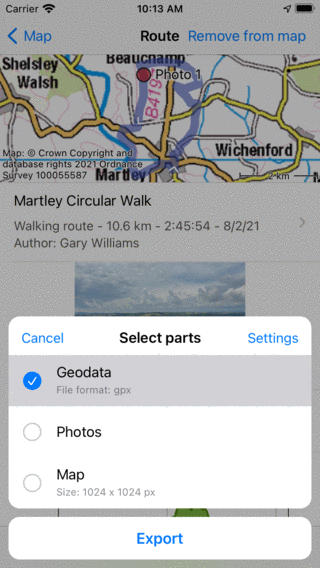
書き出しポップアップ。¶
エクスポートポップアップでは、ポップアップの下部にあるエクスポートボタンを押したときにエクスポートするデータの種類を選択できます。エクスポートされるデータの種類は、次のものを任意に組み合わせることができます。
ジオデータ:「Geodata」を含めると、ルートを含むデータファイルがエクスポートされます。ファイル形式は、ジオデータアイテムのサブタイトルに表示されます。上の例では gpx です。[設定] を押すと、データ形式を変更できます。ルートのエクスポートでサポートされているファイル形式は、gpx、gpx.zip、kml、kmz、geojson、geojson.zip です。
写真:「写真」を含めると、ルートの写真もエクスポートされます。この商品は、写真がない場合は使用できません。
マップ:「マップ」を含めると、ルートのマップがエクスポートされます。マップのピクセルサイズがサブタイトルに表示されます。書き出し設定でピクセルサイズを変更できます。
エクスポートするデータの種類を選択したら、エクスポートポップアップの下部にある [エクスポート] を押してルートをエクスポートできます。すると、通常の Android 共有ポップアップが表示され、エクスポートしたデータを送信するアプリを選択できます。共有ポップアップにすべてのアプリが表示されない場合があります。その場合は、「エクスポート」の代わりに「他のアプリで開く」をタップしてみてください。
設定の書き出し¶
書き出しポップアップでは、書き出しポップアップの右上の「設定」ボタンを押して、書き出し設定を変更することもできます。すると、次の画面が表示されます。
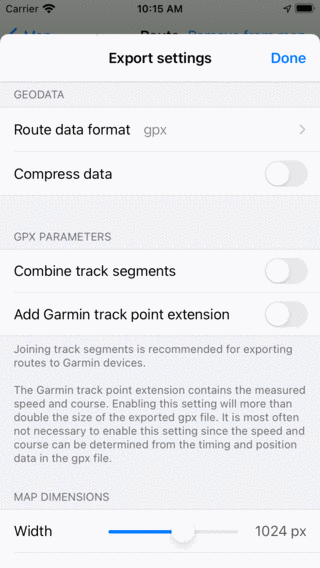
ルートエクスポート設定画面。¶
書き出し設定画面の最初のセクションは、ジオデータに関するものです。ここで、エクスポートするウェイポイントのデータ形式を設定できます。[ルートデータ形式] をタップすると、gpx、kml、geojson のいずれかを選択できます。データを圧縮するかどうかを決定できます。圧縮を有効にすると、エクスポートされたジオデータファイルは zip 圧縮されます。ファイルサイズは圧縮しない場合よりもはるかに小さくなるため、圧縮を有効にすることをお勧めします。
残りのセクションでは、エクスポート可能なマップ (イメージ) を扱います。スライダを使用して、目的のピクセル幅と高さを設定できます。また、マップを生成するには、マップタイルをダウンロードする必要がある場合があります。マップタイルの携帯電話によるダウンロードを許可するかどうかを決定できます。
すべてのルートのエクスポート¶
デバイスに保存されているすべてのルートをエクスポートするには、ルート画面を開き、[ルート] タブを選択します。フィルタがアクティブでないことを確認します (フィルタボタンのエッジが青い)。ルートルートフォルダーに移動し、検索バーの下に「すべてのルート」が表示されます。検索バーが空であることを確認します。次に、[その他] > [選択] をタップして、ルート選択画面を開きます。左上の「すべて」を押して、すべてのルートとフォルダを選択します。次に、下部のツールバーのエクスポートアイコンをタップして、エクスポートポップアップを開きます。エクスポートポップアップでエクスポートするデータの種類を選択し、[エクスポート] を押します。