Eksportere ruter¶
Hvis du vil eksportere en enkelt rute, åpner du ruten detaljskjermen og trykker på eksportikonet nederst på verktøylinjen.
For å eksportere flere ruter, åpne ruteskjermen og velg fanen «Ruter». Åpne deretter ruten valgskjermen ved å trykke på Mer > Velg. Velg de ønskede rutene og mappene, og trykk på eksportikonet nederst på verktøylinjen.
Når du har trykket på eksportikonet, vises eksportpopup-vinduet i begge tilfeller, et eksempel vises nedenfor:
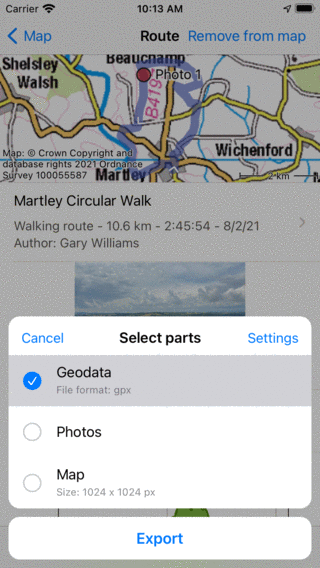
Eksport-popup-vinduet.¶
I eksportpopup-vinduet kan du velge hvilken type data som skal eksporteres når du trykker på eksportknappen nederst i popup-vinduet. Typen eksporterte data kan være en hvilken som helst kombinasjon av følgende:
Geodata: Hvis du inkluderer Geodata, eksporteres en datafil som inneholder ruten (e). Filformatet vises i underteksten til geodataelementet. I eksemplet ovenfor er det gpx. Hvis du trykker på innstillinger , kan du endre dataformatet. Støttede filformater for eksport av ruter er gpx, gpx.zip, kml, kmz, geojson, geojson.zip.
Bilder: Hvis du inkluderer «Bilder», vil bildene av rutene (e) også bli eksportert. Denne gjenstanden er ikke tilgjengelig hvis de ikke er noen bilder.
Kart: Hvis du inkluderer «Map», vil et kart over rutene (e) bli eksportert. Bildepunktstørrelsen på kartet vises i underteksten. Du kan endre pikselstørrelsen i eksportinnstillingene.
Etter at du har valgt typen data som skal eksporteres, kan du trykke «Eksporter» nederst i eksportvinduet for å eksportere ruten (e). Deretter vises en vanlig Android-delingspop-up der du kan velge en app å sende de eksporterte dataene til. Noen ganger vises ikke alle appene i delingsvinduet. Deretter kan du prøve å trykke på ’Åpne i annen app’ i stedet for ’Eksporter’.
Eksporter innstillinger¶
I eksportpopup-vinduet kan du også endre eksportinnstillingene ved å trykke på «Innstillinger» -knappen øverst til høyre på eksportpopup-vinduet. Deretter vises følgende skjermbilde:
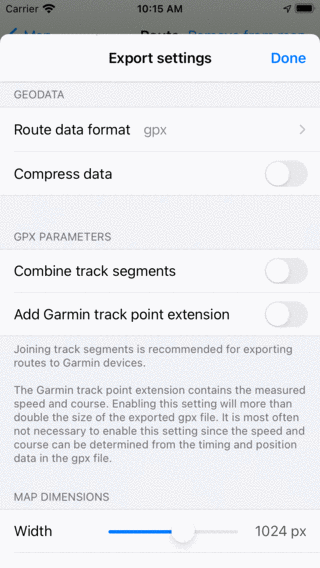
Skjermbildet for ruteeksport.¶
Den første delen i skjermbildet for eksportinnstillinger handler om geodata. Her kan du angi dataformatet for som skal eksporteres veipunkt (e). Ved å trykke på Rutedataformat kan du velge mellom gpx, kml og geojson. Du kan bestemme, om du vil komprimere dataene. Hvis du aktiverer komprimering vil den eksporterte geodatafilen bli zip-komprimert. Filstørrelsen vil være mye mindre enn uten komprimering, derfor anbefaler vi deg å aktivere komprimering.
De resterende delene omhandler kartet (bildet) som kan eksporteres. Du kan angi ønsket pikselbredde og høyde med skyvekontrollene. Også for å generere et kart noen ganger må kartfliser lastes ned. Du kan finne ut om du vil tillate mobilnedlastinger av kartfliser.
Eksportere alle ruter¶
For å eksportere alle ruter som er lagret på enheten, åpne ruteskjermen og velg fanen «Ruter». Kontroller at filteret ikke er aktivt (filterknappen har en blå kant). Gå til rotrutemappen, slik at «Alle ruter» vises under søkefeltet. Kontroller at søkefeltet er tom. Åpne deretter ruten valgskjermen ved å trykke på Mer > Velg. Trykk på «Alle» øverst til venstre for å velge alle ruter og mapper. Trykk deretter på eksportikonet nederst på verktøylinjen for å åpne eksportpopup-vinduet. Velg hvilken type data som skal eksporteres i eksportpopup-vinduet, og trykk ’Eksport’.