Export tras¶
Chcete-li exportovat jednu trasu, otevřete obrazovku podrobností trasy a klepněte na ikonu exportu v dolním panelu nástrojů.
Chcete-li exportovat více tras, otevřete obrazovku tras a vyberte kartu „Trasy“. Poté otevřete obrazovku výběru trasy klepnutím na Další > Vybrat. Vyberte požadované trasy a složky a klepněte na ikonu exportu v dolním panelu nástrojů.
Po stisknutí ikony exportu se v obou případech objeví rozbalovací okno exportu, příklad je uveden níže:
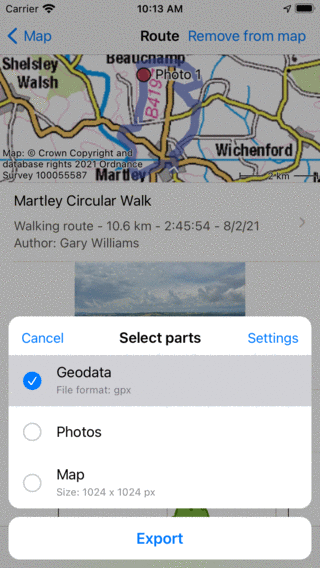
Vyskakovací okno pro export.¶
V rozbalovacím okně exportu můžete vybrat typ dat, která budou exportována při stisknutí tlačítka exportu v dolní části rozbalovacího okna. Druh exportovaných dat může být libovolná kombinace následujících:
Geodata: Pokud zahrnete „Geodata“, bude exportován datový soubor obsahující trasu. Formát souboru je zobrazen v titulcích položky geodat. Ve výše uvedeném příkladu je gpx. Pokud stisknete nastavení , můžete změnit formát dat. Podporované formáty souborů pro export tras jsou gpx, gpx.zip, kml, kmz, geojson, geojson.zip.
Fotografie: Pokud zahrnete „Fotky“, budou také exportovány fotografie tras (tras). Tato položka není k dispozici, pokud nejsou žádné fotografie.
Mapa: Pokud zahrnete „Mapa“, bude exportována mapa tras. Velikost obrazových bodů mapy se zobrazí v titulcích. Velikost obrazových bodů můžete změnit v nastavení exportu.
Poté, co jste vybrali druh dat, která mají být exportována, můžete stisknutím tlačítka „Exportovat“ v dolní části okna exportu exportovat trasu (trasy). Poté se zobrazí běžné vyskakovací okno sdílení pro Android, ve kterém si můžete vybrat aplikaci, do které chcete exportovat exportovaná data. Někdy se ve vyskakovacím okně sdílení nezobrazí všechny aplikace. Pak můžete zkusit klepnout na „Otevřít v jiné aplikaci“ místo „Exportovat“.
Nastavení exportu¶
V rozbalovacím okně exportu můžete také změnit nastavení exportu stisknutím tlačítka „Nastavení“ v pravém horním rohu rozbalovacího okna exportu. Pak se zobrazí následující obrazovka:
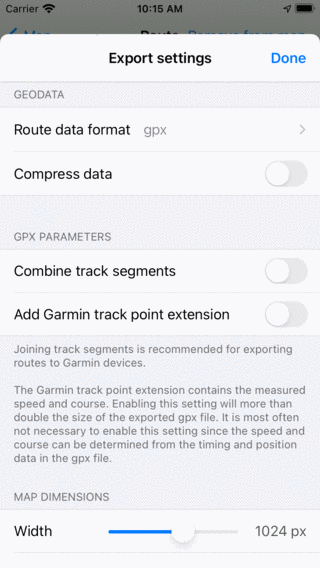
Obrazovka nastavení exportu trasy.¶
První část na obrazovce nastavení exportu se týká geodat. Zde můžete nastavit datový formát tras, které mají být exportovány. Klepnutím na ‚Formát dat trasy ‚si můžete vybrat mezi gpx, kml a geojson. Můžete se rozhodnout, zda chcete data komprimovat. Pokud povolíte kompresi, exportovaný soubor geodat bude komprimován zip. Velikost souboru bude mnohem menší než bez komprese, proto doporučujeme povolit kompresi.
Zbývající části se zabývají mapou (obrazem), kterou lze exportovat. Můžete určit formát souboru mapového obrázku (png, jpg nebo pdf). Pomocí posuvníků můžete nastavit požadovanou šířku a výšku obrazových bodů. Také pro generování mapy je třeba někdy stáhnout mapové dlaždice. Můžete určit, zda chcete povolit mobilní stahování mapových dlaždic.
Export všech tras¶
Chcete-li exportovat všechny trasy uložené ve vašem zařízení, otevřete obrazovku tras a vyberte kartu „Trasy“. Ujistěte se, že filtr není aktivní (tlačítko filtru má modrý okraj). Přejděte do složky kořenové trasy tak, aby se pod vyhledávacím panelem zobrazovaly „Všechny trasy“. Ujistěte se, že je vyhledávací panel prázdný. Poté otevřete obrazovku výběru trasy klepnutím na Další > Vybrat. Stisknutím tlačítka „Vše“ vlevo nahoře vyberte všechny trasy a složky. Poté klepnutím na ikonu exportu v dolním panelu nástrojů otevřete rozbalovací okno pro export. Vyberte druh dat, která mají být exportována v rozbalovacím okně exportu, a stiskněte tlačítko „Exportovat“.