Úpravy tras¶
Chcete-li upravit trasu, nejprve otevřete obrazovku podrobností o trase. Pak klepněte na tlačítko „Upravit“ v dolním panelu nástrojů. Objeví se vyskakovací okno, jak vidíte v následujícím příkladu:
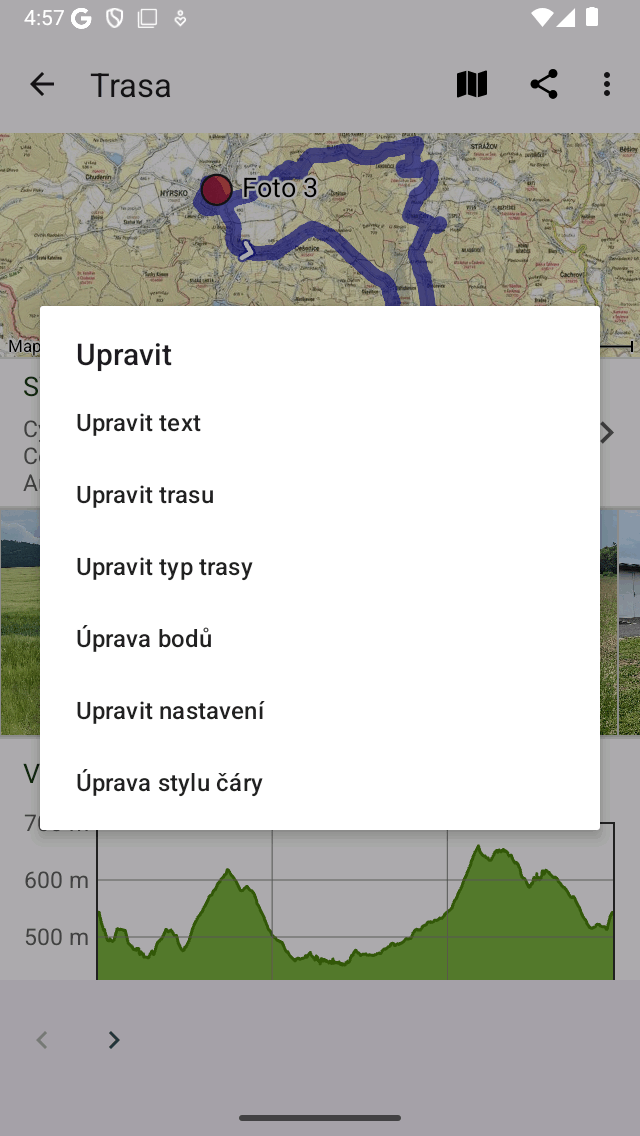
Úpravy možností rozbalovací obrazovky podrobností trasy.¶
V rozbalovacím okně pro úpravy si můžete vybrat mezi následujícími možnostmi:
Upravit styl čáry. Pokud klepnete na tuto možnost, zobrazí se obrazovka, ve které můžete nastavit vlastní šířku a barvu čáry pro trasu.
Upravit nastavení. Pokud klepnete na tuto možnost, můžete změnit nastavení trasy. Můžete určit, zda chcete povolit zobrazení bodů trasy. Dále můžete povolit „Obrátit směr“, což obrátí směr trasy.
Upravte trasové body. Pokud klepnete na tuto možnost, budou trasové body patřící k trase zobrazeny na speciální obrazovce. Zde můžete přidat trasové body, přetáhnout trasové body a odstranit trasové body patřící k trase.
Upravit stopu. Pokud klepnete na tuto možnost, trasa se načte do plánovače, kde můžete upravit trasu trasy. Pak můžete trasu prodloužit, zkrátit trasu nebo upravit trasu trasy obecným způsobem.
Upravit typ trasy. Pokud klepnete na tuto možnost, zobrazí se obrazovka, ve které můžete změnit typ trasy. Vždy je užitečné se ujistit, že vaše trasy mají správný typ trasy.
Upravit text. Pokud klepnete na tuto možnost, zobrazí se obrazovka, ve které můžete upravit název, detaily autora a popis.