Bearbeitung von Routen¶
Um eine Route zu bearbeiten, öffnen Sie zunächst den Bildschirm Routendetails. Tippen Sie dann auf die Schaltfläche „Bearbeiten“ in der unteren Symbolleiste. Es erscheint ein Pop-up-Fenster, wie Sie es im folgenden Beispiel sehen können:
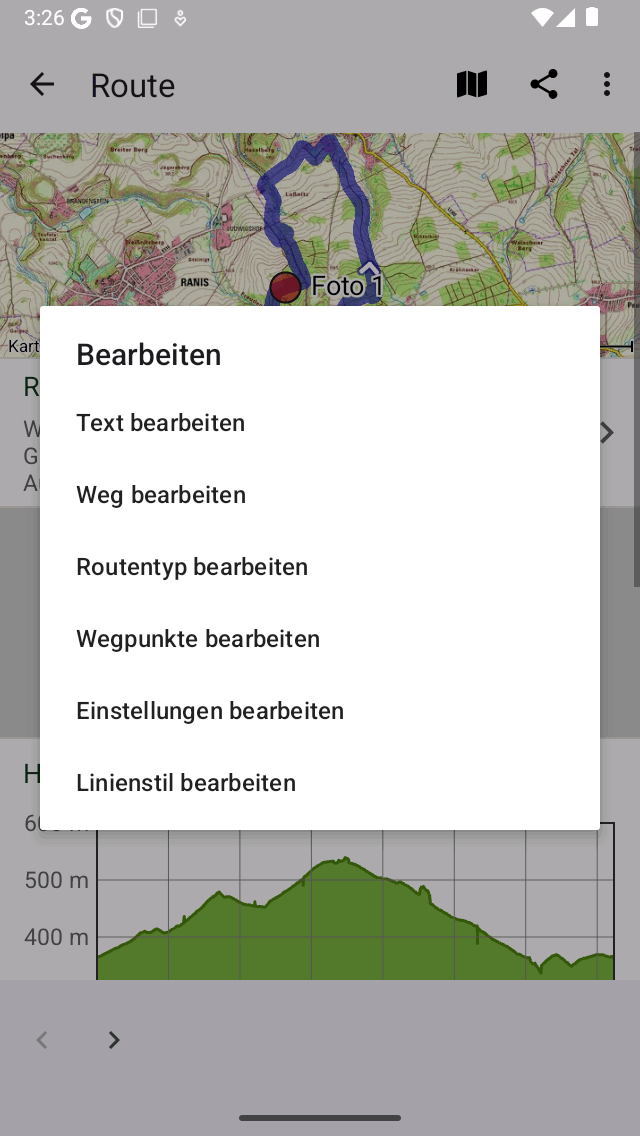
Pop-up-Bildschirm mit Routendetails zum Bearbeiten der Optionen.¶
Im Bearbeitungs-Pop-up können Sie zwischen den folgenden Optionen wählen:
Linienstil bearbeiten. Wenn Sie auf diese Option tippen, wird ein Bildschirm angezeigt, in dem Sie eine benutzerdefinierte Linienbreite und -farbe für die Route festlegen können.
Einstellungen bearbeiten. Wenn Sie auf diese Option tippen, können Sie die Einstellungen einer Route ändern. Sie können festlegen, ob die Anzeige der Wegpunkte einer Route aktiviert werden soll. Außerdem können Sie „Richtung umkehren“ aktivieren, was die Richtung einer Route umkehrt.
Wegpunkte bearbeiten. Wenn Sie auf diese Option tippen, werden die zur Route gehörenden Wegpunkte in einem speziellen Fenster angezeigt. Hier können Sie Zwischenziele hinzufügen, Zwischenziele verschieben und Zwischenziele entfernen, die zu einer Route gehören.
Strecke bearbeiten. Wenn Sie auf diese Option tippen, wird die Route in den Planer geladen, wo Sie den Routenverlauf ändern können. Sie können dann die Route verlängern, die Route verkürzen oder den Routenverlauf allgemein ändern.
Routentyp bearbeiten. Wenn Sie auf diese Option tippen, wird ein Bildschirm angezeigt, in dem Sie den Routentyp ändern können. Es ist immer nützlich, sich zu vergewissern, dass Ihre Routen die richtige Routenart haben.
Text bearbeiten. Wenn Sie auf diese Option tippen, wird ein Bildschirm angezeigt, in dem Sie den Titel, die Autorendaten und die Beschreibung bearbeiten können.