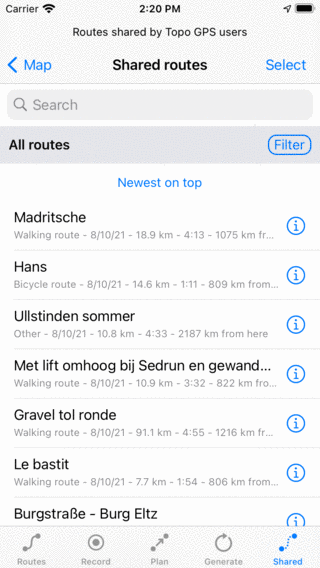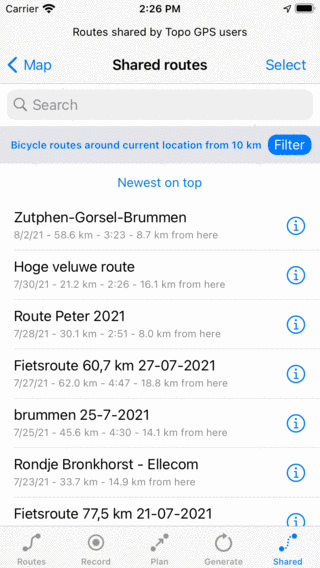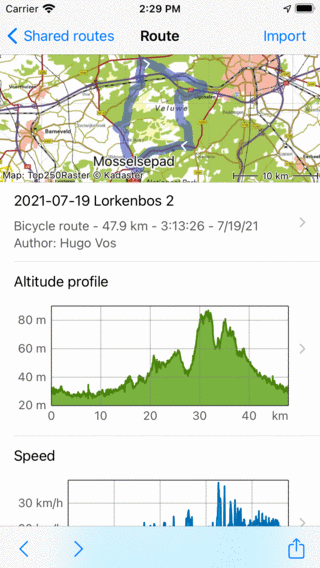Routen importieren¶
In diesem Abschnitt wird erklärt, wie man eine Route aus einer Geodatendatei, aus einer URL und wie man von Topo GPS-Benutzern freigegebene Routen importiert.
Importieren von Routen aus Geodatendateien¶
Es ist möglich, Routen in Topo GPS in den folgenden Dateiformaten zu importieren: gpx, kml/kmz, geojson und ozi explorer track files (plt). Dateien dieser Typen können auch importiert werden, wenn sie in einer Zip-Datei komprimiert sind.
Um eine Route zu importieren, können Sie versuchen, auf ein Dateisymbol zu tippen. Meistens wird eine App-Auswahl angezeigt. Manchmal müssen Sie durch die Liste der Apps blättern oder auf „Mehr“ tippen, um „Topo GPS“ zu finden. Tippen Sie dann auf „Mit Topo GPS öffnen“ oder „In Topo GPS kopieren“ und die Datei wird in Topo GPS importiert.
Alternativ können Sie auch auf Menü > Mehr > Datei importieren tippen. Dann wird die Dateien-App geöffnet. Hier können Sie einen Cloud-Speicher auswählen, wie iCloud, Dropbox, OneDrive oder Google Drive. Dann können Sie durch Ihre Dateien blättern und die Dateien auswählen, die Sie importieren möchten.
Wenn die Routen erfolgreich importiert wurden, kehren Sie zum Hauptbildschirm zurück, und die Karte wird auf die importierten Routen gezoomt. Die importierten Routen werden auf Ihrem Gerät gespeichert und können wieder auf dem Bildschirm routes gefunden werden.
Wie man eine Geodaten-Datei aus iMessage importiert, wird in einem separaten Abschnitt erklärt.
Importieren einer Route aus einer Url¶
Wenn Sie lange auf eine URL zu einer Geodatendatei drücken, können Sie sie in Ihre Zwischenablage kopieren. Öffnen Sie dann den Bildschirm routes und wählen Sie die Registerkarte ‚Routes‘. Tippen Sie auf „Mehr > URL importieren“, um den Bildschirm „URL-Import“ zu öffnen. Hier können Sie Ihre URL einfügen. Tippen Sie dann auf „Importieren“, um die URL zu importieren.
Wenn die Routen erfolgreich importiert wurden, kehren Sie zum Hauptbildschirm zurück, und die Karte wird auf die importierten Routen gezoomt. Die importierten Routen werden auf Ihrem Gerät gespeichert und können auf der Registerkarte „Routen“ des Bildschirms Routen wiedergefunden werden.