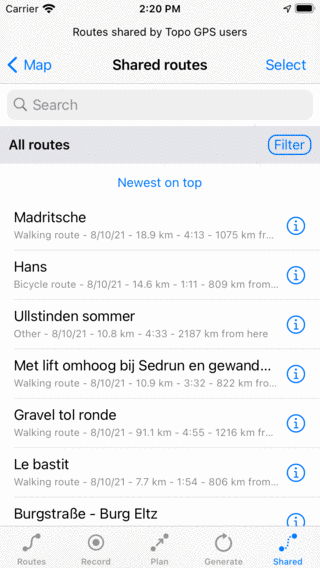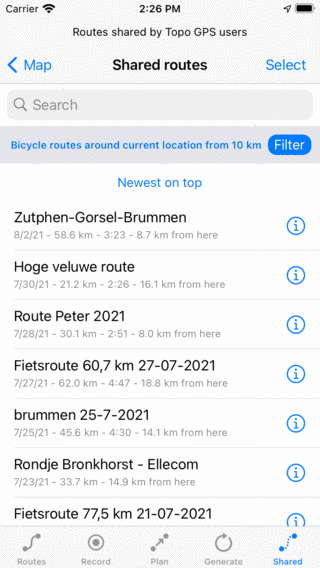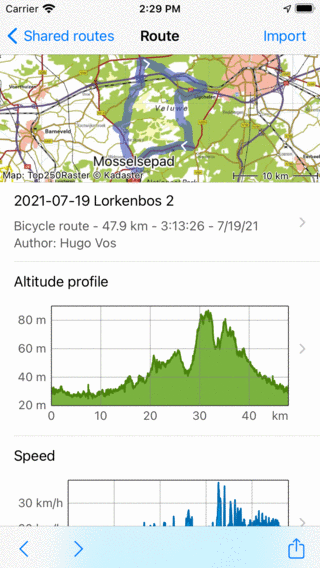Importing routes¶
In this section it is explained how to import a route from a geodata file, from an url and how to import routes shared by Topo GPS users.
Importing routes from geodata files¶
It is possible to import routes in Topo GPS in the following file formats: gpx, kml/kmz, geojson and ozi explorer track files (plt). Files of these types can also be imported if they are compressed in a zip file.
To import a route you could try to tap on a file icon. Most often an app picker will show up. Sometimes you need to scroll through the list of apps or tap More to find ‘Topo GPS’. You then have to tap ‘Open with Topo GPS’ or ‘Copy to Topo GPS’ and the file will be imported in Topo GPS.
Alternatively you could tap Menu > More > Import file. Then the files app will be opened. Here you can select a cloud storage, like iCloud, Dropbox, OneDrive or Google Drive. Then you can browse through your files and select the files you want to import.
If the routes were imported successfully, you will return to the main screen, and the map will be zoomed to the imported routes. The imported routes will be saved on your device and can be found back in the routes screen.
How to import a geodata file from iMessage is explained in a separate section.
Importing route from url¶
If you press long on an url to a geodata file you can copy it to your pasteboard. Then open the routes screen and select the tab ‘Routes’. Tap ‘More > Import URL’ to open the URL import screen. Here you can paste your URL. Then tap ‘Import’ to import the URL.
If the routes were imported successfully, you will return to the main screen, and the map will be zoomed to the imported routes. The imported routes will be saved on your device and can be found back in the ‘Routes’ tab of the routes screen.