Routen laden¶
Um eine Route auf die Karte zu laden, müssen Sie zunächst auf die Routen-Schaltfläche auf dem Dashboard oder auf Menü > Routen tippen, um das Routen-Pop-up zu öffnen. Tippen Sie dann auf das Element „Gespeicherte Routen“, um den Bildschirm „Gespeicherte Routen“ zu öffnen. Der Bildschirm „Gespeicherte Routen“ enthält alle Routen, die lokal auf Ihrem Gerät gespeichert sind.
Nachfolgend sehen Sie ein Beispiel für den Bildschirm „Gespeicherte Routen“:
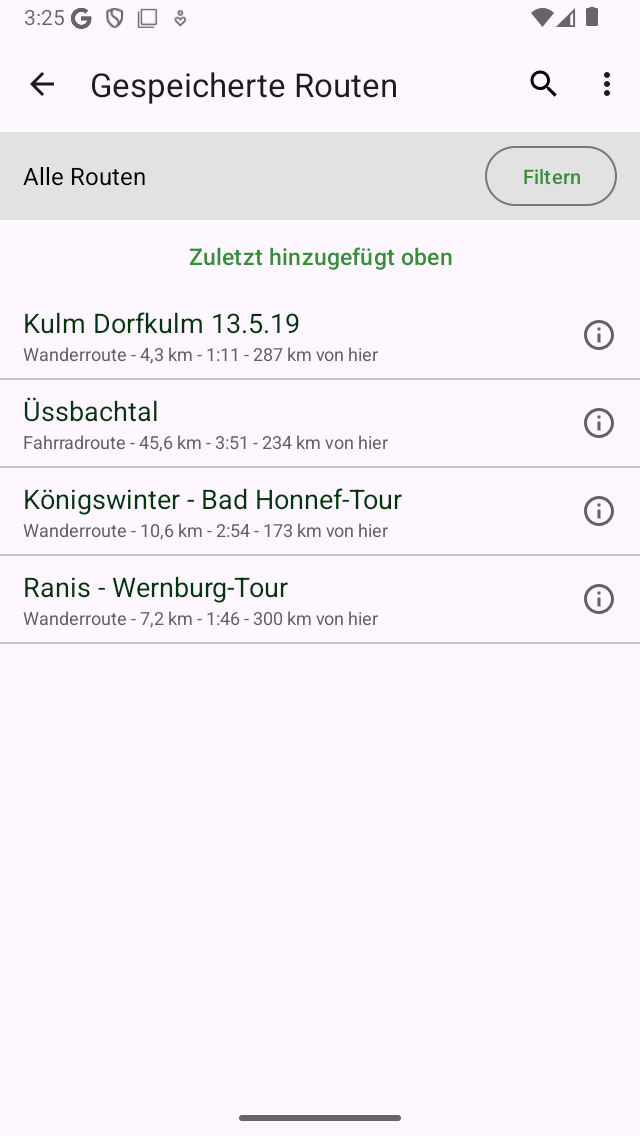
Ein Beispiel für den Bildschirm „Gespeicherte Routen“¶
Auf dem Bildschirm „Gespeicherte Routen“ wird eine Liste der Routen angezeigt. Im obigen Beispiel gibt es drei Routen.
Direkt unter den Titeln der Routen sehen Sie den Routentyp und die Länge der Route. Wenn die Route aufgezeichnet ist, wird auch die Dauer angezeigt. Auch die Entfernung von Ihrem aktuellen Standort zum Start- oder Endpunkt der Route wird angezeigt.
Um eine Route auf die Karte zu laden, müssen Sie auf den Titel der gewünschten Route tippen.
Als Beispiel werden wir nun die letzte Route in der Liste laden. Das Ergebnis ist in der folgenden Abbildung dargestellt.
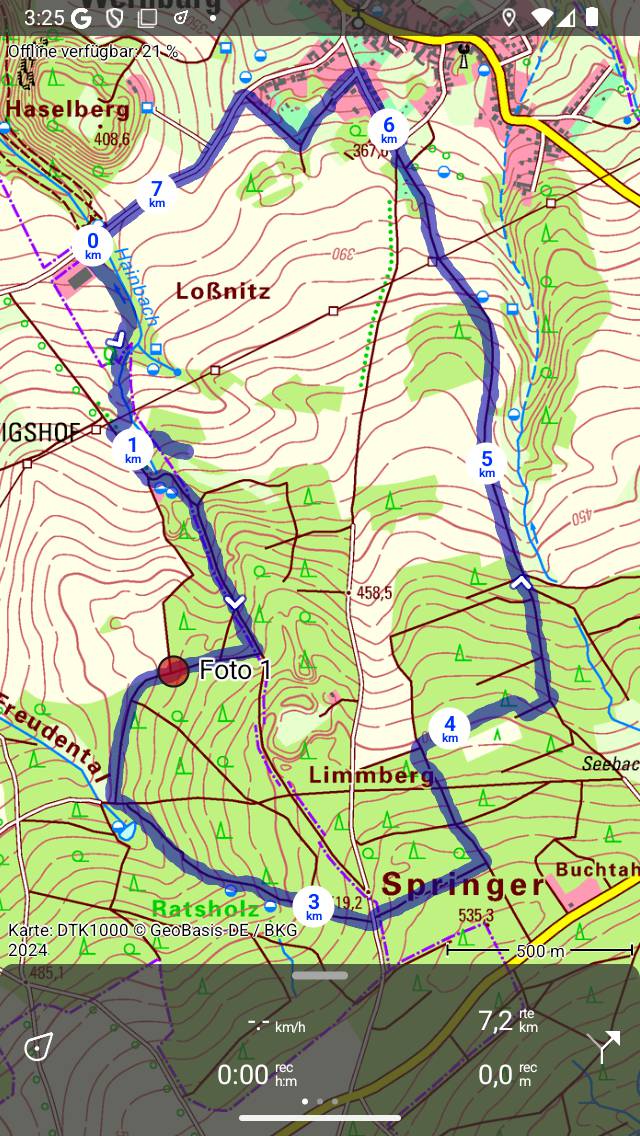
Eine Route wurde auf die Karte geladen.¶
Die Karte wird automatisch verschoben und vergrößert, so dass die gesamte Route auf der Karte sichtbar ist. Die blaue Linie zeigt die Route an. Die weißen Pfeile auf der blauen Linie zeigen die Richtung der Route an. Die kreisförmigen Entfernungsmarker auf der Routenlinie zeigen die Entfernung auf der Route an.
Die Länge oben rechts auf dem Dashboard gibt die Summe der Längen aller Routen an, die derzeit auf der Karte geladen sind. Hierfür wird das Symbol „rte“ verwendet. Wenn Sie sich auf der Route befinden, wird stattdessen die Bezeichnung ‚dtg‘ (distance to go) angezeigt. Sie gibt die Entfernung bis zum Ende der Route an.
Wenn Sie die Route detaillierter sehen möchten, können Sie die Karte vergrößern.
Wenn Sie einer Route folgen, ist es möglich, eine Benachrichtigung zu erhalten, wenn Sie versehentlich die Route, der Sie folgen, verlassen. Dies ist nützlich, da Sie so rechtzeitig bemerken, dass Sie in die falsche Richtung fahren. Dazu müssen Sie in den Topo GPS-Einstellungen die Option „Benachrichtigungen - Warnung bei Abweichung von der Route“ aktivieren. Als nächstes müssen Sie Topo GPS in den Geräteeinstellungen erlauben, Benachrichtigungen zu senden. Außerdem empfehlen wir Ihnen, Ihre Route aufzuzeichnen, damit Sie auch eine Benachrichtigung erhalten, wenn die App im Hintergrund läuft. Benachrichtigungen werden nur einmal gesendet, wenn Sie mehr als 25 m von einer Route abweichen.
Wenn Sie auf die Routenzeile im Hauptbildschirm oder auf die Schaltfläche Info (i) auf der rechten Seite des Bildschirms für gespeicherte Routen tippen, wird der Bildschirm Routendetails geöffnet. Im Bildschirm Routendetails finden Sie weitere Informationen über die Route, wie zum Beispiel den Titel, die Beschreibung und ein Höhenprofil.
Sie können die Farbe, Breite und Transparenz der Routenlinie im Bildschirm Routendetails ändern, indem Sie auf Bearbeiten > Linienstil bearbeiten tippen.
Wenn Sie den Bildschirm routes erneut öffnen, können Sie sehen, dass die geladene Route eine graue Hintergrundfarbe erhalten hat, wie im folgenden Beispiel:
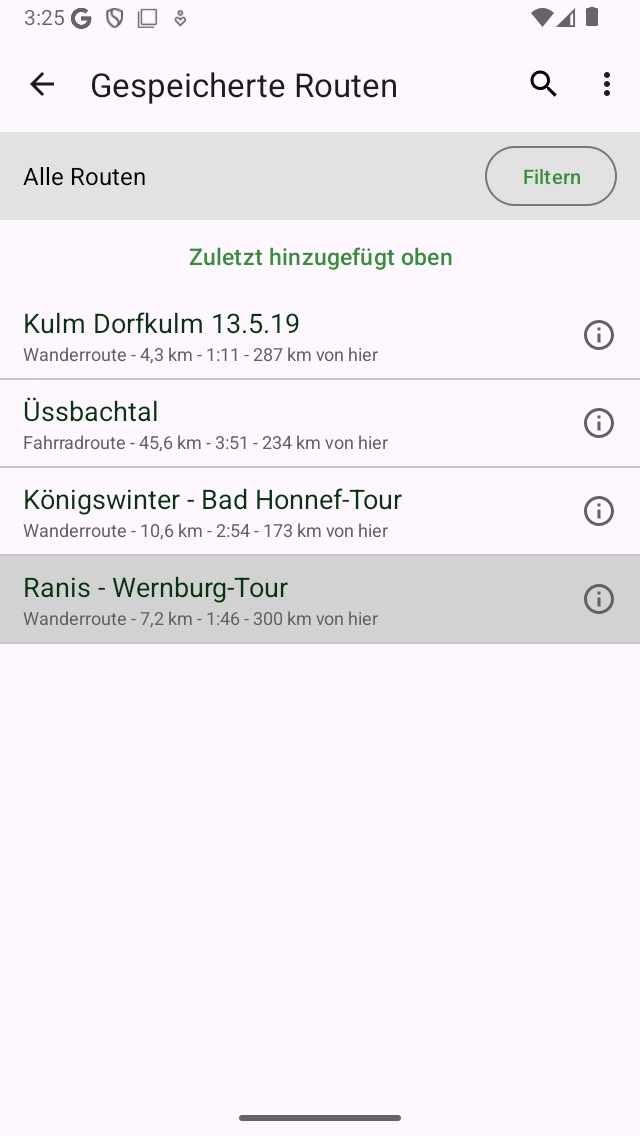
In der Routenanzeige ist zu erkennen, dass die letzte Route auf die Karte geladen wurde.¶
Eine graue Hintergrundfarbe im Routenbildschirm zeigt an, dass die Route gerade auf die Karte geladen ist.
Es ist auch möglich, mehrere Routen auf die Karte zu laden. Dies kann nützlich sein, wenn Sie verschiedene Routen kombinieren oder vergleichen möchten. Wenn Sie im Routenbildschirm auf eine andere Route tippen, wird sie der Karte hinzugefügt, genau wie die erste geladene Route. Die Farbe der Routenlinie unterscheidet sich von der der ersten Route.
Es ist auch möglich, mehrere Routen auf einmal zu laden. Tippen Sie lange auf eine Route im Routenbildschirm, um den Auswahlbildschirm zu aktivieren. Wählen Sie dann die gewünschten Routen aus und tippen Sie auf das Kartensymbol in der unteren Symbolleiste.
Im nächsten Abschnitt wird erklärt, wie man eine Route aus der Karte entfernt.