Cargando rutas¶
Para cargar una ruta en el mapa, primero tienes que tocar el botón de ruta del panel de control o el menú > Rutas para abrir la ventana emergente de rutas. A continuación, toca el elemento «Rutas guardadas» para abrir la pantalla de rutas guardadas. La pantalla de rutas guardadas contiene todas las rutas que están guardadas localmente en su dispositivo.
A continuación se muestra un ejemplo de la pantalla de rutas guardadas:
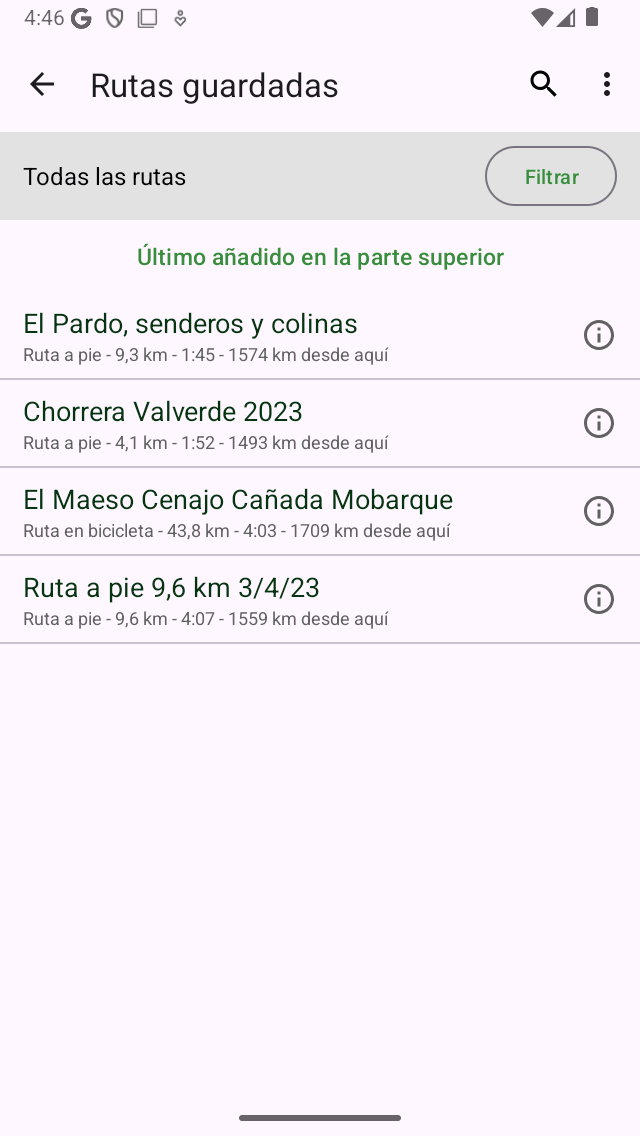
Un ejemplo de la pantalla «Rutas guardadas».¶
Se muestra una lista de rutas en la pantalla de rutas guardadas. En el ejemplo anterior hay tres rutas.
Justo debajo de los títulos de las rutas puedes ver el tipo de ruta y la longitud de la ruta. Si la ruta está grabada, también se muestra la duración. También se muestra la distancia desde su ubicación actual hasta el punto de inicio o final de la ruta.
Para cargar una ruta en el mapa, tienes que tocar el título de la ruta preferida.
Como ejemplo, ahora cargaremos la última ruta de la lista. El resultado se muestra en la siguiente figura.
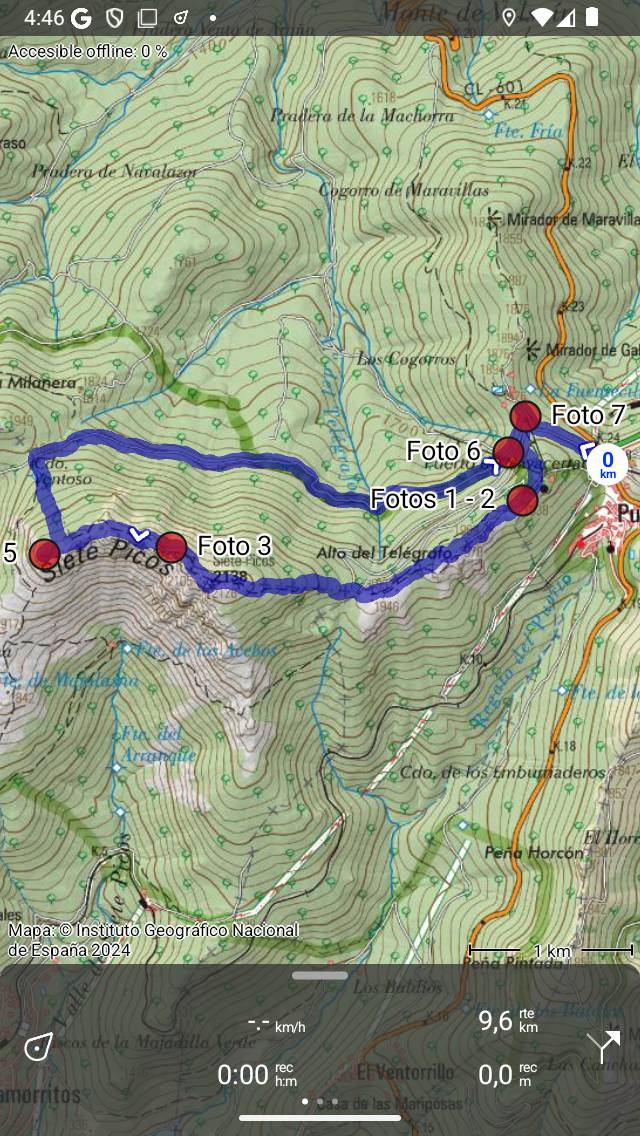
Se ha cargado una ruta en el mapa.¶
El mapa se mueve y amplía automáticamente para que la ruta completa quede visible en el mapa. La línea azul indica la ruta. Las flechas blancas de la línea azul indican la dirección de la ruta. Los marcadores de distancia circular de la línea de ruta indican la distancia de la ruta.
La longitud en la parte superior derecha del panel indica la suma de las longitudes de todas las rutas que están cargadas actualmente en el mapa. Para ello, se utiliza el símbolo «rte». Si se encuentra en la ruta, en su lugar aparece la etiqueta «dtg» (distancia a recorrer). Indica la distancia hasta el final de la ruta.
Si quieres ver la ruta con más detalle, puedes ampliar el mapa.
Si está siguiendo una ruta, es posible recibir una notificación cuando abandone accidentalmente la ruta que está siguiendo. Esto es útil porque con el tiempo te darás cuenta de que vas en la dirección equivocada. Para ello, debes activar la opción «Notificaciones: aviso de desviación de la ruta» en la configuración de Topo GPS. A continuación, debes permitir que Topo GPS envíe notificaciones en la configuración del dispositivo. También te recomendamos que registres tu ruta para que también puedas recibir una notificación cuando la aplicación esté en segundo plano. Las notificaciones se envían solo una vez si te desvías de una ruta de más de 25 m.
Si tocas la línea de ruta en la pantalla principal o el botón de información (i) situado a la derecha de la pantalla de rutas guardadas, se abrirá la pantalla de detalles de la ruta. En la pantalla de detalles de la ruta puedes encontrar más información sobre la ruta, como por ejemplo el título, la descripción y un perfil de altura.
Puedes modificar el color, el ancho y la transparencia de la línea de ruta en la pantalla de detalles de la ruta pulsando Editar > Editar estilo de línea.
Si vuelve a abrir la pantalla de rutas, puede ver que la ruta cargada ha adquirido un color de fondo gris, como en el ejemplo siguiente:
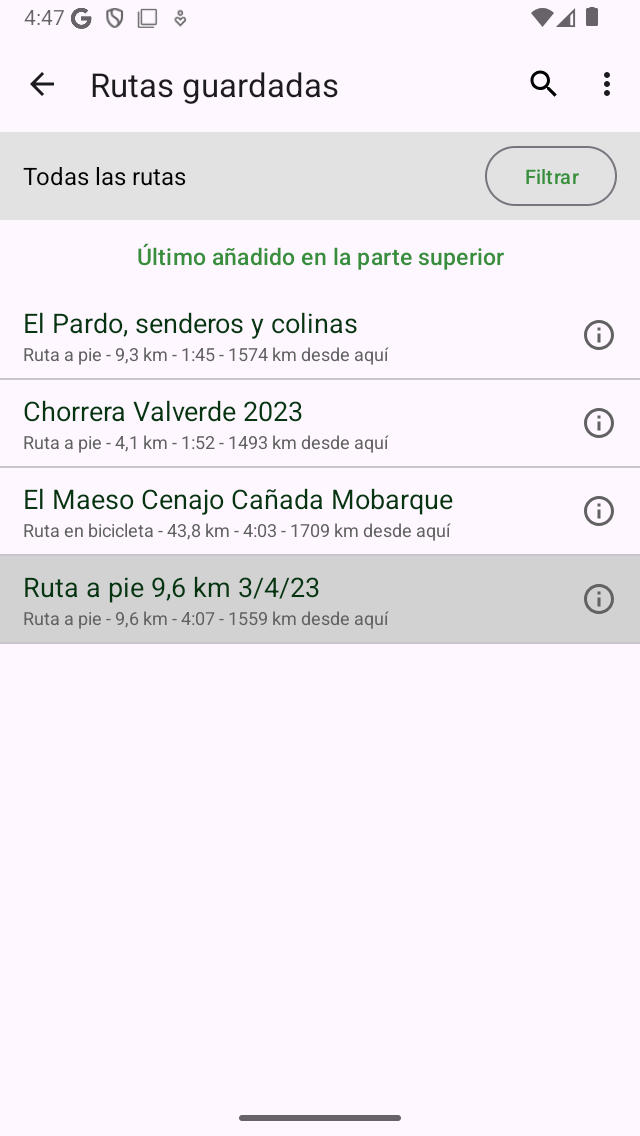
En la pantalla de rutas se puede ver que la última ruta se ha cargado en el mapa.¶
Un color de fondo gris en la pantalla de rutas indica que la ruta está cargada actualmente en el mapa.
También es posible cargar varias rutas en el mapa. Esto puede resultar útil si quieres combinar o comparar diferentes rutas. Si tocas otra ruta en la pantalla de rutas, se añadirá al mapa, al igual que la primera ruta cargada. El color de la línea de ruta será diferente del de la primera ruta.
También es posible cargar varias rutas a la vez. Pulsa alargar una ruta en la pantalla de rutas para activar la pantalla de selección. A continuación, selecciona las rutas deseadas y pulsa el icono del mapa en la barra de herramientas inferior.
En la siguiente sección se explica cómo eliminar una ruta del mapa.