Routen aufzeichnen¶
Bei der Aufzeichnung Ihrer Route werden alle Orte, die Sie besuchen, erfasst. Wenn Sie die Aufzeichnung beenden, können Sie die Orte als Route speichern.
Um Ihre Route aufzuzeichnen, müssen Sie sicherstellen, dass Topo GPS Zugriff auf Ihren genauen Standort erhält und dass Topo GPS Ihren Akku im Hintergrund verwenden darf.
Um den Standortzugriff für Topo GPS zu aktivieren, gehen Sie zunächst in der Android-Einstellungs-App zu Apps > Topo GPS > Berechtigungen. Aktivieren Sie hier die Standortberechtigung. Aktivieren Sie auch „Genaue Position verwenden“. Erlauben Sie außerdem die Nutzung des Akkus im Hintergrund unter Apps > Topo GPS > App-Akku-Nutzung.
Für eine optimale Leistung bei der Aufzeichnung von Routen wird außerdem empfohlen, Benachrichtigungen unter Apps > Topo GPS > Berechtigungen > Benachrichtigungen für den Topo GPS-Routenrecorder zu aktivieren.
Starten einer Aufnahme¶
Um eine Routenaufzeichnung zu starten, öffnen Sie das Routen-Pop-up (Menü > Routen) und tippen Sie auf den Punkt „Route aufzeichnen“. Es erscheint ein Pop-up-Fenster, in dem Sie gefragt werden, ob Sie eine Aufzeichnung starten möchten, wie im folgenden Beispiel:
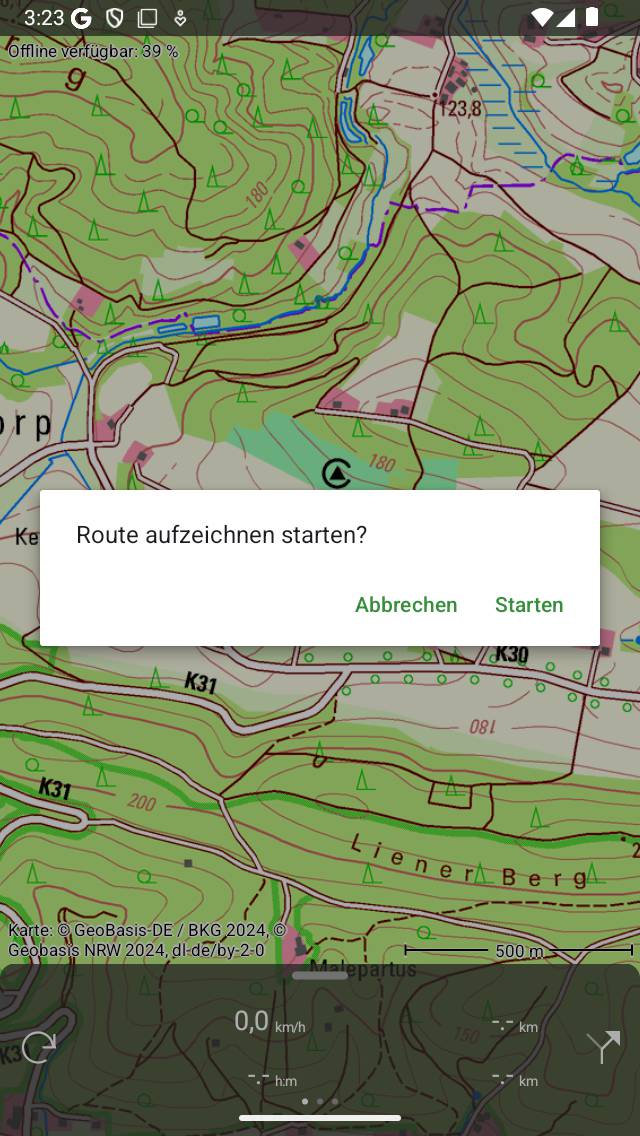
Start der Aufzeichnung einer Route.¶
Wenn Sie in dem Pop-up-Fenster auf „Start“ tippen, wird die Routenaufzeichnung gestartet.
Alternativ können Sie die Aufzeichnung einer Route auch vom Hauptbildschirm aus starten, indem Sie den Aufnahme-Timer auf dem Dashboard antippen.
Route aufnehmen¶
Wenn Sie eine Aufzeichnung gestartet haben, sehen Sie, dass eine rote Linie auf der Karte erscheint, wenn Sie sich bewegen. Diese rote Linie zeigt Ihre Bewegung an. Ein Beispiel ist in der folgenden Abbildung dargestellt:
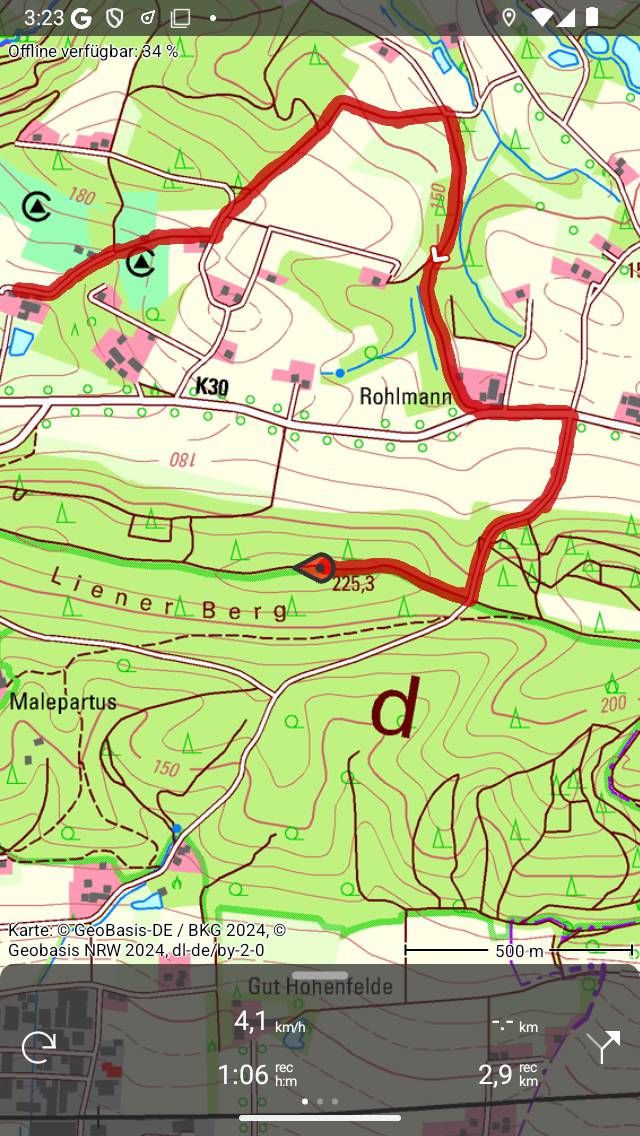
Aufzeichnung einer Route. Die rote Linie zeigt deine Bewegung an.¶
Der Aufnahme-Timer auf dem Dashboard zeigt die Dauer der aktuellen Aufnahme an. In der obigen Abbildung ist dies 1h06m. Wenn Sie auf den Timer tippen, können Sie die Aufnahme beenden.
Die Entfernungsanzeige auf dem Dashboard zeigt die Länge einer aufgezeichneten Route an. Im obigen Beispiel sind es 2,9 km. Wenn Sie auf die Entfernungsanzeige tippen, wird die Karte auf die aufgezeichnete Route gezoomt.
Sie können die Farbe, Breite und Transparenz der Aufzeichnungslinie über Menü > Mehr > Einstellungen > Stile > Aufzeichnungslinie ändern.
Während der Aufnahme können Sie Ihr Gerät sicher sperren oder zu einer anderen App wechseln. Dadurch wird die Aufnahme nicht unterbrochen. Oben auf dem Bildschirm können Sie sehen, dass Topo GPS Ihren Standort im Hintergrund verwendet. Bei einigen Geräten wird die Uhr blau hinterlegt, bei anderen Geräten wird die gesamte Statusleiste blau. Wenn Sie auf die blaue Uhr oder die blaue Statusleiste tippen, kehren Sie zu Topo GPS zurück.
Wenn Sie auf die Linie der aufgezeichneten Route auf der Hauptkarte tippen, wird der Aufzeichnungsbildschirm geöffnet. Sie können ein Live-Höhen- und Geschwindigkeitsprofil anzeigen. Sie können auf diese Profile tippen, um sie genauer zu betrachten.
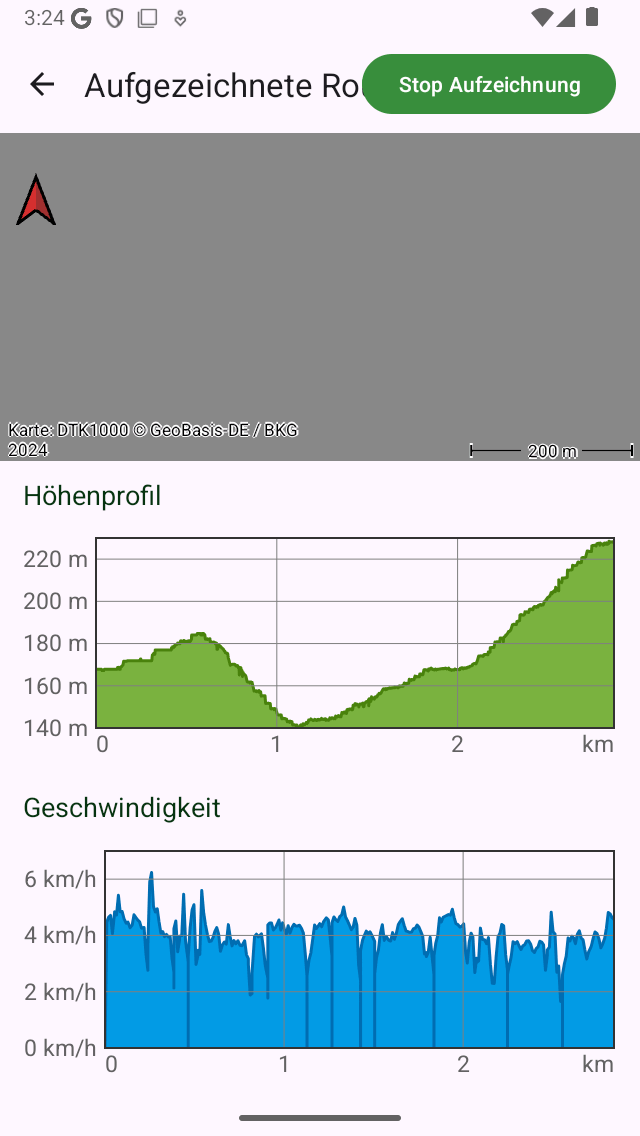
Der Bildschirm zur Routenaufzeichnung mit Live-Höhen- und Geschwindigkeitsprofilen.¶
Wenn Sie eine oder mehrere Routen auf die Karte geladen haben, können Sie gleichzeitig eine Route aufzeichnen. Ein Beispiel ist unten abgebildet:
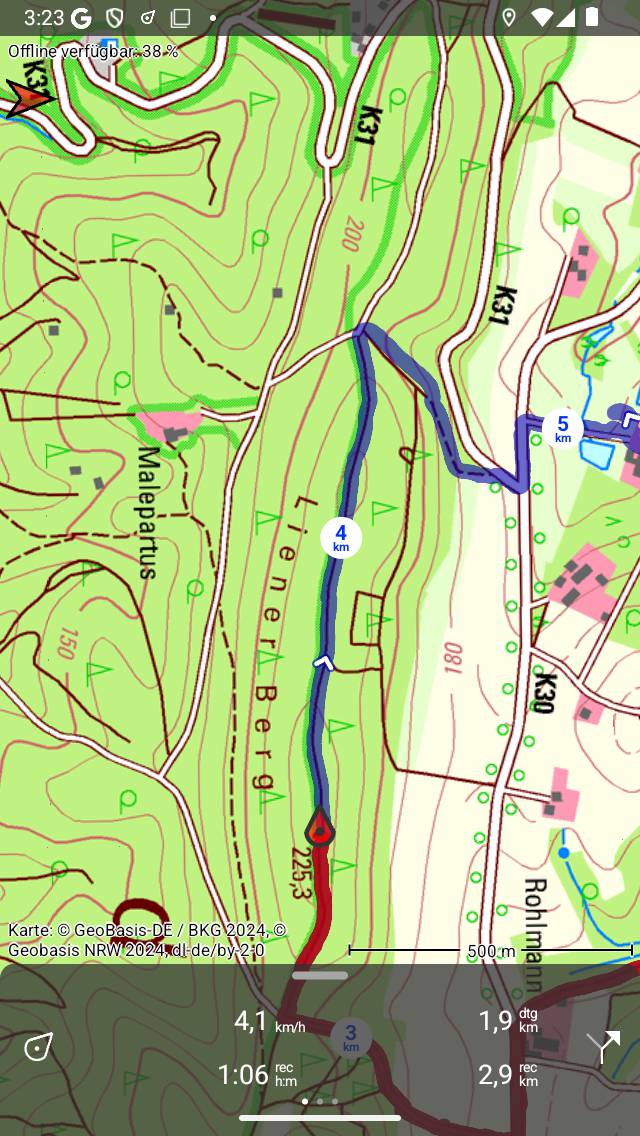
Aufzeichnung und Anzeige einer Route.¶
Auf dem Armaturenbrett wird das Symbol „dtg“ angezeigt, das die Entfernung bis zum Ende der blauen Route angibt, die im obigen Beispiel 1,9 km beträgt. Das „rec“-Symbol auf dem Dashboard zeigt die Länge der aufgezeichneten Route an, die im obigen Beispiel 2,9 km beträgt. Wenn Sie auf das „rec“-Symbol tippen, wird die Karte auf die aufgezeichnete Route gezoomt. Wenn Sie auf das Symbol „dtg“ tippen, wird die Karte auf die blaue Route vergrößert.
Während der Aufzeichnung einer Route wird Ihr Standort in jeder Sekunde so genau wie möglich bestimmt.
Batterieverbrauch¶
Die Aufzeichnung einer Route kostet eine beträchtliche Menge an Energie. Prüfen Sie daher während der Aufzeichnung regelmäßig den Akkustand, um sicherzustellen, dass Ihr Gerät nicht zu schwach ist. Pause oder beenden Sie eine Aufzeichnung, wenn Sie sich nicht mehr bewegen. Auf einem typischen modernen iOS-Gerät kostet die Aufnahme etwa 6-8 % der Batterie pro Stunde. Mit einem vollen, qualitativ hochwertigen Akku ist es möglich, eine Fahrt von bis zu 10-12 Stunden aufzuzeichnen. Für längere Aufnahmen müssen Sie Ihren Akku aufladen, zum Beispiel mit einer Powerbank.
Wie viel Akku Sie verbrauchen, hängt von der Qualität und Größe Ihres Akkus und von den anderen Dingen ab, die Sie während der Aufnahme tun. Das Ausschalten des Bildschirms kann einen erheblichen Unterschied ausmachen. Sie können auch den Schalter „Kamera abdecken“ in den Einstellungen unter Ausschalten des Displays aktivieren.
Wenn Sie die aufgezeichnete Route gespeichert haben, können Sie den Prozentsatz des verbrauchten Akkus auf dem Bildschirm additional route details einsehen. Um die zusätzlichen Routendetails zu öffnen, öffnen Sie den Bildschirm Routendetails, und tippen Sie dann auf den Titelbereich direkt unter der Karte.
Beenden der Aufnahme¶
Sie können die Aufzeichnung einer Route beenden, indem Sie auf die Schaltfläche „Route“ oder auf „Menü“ > „Routen“ tippen, um das Popup-Fenster „Routen“ zu öffnen. Tippen Sie dann auf „Aufzeichnung beenden“. Alternativ tippen Sie auf den Aufnahme-Timer auf dem Dashboard oder auf „Aufnahme beenden“ im Aufnahmebildschirm. Der Aufzeichnungsbildschirm kann durch Tippen auf die Linie der aufgezeichneten Route auf der Karte geöffnet werden.
Es erscheint ein Pop-up-Fenster, in dem Sie aufgefordert werden, die Aufnahme zu beenden, wie im folgenden Beispiel:
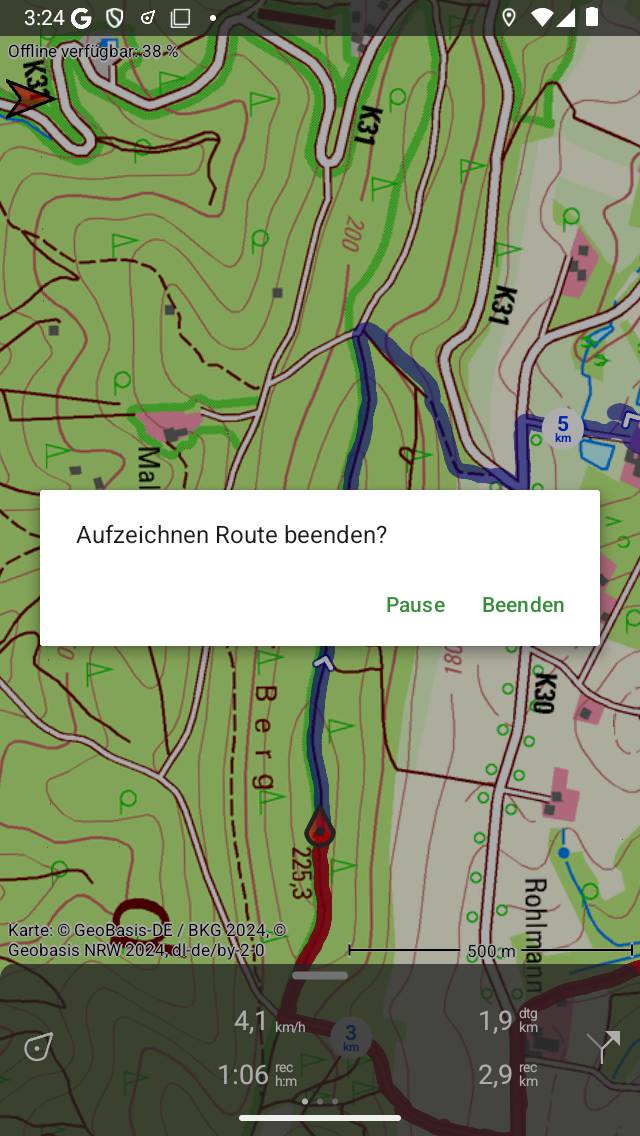
Beenden der Aufzeichnung einer Route.¶
Wenn Sie auf “Beenden” drücken, wird die Aufzeichnung beendet und ein Bildschirm angezeigt, in dem Sie die aufgezeichnete Route speichern können.
Aufnahme pausieren¶
Wenn Sie in dem Pop-up-Fenster, das beim Beenden einer Routenaufzeichnung erscheint, auf „Pause“ drücken, wird die Aufzeichnung pausiert.
Der Aufzeichnungstimer auf dem Dashboard wird während einer Pause auf ‚–:–‘ gesetzt. Die Distanzanzeige zeigt die aufgezeichnete Distanz an, wie Sie unten sehen können:
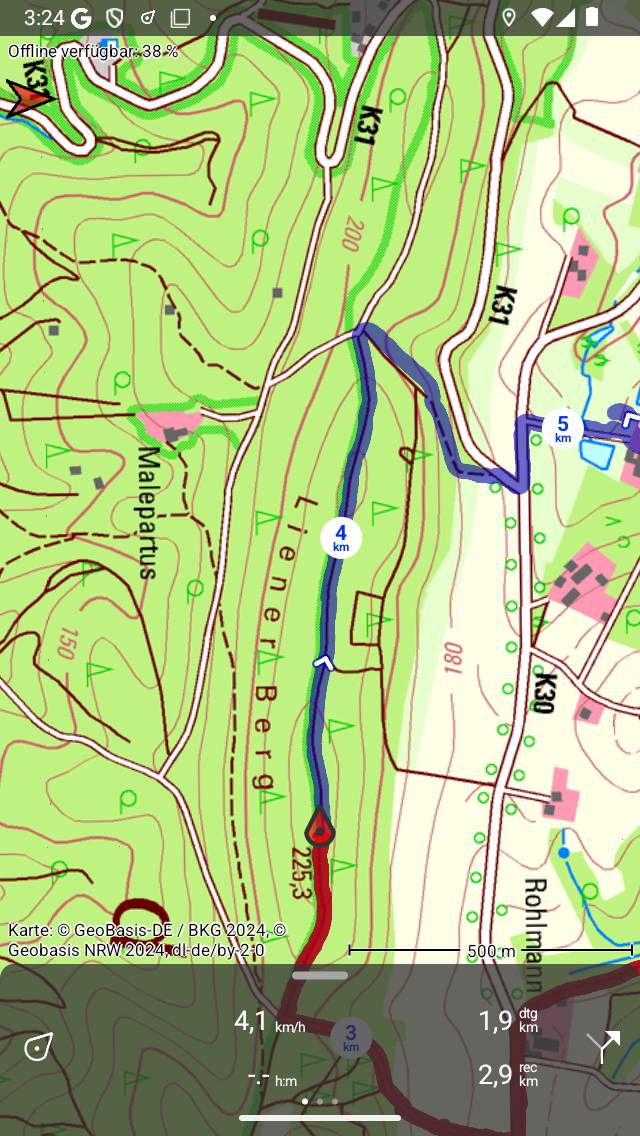
Die Aufzeichnung einer Route wurde pausiert, was an der Aufzeichnungszeit und der Aufzeichnungsentfernungsanzeige zu erkennen ist.¶
Aufnahme fortsetzen¶
Um eine angehaltene Aufnahme fortzusetzen, tippen Sie auf Aufnahme-Timer oder auf die Schaltfläche „Aufnahme fortsetzen“ oben im Aufnahmebildschirm. Daraufhin wird das folgende Pop-up-Fenster angezeigt:
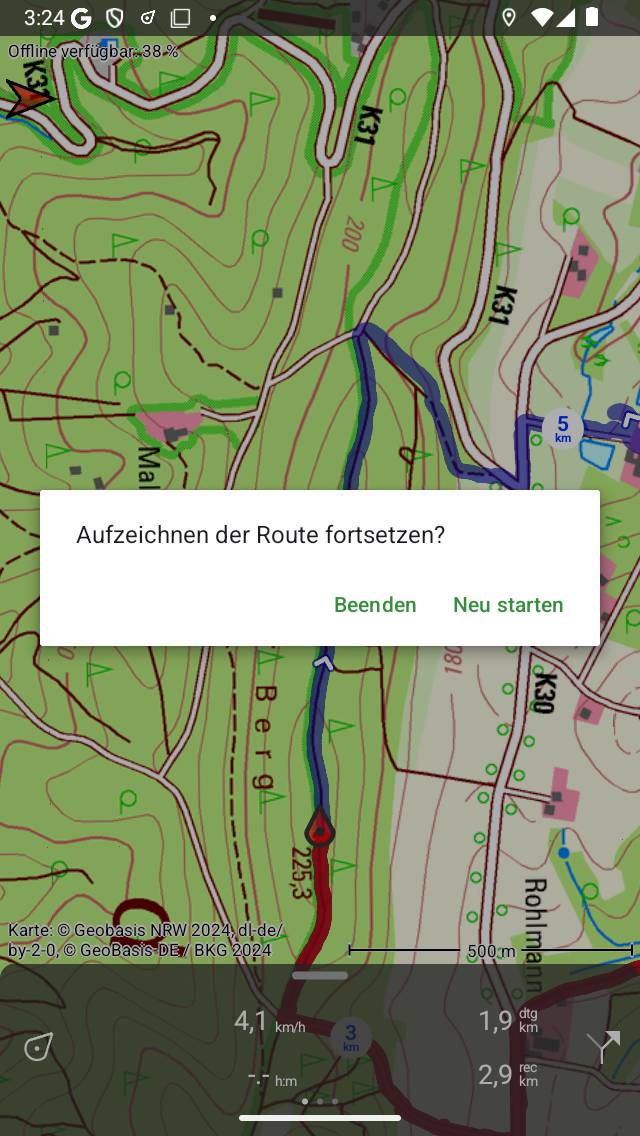
Wiederaufnahme der Aufzeichnung einer Route.¶
Wenn Sie „Fortsetzen“ drücken, wird die Aufzeichnung fortgesetzt. Wenn Sie auf „Stopp“ drücken, wird die Aufzeichnung einer Route beendet und Sie haben die Möglichkeit, die aufgezeichnete Route zu speichern</ref>.
Speichern der Aufnahme¶
Wenn Sie die Aufzeichnung einer Route beendet haben, wird ein Bildschirm angezeigt, in dem Sie die aufgezeichnete Route speichern können. Ein Beispiel ist unten abgebildet:
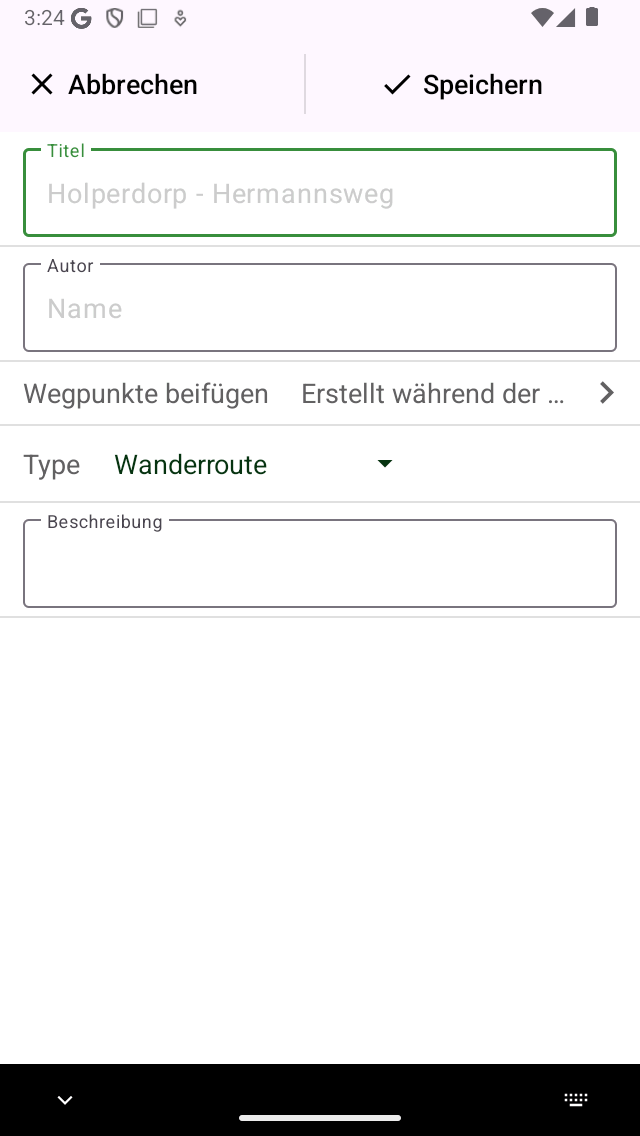
Speichern einer aufgezeichneten Route.¶
In diesem Bildschirm können Sie anschließend den Titel, den Autor und eine Beschreibung eingeben.
Basierend auf dem Start- und Zielpunkt der Route wird automatisch ein Vorschlag für den Titel der Route gemacht. Dieser Vorschlag erscheint im Titelfeld, wenn Sie nicht selbst einen Titel eingeben. Wenn Sie keinen Titel eingeben, wird der Vorschlag beim Speichern der Route verwendet.
Damit der automatische Titelvorschlag richtig funktioniert, sollte die Option „Adressen - automatisch suchen“ in den settings aktiviert sein.
Wenn Sie das ‚>‘ auf der rechten Seite des Titels drücken, können Sie eine URL hinzufügen.
Wenn Sie auf die Schaltfläche „>“ auf der rechten Seite des Autors klicken, können Sie Kontaktinformationen sowie Copyright- und Lizenzangaben hinzufügen. Wenn Sie eine Route speichern, werden auch die Angaben zum Autor und zum Copyright für die zukünftige Verwendung gespeichert. Wenn Sie eine neue Route aufzeichnen oder planen, sind die gleichen Autoren- und Urheberrechtsangaben bereits eingetragen. Daher müssen Sie diese Angaben beim Speichern der nächsten aufgezeichneten Route nicht erneut eingeben.
Sie können den Routentyp ändern, indem Sie auf das Feld Routentyp drücken. Wenn Sie die Route speichern, wird der aktuelle Routentyp als Routenvorschlag für die nächste gespeicherte Route verwendet. Wenn Sie z.B. nur Fahrradrouten aufzeichnen, müssen Sie die Routenart also nur einmal einstellen.
Mit der Einstellung „Wegpunkte einbeziehen“ können Sie festlegen, welche Wegpunkte, die derzeit auf der Karte des Hauptbildschirms angezeigt werden, in die gespeicherte Route einbezogen werden. Durch Tippen auf diese Einstellung können Sie wählen zwischen: allen Wegpunkten, die auf der Karte sind, Wegpunkten in der Nähe der Route, Wegpunkten, die während der Aufzeichnung erstellt wurden, und keinen Wegpunkten. Die Zahl in Klammern gibt die Anzahl der zu berücksichtigenden Wegpunkte an. Wir empfehlen, die Option ‚Wegpunkte einbeziehen‘ auf ‚Wegpunkte, die während der Aufzeichnung erstellt wurden‘ zu setzen. Dann werden nur Wegpunkte, die auf der Karte geladen sind und während der Aufzeichnung erstellt wurden, zur Route hinzugefügt. Dadurch wird sichergestellt, dass keine irrelevanten Wegpunkte, wie z.B. Fotos von einem anderen Tag, in die Route aufgenommen werden. Wenn Sie sich für ‚Wegpunkte in der Nähe der Route‘ entscheiden, können Sie den maximalen Abstand der Wegpunkte zur Route festlegen. Seien Sie vorsichtig, wenn Sie den Wert auf ‚Alle Wegpunkte‘ setzen. Dies kann dazu führen, dass Wegpunkte hinzugefügt werden, die weit entfernt sind und daher für die gespeicherte Route irrelevant sind.
Wenn Sie fertig sind, können Sie oben rechts auf „Sichern” drücken, um die aufgezeichnete Route zu speichern. Wenn Sie die Route nicht speichern möchten, können Sie oben links auf „Abbrechen“ drücken.
Die Route wird in dem Ordner gespeichert, der gerade im Bildschirm gespeicherte Routen geöffnet ist.
Nachdem Sie die aufgezeichnete Route gespeichert haben, erscheint ein Pop-up-Fenster, in dem Sie gefragt werden, ob Sie Ihre Route mit Topo GPS oder einer anderen App teilen möchten (tippen Sie dazu auf „Mehr“). Wenn Sie die aufgezeichnete Route nicht teilen möchten, können Sie auf „Abbrechen“ tippen.
Wenn Sie Topo GPS wählen, können Sie Ihre Route mit anderen Topo GPS-Benutzern teilen, so dass diese Ihre aufgezeichnete Route importieren können.
Es ist auch möglich, die aufgezeichnete Route später zu teilen.
Unmittelbar nach dem Speichern der Route wird der Bildschirm Routendetails angezeigt. Hier können Sie die Details der Route anzeigen und bearbeiten und die aufgezeichnete Route auf die Karte laden, indem Sie auf die Schaltfläche „Karte“ oben rechts auf diesem Bildschirm tippen.
Sie können auch die aufgezeichnete Route zu einem späteren Zeitpunkt auf die Karte laden.