Routes d’enregistrement¶
Lorsque vous enregistrez votre itinéraire, tous les lieux que vous visitez sont collectés. Si vous avez terminé l’enregistrement, vous pouvez enregistrer les emplacements sous forme d’itinéraire.
Pour enregistrer votre itinéraire, vous devez vous assurer que Topo GPS a accès à votre position précise et que Topo GPS est autorisé à utiliser votre batterie en arrière-plan.
Pour activer l’accès à la localisation pour Topo GPS, accédez d’abord à Applications > Topo GPS > Autorisations dans l’application des paramètres Android. Activez ici l’autorisation de localisation. Activez également « Utiliser une localisation précise ». Également « Autoriser l’utilisation de la batterie en arrière-plan » dans Applications > Topo GPS > Utilisation de la batterie de l’application.
Pour de meilleures performances lors de l’enregistrement des itinéraires, il est également recommandé d’activer les notifications dans Apps > Topo GPS > Autorisations > Notifications pour l’enregistreur d’itinéraires Topo GPS.
Démarrage d’un enregistrement¶
Pour démarrer un enregistrement d’itinéraire, vous devez ouvrir la fenêtre contextuelle des itinéraires (Menu > Itinéraires) et appuyer sur l’élément « Enregistrer l’itinéraire ». Une fenêtre contextuelle apparaîtra dans laquelle il vous sera demandé si vous souhaitez démarrer un enregistrement, comme dans l’exemple ci-dessous :
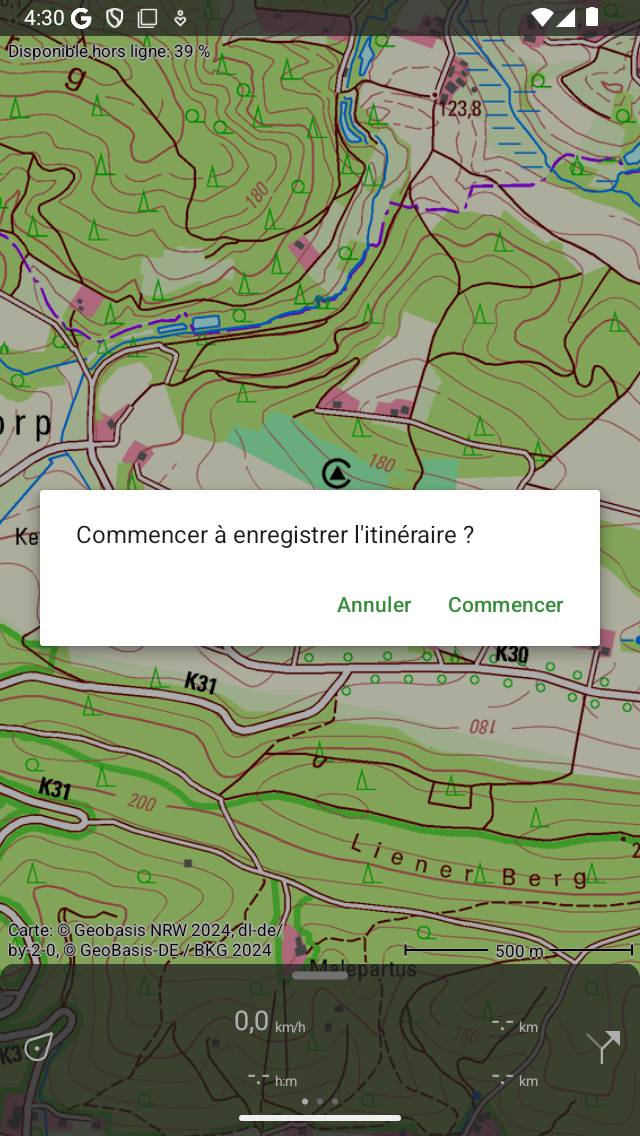
Démarrage de l’enregistrement d’un itinéraire.¶
Si vous appuyez sur « Démarrer » dans la fenêtre contextuelle, l’enregistrement de l’itinéraire démarre.
Vous pouvez également commencer à enregistrer un itinéraire depuis l”écran principal en appuyant sur le chronomètre sur le tableau de bord.
Route d’enregistrement¶
Si vous avez commencé un enregistrement, vous verrez qu’une ligne rouge apparaîtra sur la carte si vous vous déplacez. Cette ligne rouge indique votre mouvement. Un exemple est illustré dans la figure ci-dessous :
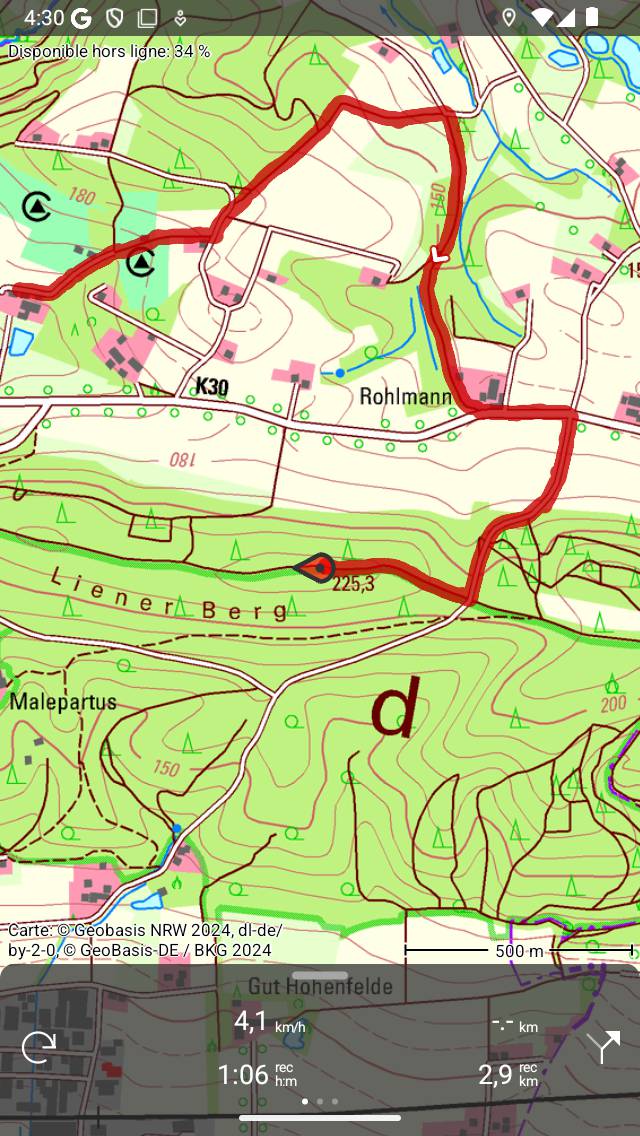
Enregistrement d’un itinéraire. La ligne rouge indique votre mouvement.¶
Le chronomètre d’enregistrement sur le tableau de bord indique la durée de l’enregistrement en cours. Dans la figure ci-dessus, il s’agit de 1h06. Si vous appuyez sur le minuteur, vous pouvez mettre fin à l’enregistrement.
Le compteur de distance enregistré sur le tableau de bord indique la longueur d’un itinéraire enregistré. Dans l’exemple ci-dessus, il s’agit de 2,9 km. Si vous appuyez sur le compteur de distance record, la carte sera agrandie par rapport à l’itinéraire enregistré.
Vous pouvez modifier la couleur, la largeur et la transparence de la ligne d’enregistrement via Menu > Plus > Paramètres > Styles > Ligne d’enregistrement.
Pendant l’enregistrement, vous pouvez verrouiller votre appareil en toute sécurité ou passer à une autre application. Cela n’interrompra pas l’enregistrement. En haut de l’écran, vous pouvez voir que Topo GPS utilise votre position en arrière-plan. Sur certains appareils, l’horloge apparaît sur fond bleu, sur d’autres, toute la barre d’état devient bleue. Si vous touchez l’horloge bleue ou la barre d’état bleue, vous revenez à Topo GPS.
Si vous touchez la ligne de l’itinéraire enregistré sur la carte principale, l’écran d’enregistrement s’ouvre. Vous pouvez afficher un profil d’altitude et de vitesse en direct. Vous pouvez toucher ces profils pour les afficher plus en détail.
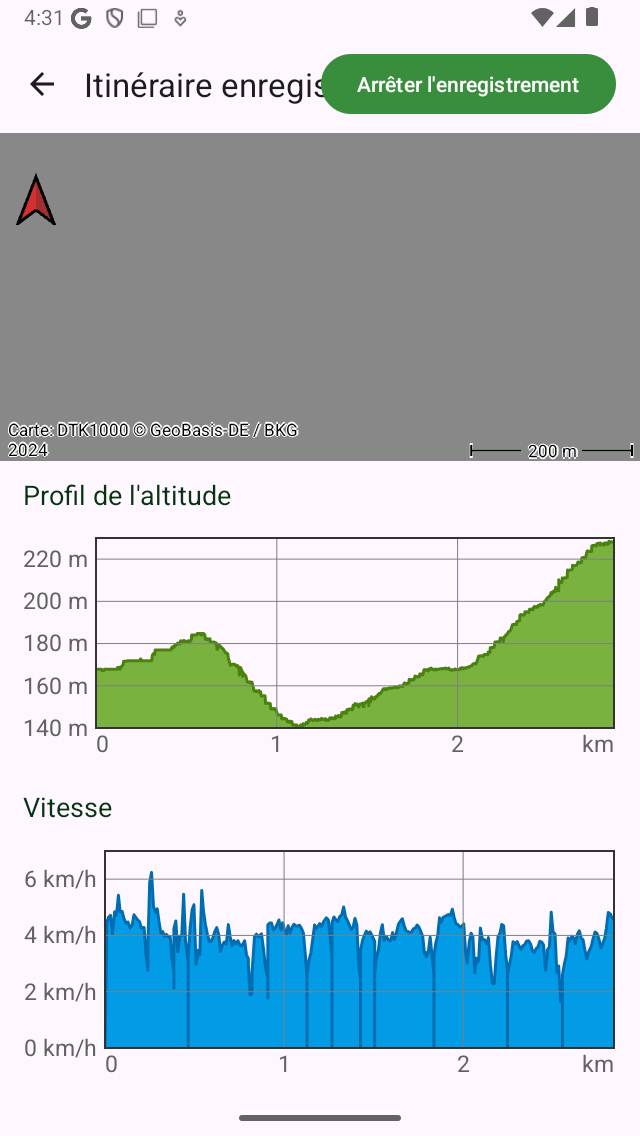
L’écran d’enregistrement de l’itinéraire avec des profils d’altitude et de vitesse en direct.¶
Si vous avez chargé un ou plusieurs itinéraires sur la carte, vous pouvez enregistrer un itinéraire en même temps. Un exemple est illustré ci-dessous :
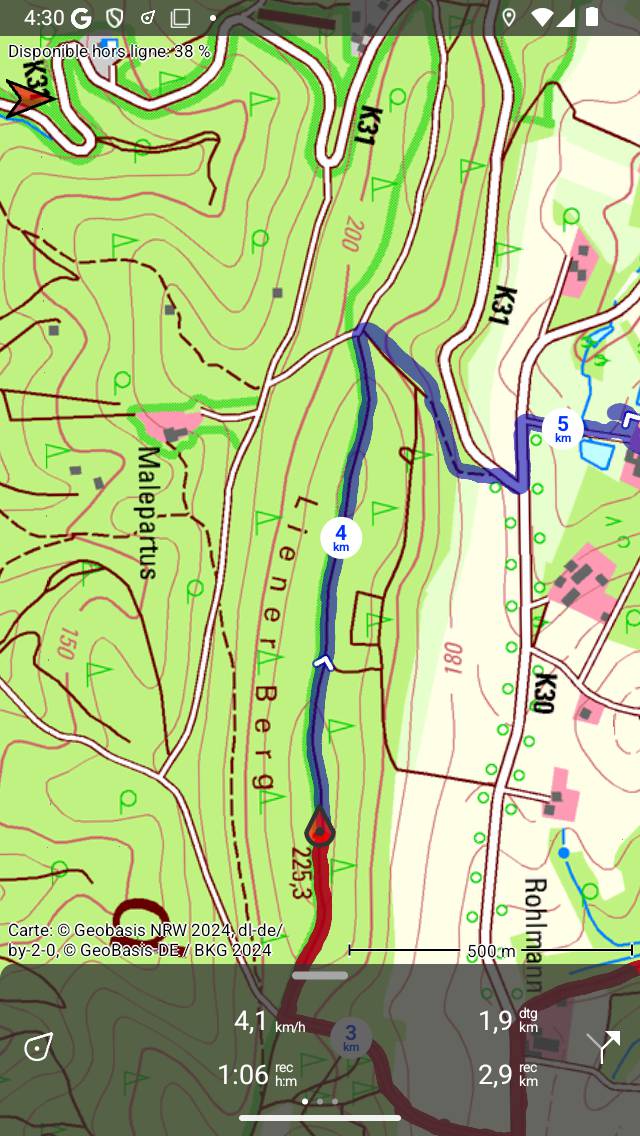
Enregistrement et affichage d’un itinéraire.¶
Sur le tableau de bord, le symbole « dtg » est affiché. Il s’agit de la distance à parcourir jusqu’à la fin de l’itinéraire bleu, qui est de 1,9 km dans l’exemple ci-dessus. Le symbole « rec » sur le tableau de bord indique la longueur de l’itinéraire enregistré, qui est de 2,9 km dans l’exemple ci-dessus. Si vous appuyez sur le symbole « rec », la carte sera agrandie par rapport à l’itinéraire enregistré. Si vous appuyez sur le symbole « dtg », la carte sera agrandie sur l’itinéraire bleu.
Lors de l’enregistrement d’un itinéraire, chaque seconde, votre position est déterminée de la manière la plus précise possible.
Utilisation de la batterie¶
L’enregistrement d’un itinéraire coûtera une quantité d’énergie considérable. Vérifiez donc régulièrement le niveau de la batterie pendant l’enregistrement pour vous assurer que votre appareil n’est pas à court d’énergie. Mettez en pause ou terminez un enregistrement lorsque vous ne bougez plus. Sur un appareil iOS moderne typique, l’enregistrement coûte environ 6 à 8% de la batterie par heure. Avec une batterie complète de bonne qualité, il est possible d’enregistrer un trajet d’une durée maximale de 10 à 12 heures. Pour des enregistrements plus longs, vous devez recharger votre batterie, par exemple avec une batterie externe.
La quantité d’utilisation de la batterie dépend vraiment de la qualité et de la taille de votre batterie, ainsi que des autres activités que vous effectuez pendant l’enregistrement. Éteindre l’écran peut faire toute la différence. Vous pouvez également activer le commutateur « Cover camera » dans la section Désactivation de l’affichage des paramètres.
Si vous avez enregistré l’itinéraire enregistré, vous pouvez vérifier le pourcentage de batterie utilisé dans l”écran des détails supplémentaires de l’itinéraire. Pour ouvrir les détails supplémentaires de l’itinéraire, ouvrez l”écran des détails de l’itinéraire, puis appuyez sur la section du titre juste en dessous de la carte.
Fin d’enregistrement¶
Vous pouvez mettre fin à l’enregistrement d’un itinéraire en appuyant sur le bouton d’itinéraire ou sur Menu > Itinéraires pour ouvrir la fenêtre contextuelle des itinéraires. Appuyez ensuite sur « Arrêter l’enregistrement ». Vous pouvez également appuyer sur le chronomètre sur le tableau de bord ou sur « Arrêter l’enregistrement » sur l’écran d’enregistrement. L’écran d’enregistrement peut être ouvert en appuyant sur la ligne de l’itinéraire enregistré sur la carte.
Une fenêtre contextuelle apparaîtra vous demandant d’arrêter l’enregistrement, comme dans l’exemple ci-dessous :
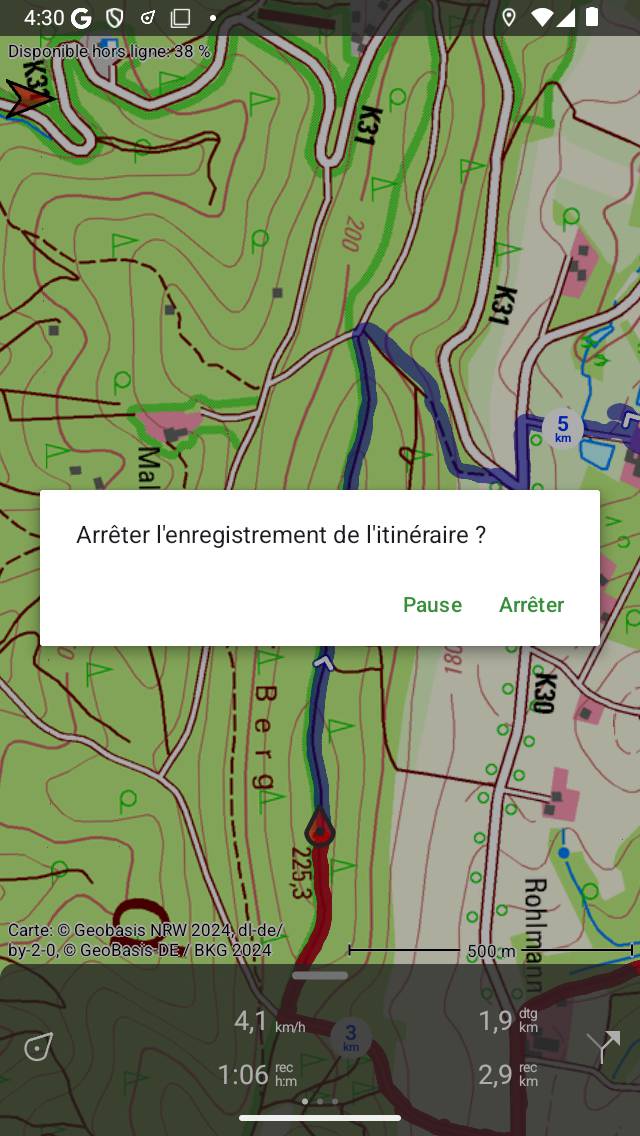
Fin de l’enregistrement d’un itinéraire.¶
Si vous appuyez sur « Arrêter », l’enregistrement sera terminé et un écran s’affiche dans lequel vous pouvez enregistrer l’itinéraire enregistré.
Suspendre lӦ
Si vous appuyez sur « Pause » dans la fenêtre contextuelle qui apparaît lors de la fin d’un enregistrement d’itinéraire, l’enregistrement sera suspendu.
Le minuteur d’enregistrement sur le tableau de bord sera réglé sur “— : —” pendant une pause. le:ref : `enregistreur de distance affichera la distance enregistrée comme vous pouvez le voir ci-dessous :
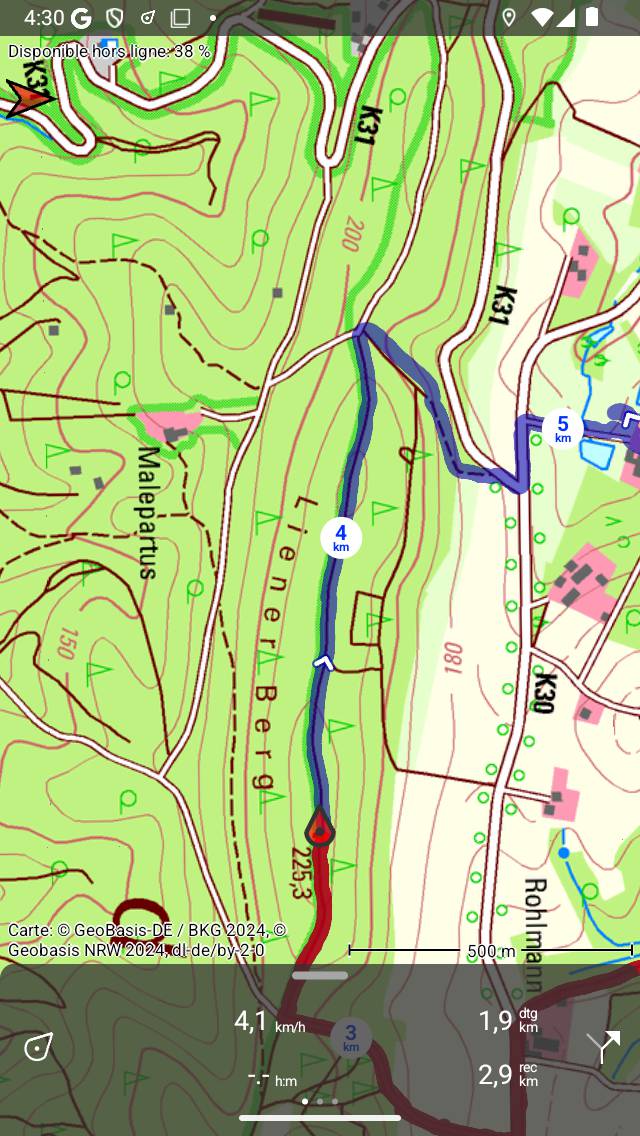
L’enregistrement d’un itinéraire est suspendu, ce qui peut être vu depuis l’horloge d’enregistrement et le compteur de distance d’enregistrement.¶
Reprendre l’enregistrement¶
Pour reprendre un enregistrement suspendu, vous devez appuyer sur le minuteur d’enregistrement ou sur le bouton « Reprendre l’enregistrement » en haut de l’écran d’enregistrement. La fenêtre contextuelle suivante apparaîtra alors :
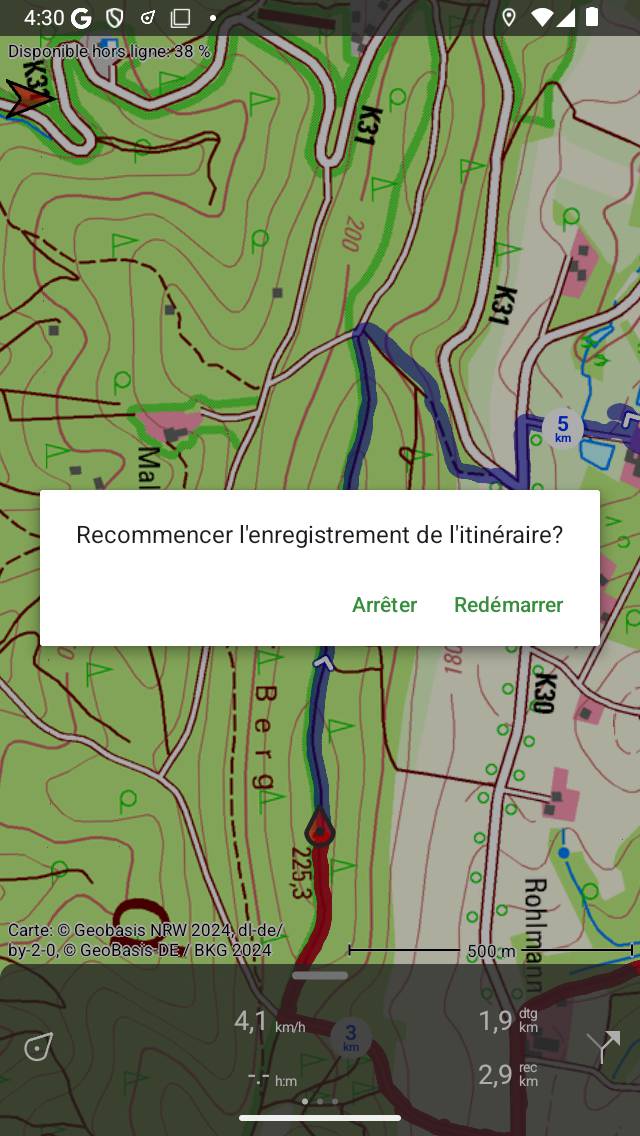
Reprise de l’enregistrement d’un parcours.¶
Si vous appuyez sur « Reprendre », l’enregistrement se poursuivra. Si vous appuyez sur « Stop », l’enregistrement d’un itinéraire sera terminé et vous aurez la possibilité de sauvegarder l’itinéraire enregistré.
Enregistrement d’enregistrement¶
Si vous avez arrêté l’enregistrement d’un itinéraire, un écran apparaîtra dans lequel vous pouvez enregistrer l’itinéraire enregistré. Un exemple est illustré ci-dessous :
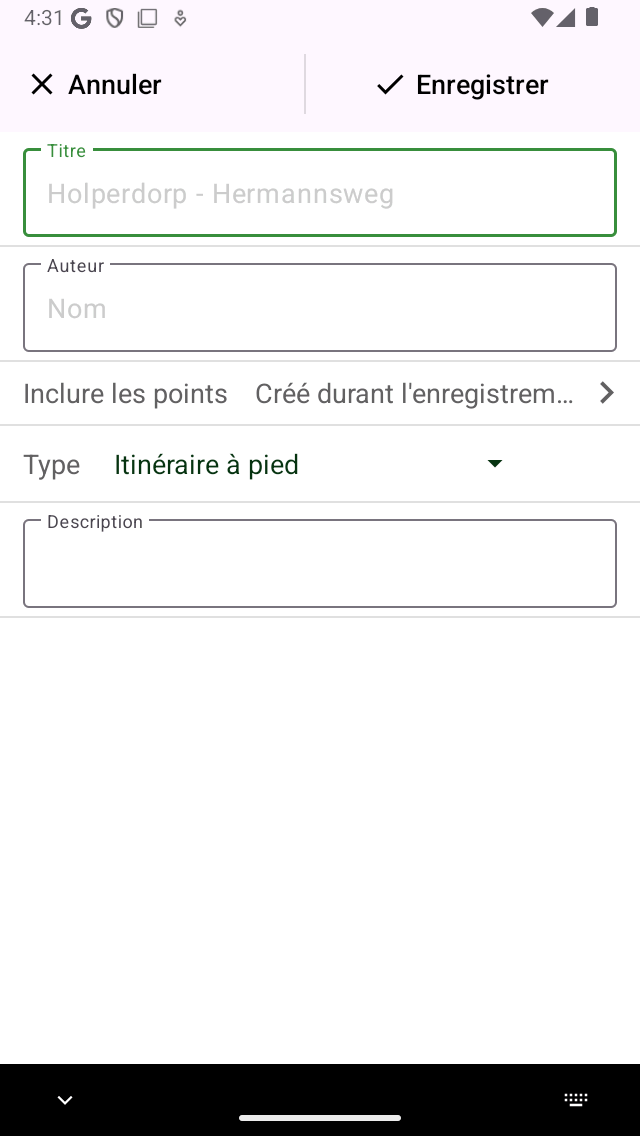
Enregistrement d’un itinéraire enregistré.¶
Dans cet écran, vous pouvez ensuite entrer le titre, l’auteur et une description.
En fonction des points de départ et d’arrivée de l’itinéraire, une suggestion automatique du titre de l’itinéraire sera faite. Cette suggestion apparaît dans le champ Titre si vous ne saisissez pas de titre vous-même. Si vous n’entrez pas de titre, la suggestion sera utilisée lors de l’enregistrement de l’itinéraire.
Pour garantir le bon fonctionnement de la suggestion de titre automatique, l’option « Adresses - Rechercher automatiquement » doit être activée dans les paramètres.
Si vous appuyez sur le bouton « > » à droite du titre, vous pouvez ajouter une URL.
Si vous appuyez sur le bouton « > » à droite de l’auteur, vous pouvez ajouter des informations de contact, ainsi que des informations de droits d’auteur et de licence. Si vous enregistrez un itinéraire, les détails de l’auteur et des droits d’auteur seront enregistrés pour une utilisation ultérieure. Si vous enregistrez ou planifiez un nouvel itinéraire, les mêmes informations relatives à l’auteur et aux droits d’auteur seront déjà renseignées. Par conséquent, vous n’avez pas besoin de saisir à nouveau ces informations lorsque vous enregistrez le prochain itinéraire enregistré.
Vous pouvez modifier le type d’itinéraire en appuyant sur le champ Type d’itinéraire. Si vous enregistrez l’itinéraire, le type d’itinéraire actuel sera utilisé comme suggestion de type d’itinéraire pour le prochain itinéraire enregistré. Si, par exemple, vous n’enregistrez que des itinéraires à vélo, vous ne devez définir le type d’itinéraire qu’une seule fois.
À l’aide du paramètre « Inclure les points de cheminement », vous pouvez déterminer quels points de cheminement actuellement affichés sur la carte de l’écran principal seront inclus dans l’itinéraire enregistré. En appuyant sur ce paramètre, vous pouvez choisir entre : tous les points de cheminement figurant sur la carte, les points de cheminement proches de l’itinéraire, les points de cheminement créés lors de l’enregistrement et aucun point de cheminement. Le nombre entre parenthèses indique le nombre de points de cheminement à inclure. Nous vous recommandons de définir « Inclure les points de cheminement » sur « Points de cheminement créés lors de l’enregistrement ». Ensuite, seuls les points de cheminement chargés sur la carte et créés lors de l’enregistrement seront ajoutés à l’itinéraire. Cela garantit qu’aucun point de cheminement non pertinent, par exemple des photos d’un autre jour, ne sont ajoutées à l’itinéraire. Si vous choisissez « points de cheminement à proximité de l’itinéraire », vous pouvez déterminer la distance maximale entre les points de cheminement et l’itinéraire. Soyez prudent lorsque vous définissez la valeur sur « Tous les points de cheminement ». Cela peut entraîner l’ajout de points de cheminement éloignés et donc non pertinents pour l’itinéraire enregistré.
Si vous êtes prêt à entrer dans les champs, vous pouvez appuyer sur « Enregistrer » en haut à droite pour enregistrer l’itinéraire enregistré. Si vous ne souhaitez pas enregistrer l’itinéraire, vous pouvez appuyer sur « Annuler » en haut à gauche.
L’itinéraire sera enregistré dans le dossier actuellement ouvert dans l”écran des itinéraires enregistrés.
Une fois que vous avez enregistré l’itinéraire enregistré, une fenêtre contextuelle s’affiche pour vous demander si vous souhaitez partager votre itinéraire avec Topo GPS ou avec une autre application (pour cette touche « Plus »). Si vous ne souhaitez pas partager l’itinéraire enregistré, vous pouvez appuyer sur « Annuler ».
Si vous choisissez Topo GPS, vous pouvez partager votre itinéraire avec d’autres utilisateurs de Topo GPS, afin qu’ils puissent importer votre itinéraire enregistré.
Il est également possible de partager l’itinéraire enregistré ultérieurement.
Immédiatement après avoir enregistré l’itinéraire, l”écran des détails de l’itinéraire s’affiche. Ici, vous pouvez consulter et modifier les détails de l’itinéraire, et charger l’itinéraire enregistré sur la carte en appuyant sur le bouton de la carte en haut à droite de cet écran.
Vous pouvez également charger l’itinéraire enregistré sur la carte ultérieurement.