ルートの記録¶
ルートを記録すると、訪問しているすべての場所が収集されます。録音が完了したら、ロケーションをルートとして保存できます。
ルートを記録するには、Topo GPSが正確な位置にアクセスできることと、Topo GPSがバックグラウンドでバッテリーを使用できることを確認する必要があります。
Topo GPSの位置情報アクセスを有効にするには、まずAndroid設定アプリで [アプリ] > [Topo GPS] > [権限] に移動します。ここで位置情報の許可を有効にします。「正確な位置情報を使用する」も有効にします。また、[アプリ] > [Topo GPS] > [アプリのバッテリー使用量] で [バックグラウンドでのバッテリー使用を許可] を選択します。
ルートの記録で最高のパフォーマンスを得るには、[アプリ] > [Topo GPS] > [権限] > [Topo GPSルートレコーダーの通知] で通知を有効にすることもお勧めします。
録音を開始する¶
ルートの記録を開始するには、ルートのポップアップ([メニュー] > [ルート])を開き、[ルートを記録] の項目をタップする必要があります。ポップアップが表示され、以下の例のように録音を開始するかどうかを尋ねられます。
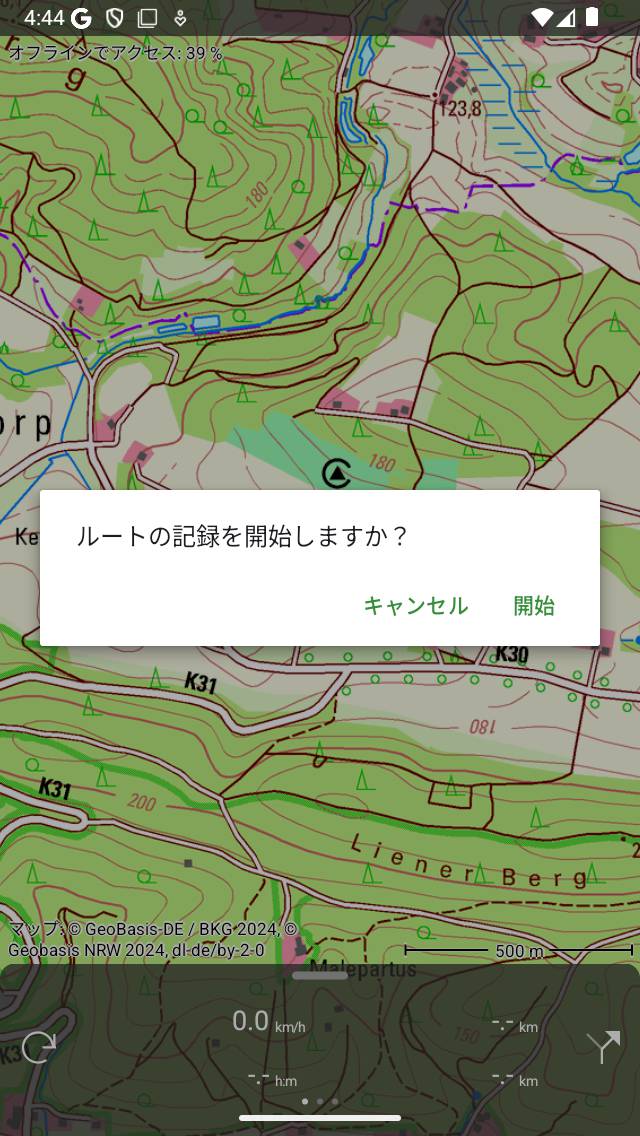
ルートの記録を開始します。¶
ポップアップで「開始」をタップすると、ルートの記録が開始されます。
または、:ref:`<ref id="ss-rec-timer">メイン画面からダッシュボードの記録タイマーをタップしてルートの記録を開始することもできます <sec-main-screen>`</ref>。
記録ルート¶
記録を開始した場合、移動すると地図上に赤い線が表示されます。この赤い線はあなたの動きを示しています。例を以下の図に示します。
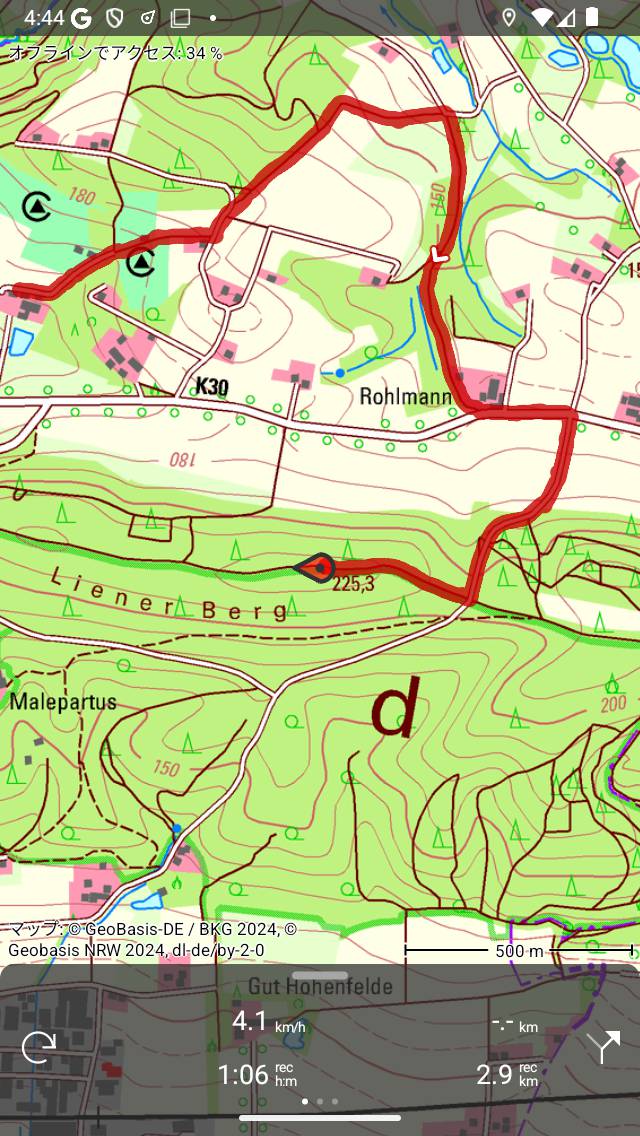
ルートを記録する。赤い線は動きを示します。¶
ダッシュボードの録画タイマーは、現在の録音時間を示します。上の図では、これは 1 時間 06 分です。タイマーをタップすると録画を終了できます。
ダッシュボードの記録距離計は、記録されたルートの長さを示します。上の例では 2.9 km です。記録距離計をタップすると、地図は記録されたルートにズームされます。
レコードラインの色、幅、透明度は、[メニュー] > [その他] > [設定] > [スタイル] > [レコードライン] で変更できます。
録音中は、デバイスを安全にロックしたり、別のアプリに切り替えたりできます。これによって録音が中断されることはありません。画面の上部には、Topo GPSがバックグラウンドで現在地を使用していることがわかります。一部のデバイスでは時計の背景が青になり、他のデバイスではステータスバー全体が青色になります。青い時計または青いステータスバーをタップすると、Topo GPS に戻ります。
メインマップ上で記録されたルートのラインをタップすると、記録画面が開きます。ライブ高度と速度のプロフィールを表示できます。これらのプロファイルをタップすると、詳細を表示できます。
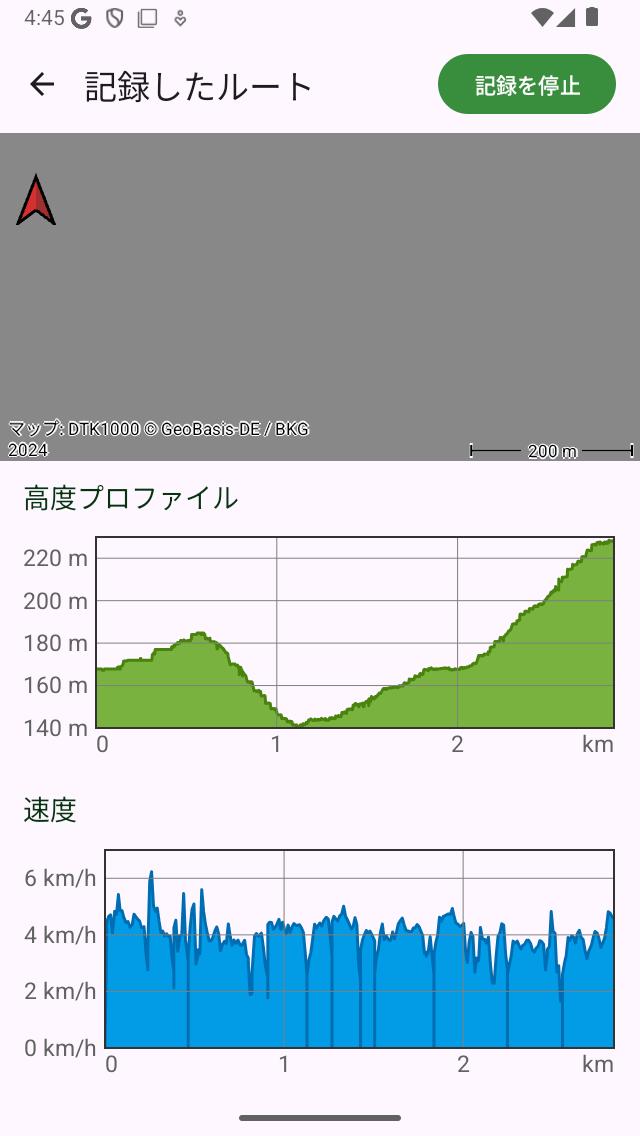
リアルタイムの高度と速度のプロファイルを表示するルート記録画面。¶
マップに 1 つ以上のルートをロードした場合は、同時にルートを記録できます。例を以下に示します。
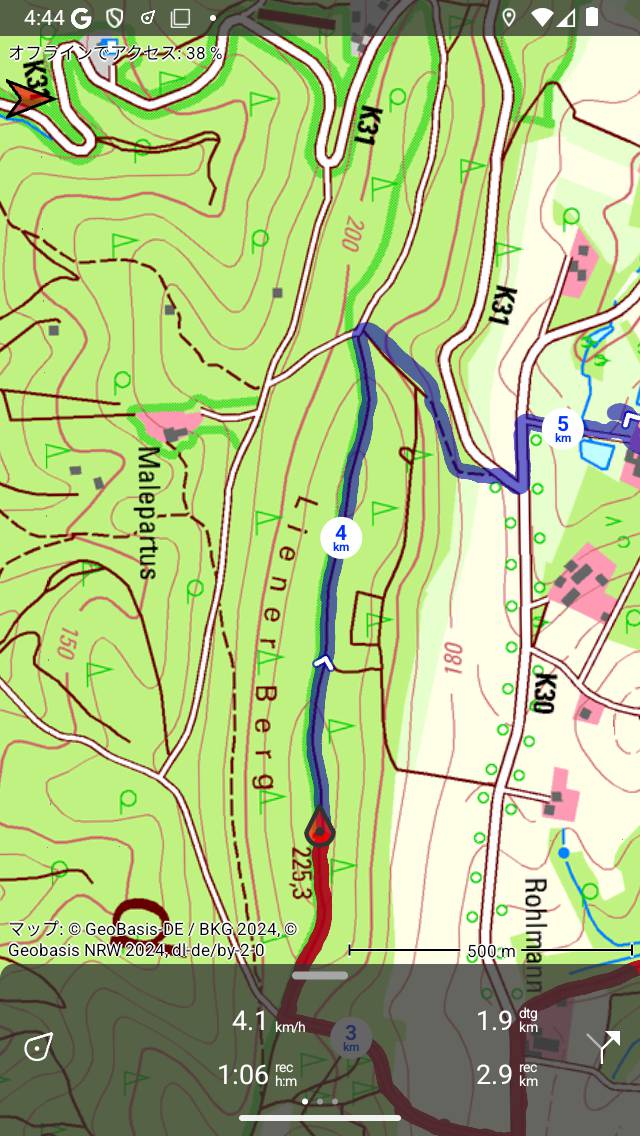
ルートの記録と表示。¶
ダッシュボードには「dtg」シンボルが表示されています。これは青いルートの終点までの距離で、上の例では1.9 kmです。ダッシュボードの「rec」記号は、記録されたルートの長さを示します。上の例では 2.9 km です。「rec」シンボルをタップすると、地図は記録されたルートにズームされます。「dtg」シンボルをタップすると、地図は青いルートにズームされます。
ルートを記録している間、毎秒可能な限り正確な方法で現在地が決定されます。
バッテリー使用量¶
ルートの記録にはかなりのエネルギーが必要です。そのため、録音中は定期的にバッテリー残量をチェックして、デバイスの電力が不足していないことを確認してください。:ref:`動かなくなったら、<ref id="ss-route-record-pause">録音を一時停止または終了してください <ss-route-record-end>`</ref>。一般的な最新の iOS デバイスでは、録画には 1 時間あたり約 6 ~ 8% のバッテリーが消費されます。良質のバッテリーをフル充電すれば、最大 10 ~ 12 時間の旅行を記録できます。長時間の録音には、パワーバンクなどでバッテリーを充電する必要があります。
バッテリーの使用量は、バッテリーの品質とサイズ、および録音中に行うその他の操作によって大きく異なります。画面をオフにすると大きな違いが出る可能性があります。設定の [ディスプレイをオフにする] セクションで [カバーカメラ] スイッチを有効にすることもできます。
記録したルートを保存すると、追加のルートの詳細画面でバッテリー使用率を確認できます。その他のルートの詳細を開くには、ルートの詳細画面を開き、マップのすぐ下にあるタイトルセクションをタップします。
エンディング録音¶
ルートの記録を終了するには、「ルート」ボタンをタップするか、「メニュー」>「ルート」をタップしてルートのポップアップを開きます。次に [記録を停止] をタップします。または、ダッシュボードの録画タイマーをタップするか、録画画面で [録画を停止] をタップします。記録画面は、地図上の記録されたルートの線をタップすると開くことができます。
次の例のように、録音を停止するように求めるポップアップが表示されます。
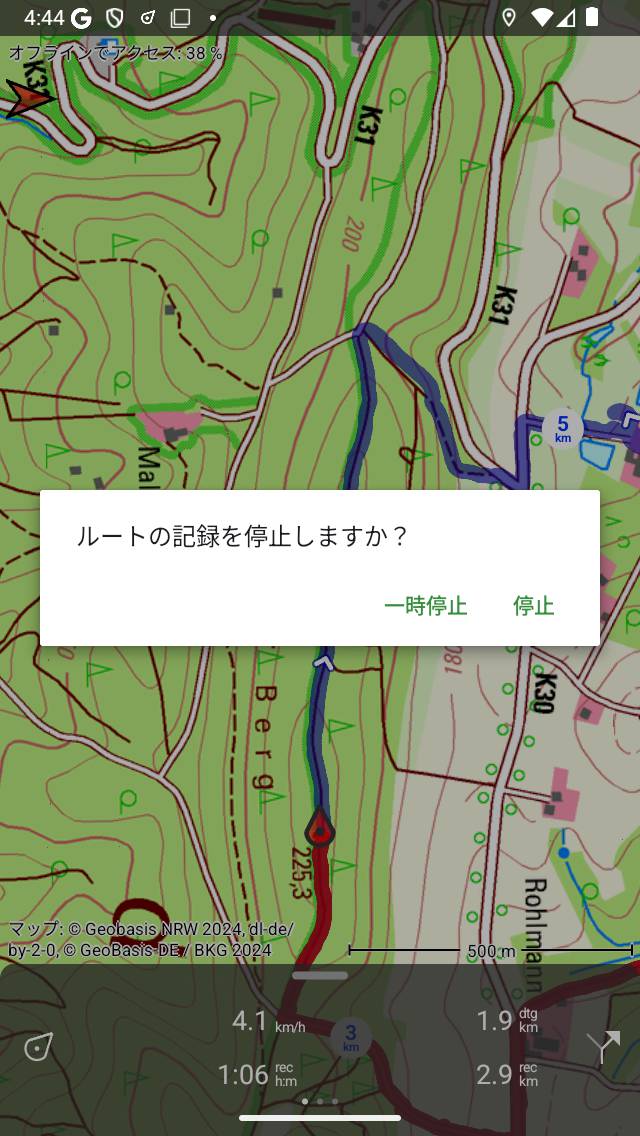
ルートの録音を終了します。¶
「停止」を押すと録画が終了し、記録されたルートを保存できる画面が表示されます。
録音を一時停止¶
:ref:`ルート記録の終了時に表示されるポップアップで <ss-route-record-end>`「一時停止」を押すと、録音が一時停止されます。
ダッシュボードのレコードタイマーは、一時停止中に '—: —' に設定されます。:ref: `記録距離計は、以下に示すように記録された距離を表示します。
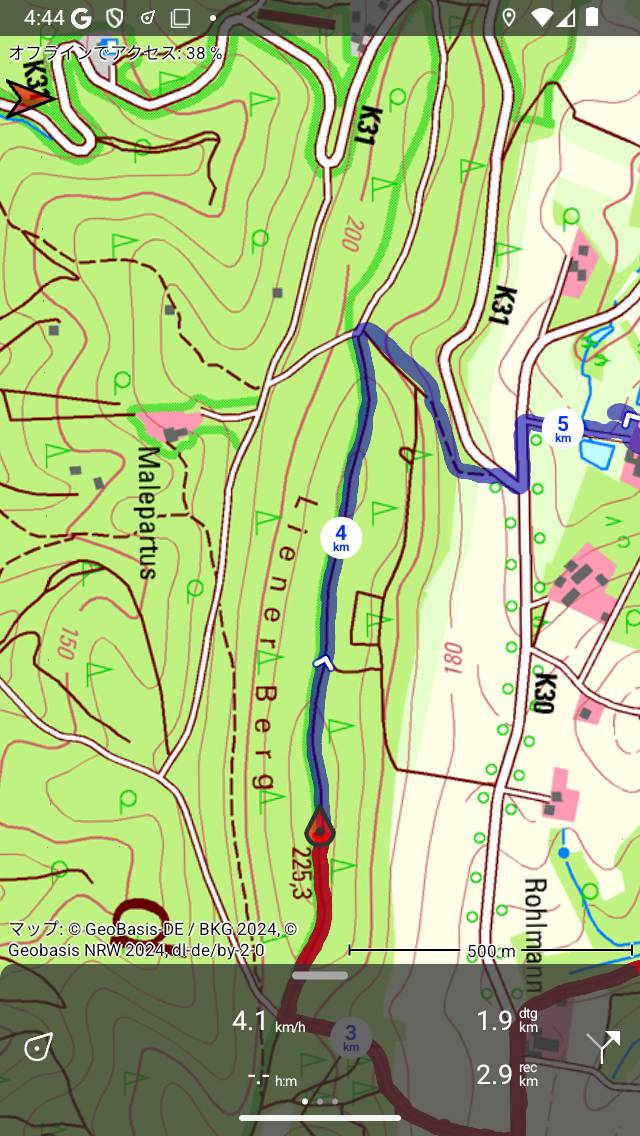
ルートの記録が一時停止され、レコードクロックとレコード距離計から確認できます。¶
レコーディングを再開¶
一時停止した録画を再開するには、録画タイマーをタップするか、録画画面の上部にある [録音を再開] ボタンをタップします。すると、次のポップアップが表示されます。
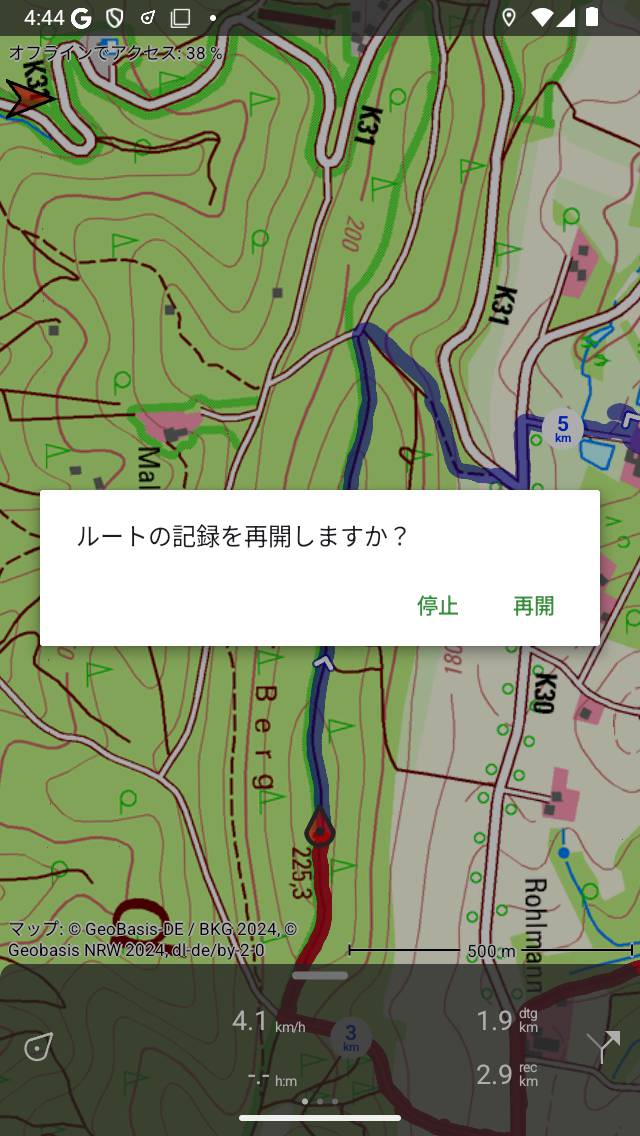
ルートの記録を再開します。¶
[再開] を押すと、録音が続行されます。「停止」を押すと、ルートの記録が終了し、記録したルートを保存できるようになります。
録音を保存する¶
ルートの記録を停止した場合は、記録されたルートを保存できる画面が表示されます。例を以下に示します。
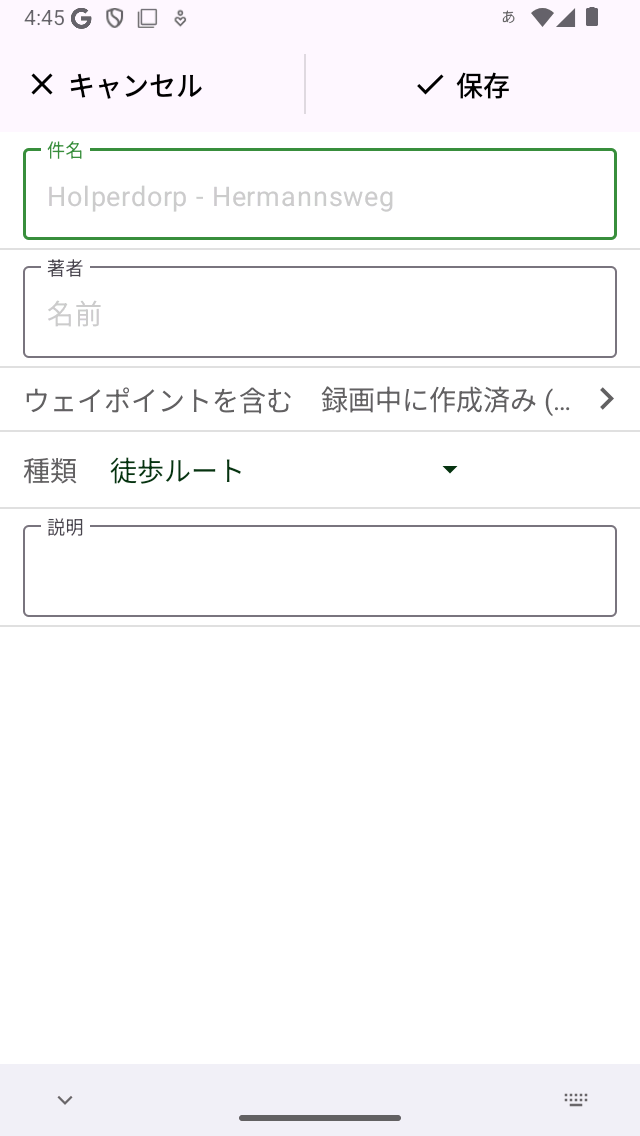
記録されたルートを保存する。¶
この画面では、タイトル、著者、説明を入力できます。
ルートの開始点と終了点に基づいて、ルートタイトルの自動提案が行われます。この提案は、自分でタイトルを入力しないと、タイトルフィールドに表示されます。タイトルを入力しないと、ルートを保存するときに候補が使用されます。
自動タイトル候補が正しく機能するためには、設定で 「住所-自動的に検索」 オプションを有効にする必要があります。
タイトルの右側にある「>」を押すと、URL を追加できます。
作者の右側にある「>」を押すと、連絡先情報、著作権およびライセンスの詳細を追加できます。ルートを保存すると、作成者と著作権の詳細が今後使用できるように保存されます。新しいルートを記録または計画する場合、同じ著者および著作権の詳細が既に入力されています。したがって、次の記録されたルートを保存するときに、これらの詳細を再入力する必要はありません。
ルートタイプフィールドを押すと、ルートタイプを変更できます。ルートを保存すると、現在のルートタイプが次に保存されるルートのルートタイプ候補として使用されます。たとえば、自転車のルートだけを記録する場合は、ルートタイプを 1 回設定するだけで済みます。
「ウェイポイントを含める」設定を使用すると、メイン画面の地図に現在表示されているウェイポイントを保存ルートに含めるかを決定できます。この設定をタップすると、地図上にあるすべてのウェイポイント、ルートの近くにあるウェイポイント、記録中に作成されたウェイポイント、ウェイポイントなしのいずれかを選択できます。括弧内の数字は、含めるウェイポイントの数を示します。「ウェイポイントを含める」を「記録中に作成されたウェイポイント」に設定することをおすすめします。そうすると、地図上に読み込まれ、記録中に作成されたウェイポイントのみがルートに追加されます。これにより、たとえば別の日の写真など、関係のないウェイポイントがルートに追加されることがなくなります。「ルート近くのウェイポイント」を選択すると、ウェイポイントからルートまでの最大距離を決定できます。値を「すべてのウェイポイント」に設定する場合は注意してください。これにより、遠くにあるため保存したルートとは無関係なウェイポイントが追加される可能性があります。
フィールドに入力する準備ができたら、右上の「保存」を押して記録されたルートを保存できます。ルートを保存したくない場合は、左上の「キャンセル」を押してください。
ルートは、保存されたルートの画面で現在開いているフォルダに保存されます。
記録されたルートを保存すると、Topo GPS または別のアプリでルートを共有するかどうかを尋ねるポップアップが表示されます(このタップでは「詳細」)。記録したルートを共有したくない場合は、[キャンセル] をタップしてください。
Topo GPS を選択した場合、他の Topo GPS ユーザーとルートを共有して、記録したルートをインポートできます。
ルートを保存した直後に、ルートの詳細画面が表示されます。ここでは、ルートの詳細を表示および編集したり、画面右上のマップボタンをタップして記録したルートを地図上に読み込んだりできます。