ルートの選択¶
ルート画面の [ルート] タブでは、ルートを選択し、選択したルートに対して次のいずれかの操作を実行できます。
選択したルートを削除する
選択したルートをフォルダに移動する
選択したルートをエクスポートする
選択したルートをマップ上に読み込む
選択したルートをマップから削除する
選択したルートを結合
ルートの選択は、ウェイポイントの選択と似ています。
選択画面を開く¶
「ルート」タブの右上の「その他」ボタンを押すと、下図のようなメニューが表示されます。
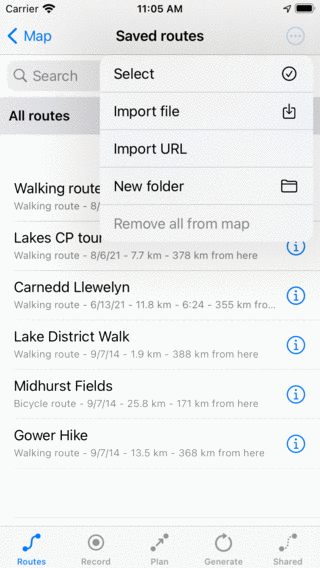
[ルート] タブの [詳細] メニュー。¶
メニューの「選択」を押して、選択画面を開きます。ルートリスト内の項目を長押しして、選択画面を開くこともできます。そのアイテムはすぐに選択されます。選択画面の例を以下に示します。
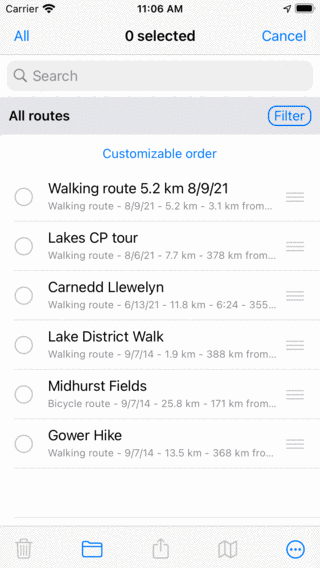
ルートを選択できる選択画面。¶
ルートの選択¶
ルートを選択するには、選択画面でルートアイテムをタップします。チェックマークが表示され、ルート行の背景がグレーになり、選択されていることを示します。2 つのルートが選択されている例を以下に示します。
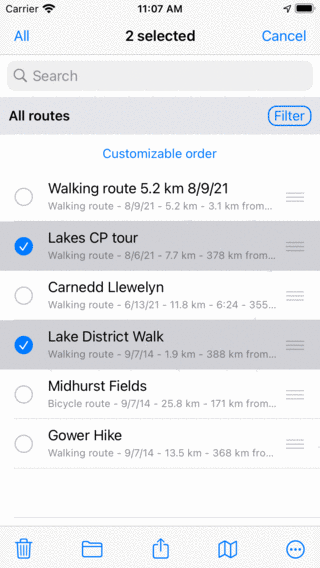
2 つのルートを選択しました。¶
選択画面のタイトルには、選択されているアイテムの数が表示されます。選択したルートをタップすると、ルートの選択を解除できます。リスト内のすべてのルートを選択する場合は、左上の [すべて] を押す必要があります。通常のルート画面に戻るには、「キャンセル」を押す必要があります。
複数のルートをすばやく選択するには、項目を長押しし、リストに指を置いたままにしてから上または下に移動します。同じ方法で、複数の項目をすばやく選択解除できます。
アクションを実行する¶
選択を行った場合は、画面下部のツールバーにあるいずれかのボタンを使用してアクションを実行できます。ツールバーボタンは左から右にあります。
ゴミ箱:このボタンを押すと、選択したルートをデバイスから削除するかどうかを尋ねるポップアップが表示されます (有効になっている場合は iCloud)。「削除」を押すと、選択したルートが削除されます。
フォルダボタン:このボタンを押すと、フォルダツリーの画面が開きます。フォルダを選択すると、選択したルートが新しいフォルダに移動されます。
[エクスポート] ボタン:このボタンを押すと、エクスポートポップアップが表示されます。このポップアップでは、エクスポートするデータの種類を選択し、エクスポート設定を変更できます。エクスポートポップアップで「エクスポート」を押すと、選択したルートがエクスポートされます。アプリとアクションを含む別のポップアップが表示されます。アプリまたはアクションをタップすると、エクスポートの結果はアプリまたはアクションによって処理されます。
マップボタン:このボタンを押すと、選択したルートがマップにロードされます。マップが選択したルートに自動的にズームし、マップに戻ります。
[その他] ボタン:下部のツールバーの [その他] ボタンを押すと、メニューが表示され、次のアクションを選択できます。
マップから削除:このボタンを押すと、選択したルートがマップから削除されます。
マージ:このボタンを押すと、選択したルートが新しいルートにマージされます。タイトルを選択できる画面が表示されます。[保存] を押すと、マージされたルートが作成されます。