Selecionando rotas¶
Na guia “Rotas” da tela de rotas, você pode selecionar rotas e executar uma das seguintes ações nas rotas selecionadas:
Remover rotas selecionadas
Mover rotas selecionadas para uma pasta
Exportar rotas selecionadas
Carregar rotas selecionadas no mapa
Remover rotas selecionadas do mapa
Mesclar rotas selecionadas
A seleção de rotas é semelhante à seleção de pontos de passagem.
Tela de seleção de abertura¶
Se você pressionar o botão “Mais” no canto superior direito da guia “Rotas”, um menu será mostrado como na figura abaixo.
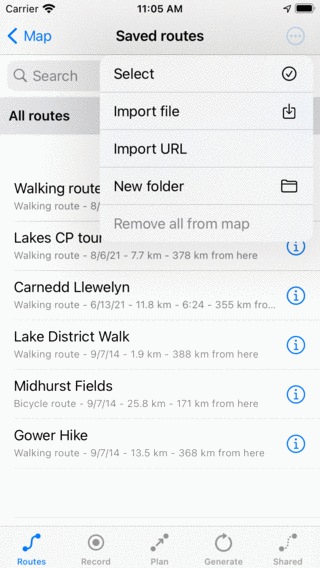
O menu mais da guia rotas.¶
Pressione “Selecionar” no menu para abrir a tela de seleção. Também é possível abrir a tela de seleção pressionando longamente um item na lista de rotas. Esse item será selecionado imediatamente. Um exemplo de tela de seleção é mostrado abaixo:
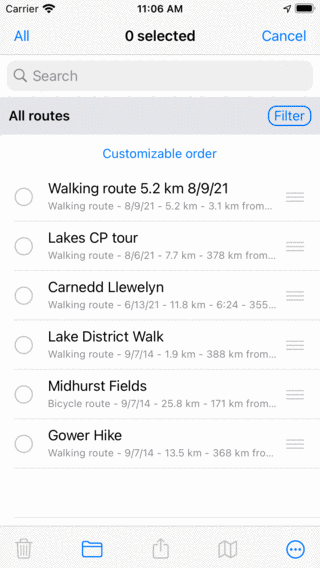
A tela de seleção na qual você pode selecionar rotas.¶
Selecionando rota¶
Para selecionar uma rota, toque em um item de rota na tela de seleção. Uma marca de seleção aparecerá e o plano de fundo do item ficará cinza para indicar que ele está selecionado. Um exemplo no qual duas rotas são selecionadas é exibido abaixo:
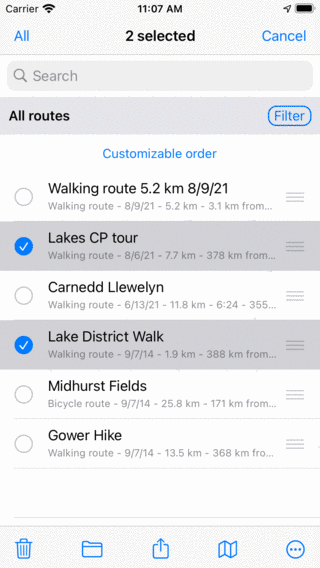
Duas rotas selecionadas.¶
O título da tela de seleção mostra quantos itens estão selecionados. Você pode desmarcar uma rota tocando em uma selecionada. Se você quiser selecionar todas as rotas na lista, você deve pressionar “Todos” no canto superior esquerdo. Para retornar à tela de rotas habituais, você deve pressionar “Cancelar”.
Para selecionar rapidamente várias rotas, você pode pressionar longamente um item, deixar o dedo na lista e subir ou descer. Da mesma forma, você pode desmarcar rapidamente vários itens.
Executando uma ação¶
Se você fez uma seleção, você pode executar uma ação com um dos botões na barra de ferramentas na parte inferior da tela. Os botões da barra de ferramentas são da esquerda para a direita:
Botão Lixeira: Se você pressionar este botão, um pop-up perguntará se você deseja remover as rotas selecionadas do seu dispositivo (e do iCloud, se ativado). Se você pressionar “Remover”, as rotas selecionadas serão removidas.
Botão de pasta: Se você pressionar este botão, uma tela com a árvore de pastas será aberta. Você pode selecionar uma pasta e as rotas selecionadas serão movidas para essa pasta.
Botão Exportar: Se você pressionar este botão, o pop-up de exportação será exibido. Neste pop-up, você pode selecionar o tipo de dados a serem exportados e alterar as configurações de exportação. Se você pressionar “Exportar” no pop-up de exportação, as rotas selecionadas serão exportadas. Outro pop-up com aplicativos e ações será exibido. Se você tocar em um aplicativo ou ação, o resultado da exportação será tratado pelo aplicativo ou pela ação.
Botão Mapa: Se você pressionar este botão, as rotas selecionadas serão carregadas no mapa. O mapa ampliará automaticamente para as rotas selecionadas e você retornará ao mapa.
Botão Mais: Se você pressionar o botão mais na barra de ferramentas inferior, aparecerá um menu no qual você poderá escolher as seguintes ações:
Remover do mapa: Se você pressionar este botão, as rotas selecionadas serão removidas do mapa.
Mesclar: Se você pressionar esse botão, as rotas selecionadas serão mescladas em uma nova rota. Será exibida uma tela na qual você poderá escolher um título. Se você pressionar “Salvar”, a rota mesclada será criada.