Záznamové trasy¶
Při nahrávání trasy se shromažďují všechna místa, která jste navštívili. Pokud nahrávání dokončíte, můžete umístění uložit jako trasu.
Chcete-li zaznamenat trasu, musíte se ujistit, že Topo GPS má přístup k vaší přesné poloze a že Topo GPS může používat baterii na pozadí.
Chcete-li povolit přístup k poloze pro Topo GPS, nejprve přejděte v aplikaci Nastavení systému Android na Aplikace> Topo GPS > Oprávnění. Zde povolte oprávnění k umístění. Povolte také „Použít přesné umístění“. Také „Povolit použití baterie na pozadí“ v Aplikacích > Topo GPS > Využití baterie aplikace.
Pro dosažení nejlepšího výkonu při záznamu tras se také doporučuje povolit oznámení v aplikacích > Topo GPS > Oprávnění> Oznámení pro záznamník tras Topo GPS.
Spuštění nahrávání¶
Chcete-li zahájit záznam trasy, musíte otevřít rozbal ovací okno trasy (Menu > Trasy) a klepnout na položku „Záznam trasy“. Zobrazí se vyskakovací okno, ve kterém budete dotázáni, zda chcete zahájit nahrávání, jako v níže uvedeném příkladu:
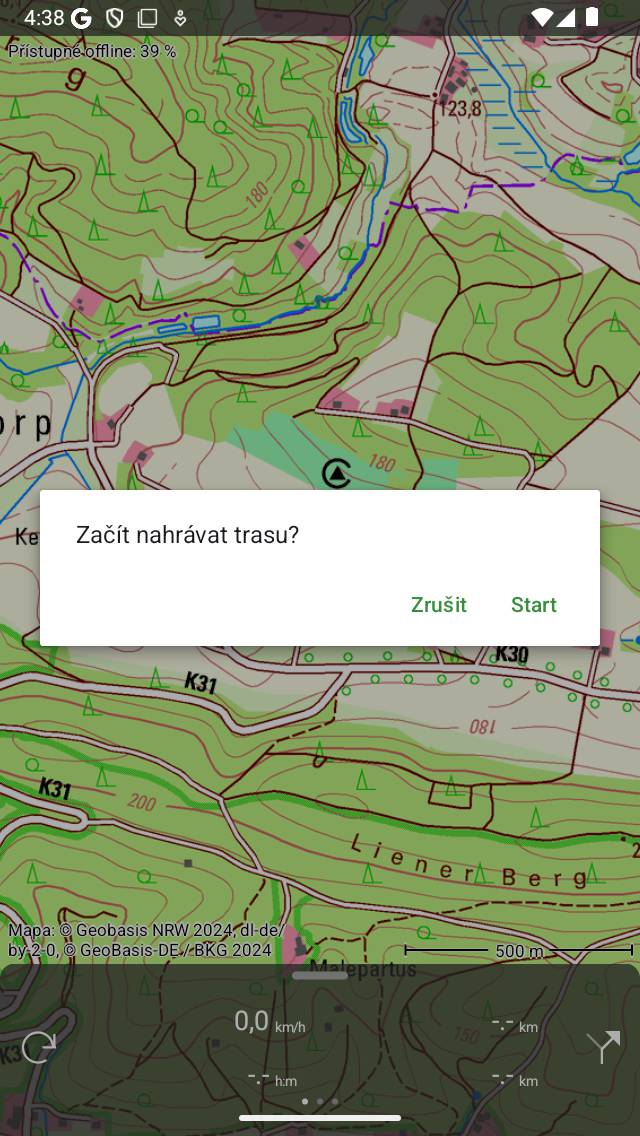
Zahájení záznamu trasy.¶
Pokud ve vyskakovacím okně klepnete na „Start“, spustí se nahrávání trasy.
Alternativně můžete také zahájit nahrávání trasy z hlavní obrazovky klepnutím na časovač záznam u na palubní desce.
Záznamová trasa¶
Pokud jste zahájili nahrávání, uvidíte, že se na mapě objeví červená čára, pokud se pohybujete. Tato červená čára označuje váš pohyb. Příklad je zobrazen na následujícím obrázku:
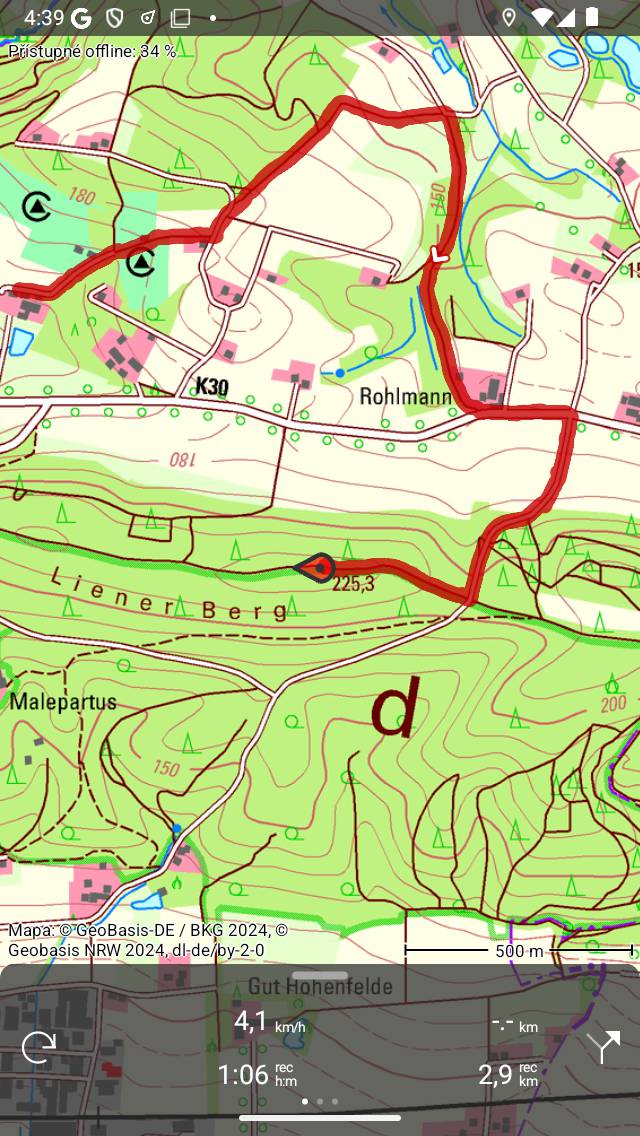
Nahrávám trasu. Červená čára označuje váš pohyb.¶
Čas ovač záznamu na palubní desce udává dobu trvání aktuálního záznamu. Na obrázku výše je to 1h06m. Pokud klepnete na časovač, můžete nahrávání ukončit.
Záz namový měřič vzdálenosti na palubní desce udává délku zaznamenané trasy. Ve výše uvedeném příkladu je to 2,9 km. Pokud klepnete na záznamový měřič vzdálenosti, mapa se přiblíží na zaznamenanou trasu.
Barvu, šířku a průhlednost řádku záznamu můžete upravit pomocí nabídky > Více > Nastavení > Styly > Řádek záznamu.
Během nahrávání můžete zařízení bezpečně uzamknout nebo přepnout na jinou aplikaci. Tím se nahrávání nepřeruší. V horní části obrazovky vidíte, že Topo GPS používá vaši polohu na pozadí. V některých zařízeních mají hodiny modré pozadí, na jiných zařízeních se celý stavový řádek změní na modrou. Pokud klepnete na modré hodiny nebo modrý stavový řádek, vrátíte se do Topo GPS.
Pokud klepnete na řádek zaznamenané trasy na hlavní mapě, otevře se obrazovka záznamu. Můžete zobrazit profil živé výšky a rychlosti. Klepnutím na tyto profily můžete zobrazit podrobněji.
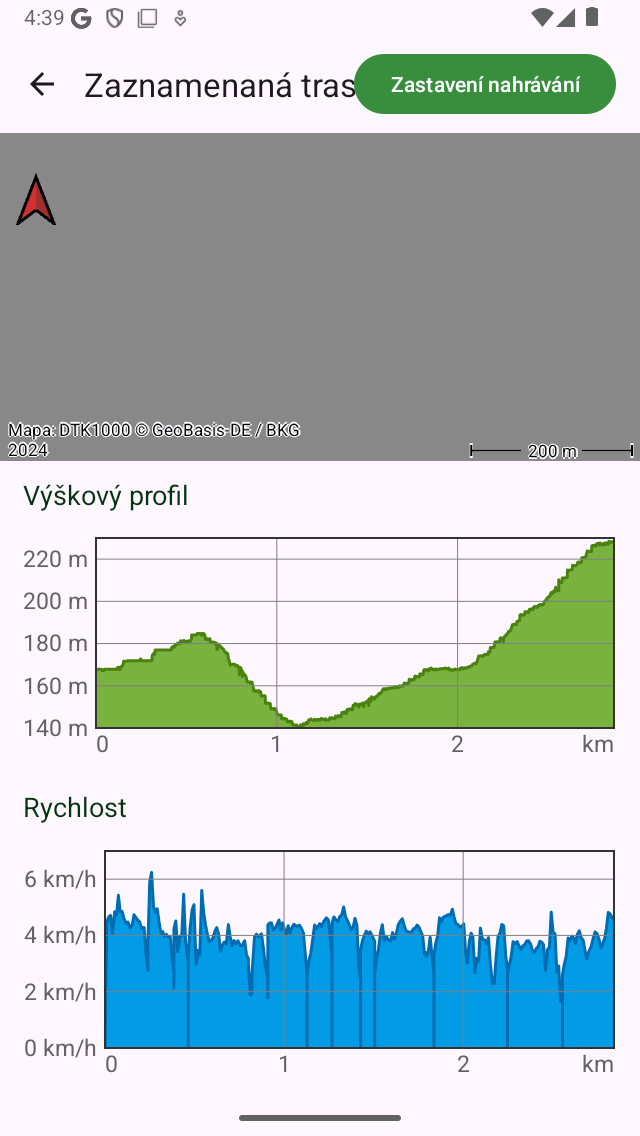
Obrazovka záznamu trasy s živými výškovými a rychlostními profily.¶
Pokud jste nahráli jednu nebo více tras na mapě, můžete zaznamenat trasu současně. Příklad je uveden níže:
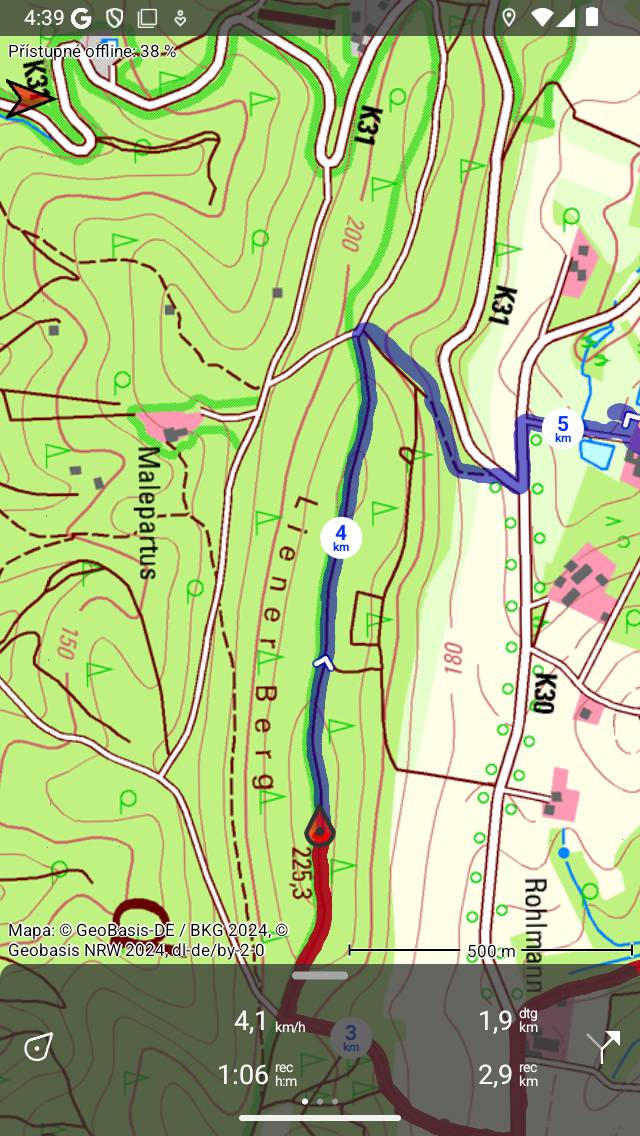
Nahrávání a ukazování trasy.¶
Na palubní desce je zobrazen symbol „dtg“, což je vzdálenost na konec modré trasy, která je ve výše uvedeném příkladu 1,9 km. Symbol „rec“ na palubní desce označuje délku zaznamenané trasy, která je ve výše uvedeném příkladu 2,9 km. Pokud klepnete na symbol „rec“, mapa se přiblíží k zaznamenané trase. Pokud klepnete na symbol „dtg“, mapa se přiblíží na modrou trasu.
Při zaznamenávání trasy je každá sekunda vaše poloha určena co nejpřesnějším způsobem.
Využití baterie¶
Záznam trasy bude stát značné množství energie. Během nahrávání proto pravidelně kontrolujte stav baterie, abyste se ujistili, že zařízení nedochází napájení. Pozastav te nebo dokonč ete nahrávání, když se již nepohybujete. Na typickém moderním zařízení iOS nahrávání stojí asi 6-8% baterie za hodinu. S plně kvalitní baterií je možné zaznamenat cestu až 10 - 12 hodin. Pro delší nahrávky je třeba dobít baterii, například pomocí powerbanky.
Množství spotřeby baterie skutečně závisí na kvalitě a velikosti baterie a na dalších věcech, které děláte při nahrávání. Vypnutí obrazovky může znamenat značný rozdíl. Můžete také zapnout přepínač „Kryt fotoaparátu“ v části Vypnutí dis pleje nastavení.
Pokud jste zaznamenanou trasu uložili, můžete zkontrolovat množství použitého procenta baterie na obrazovce s dalšími podrobnostmi o trase. Chcete-li otevřít další podrobnosti o trase, otevřete obrazovku podrobností tras y a klepněte na titulní část těsně pod mapou.
Ukončení nahrávání¶
Záznam trasy můžete ukončit klepnutím na tlačítko trasy nebo Menu > Trasy, čímž otevřete vyskakovací okno trasy. Poté klepněte na „Zastavit nahrávání“. Případně klepněte na časovač záznamu na řídicím panelu nebo klepněte na „Zastavit nahrávání“ na obrazovce záznamu. Obrazovku záznamu lze otevřít klepnutím na čáru zaznamenané trasy na mapě.
Zobrazí se vyskakovací okno s žádostí o zastavení nahrávání jako v následujícím příkladu:
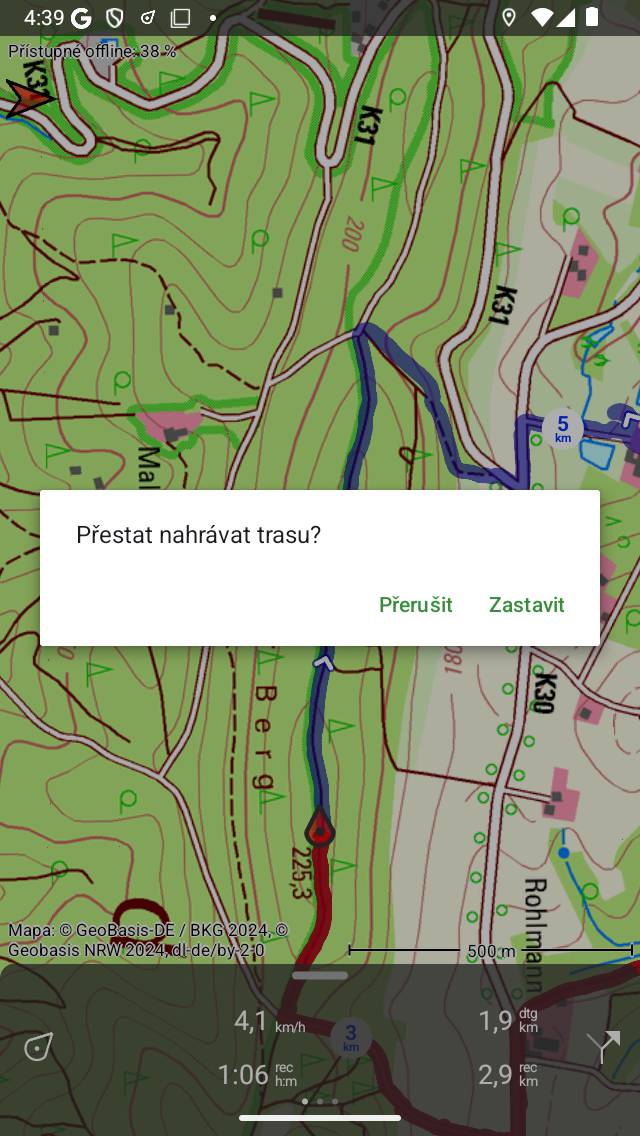
Konec nahrávání trasy.¶
Pokud stisknete tlačítko „Stop“, nahrávání bude ukončeno a zobrazí se obrazovka, ve které můžete zaznamenanou trasu uložit.
Pozastavit nahrávání¶
Pokud stisknete tlačítko „Pozastavit“ ve vyskakovacím okně, které se zobrazí při ukončení nahrávání trasy, nahrávání bude pozastaveno.
Časovač záznamu na řídicím panelu bude nastaven na ‚—: —‘ během pauzy. Záznamový měřič vzdálenosti zobrazí zaznamenanou vzdálenost, jak vidíte níže:
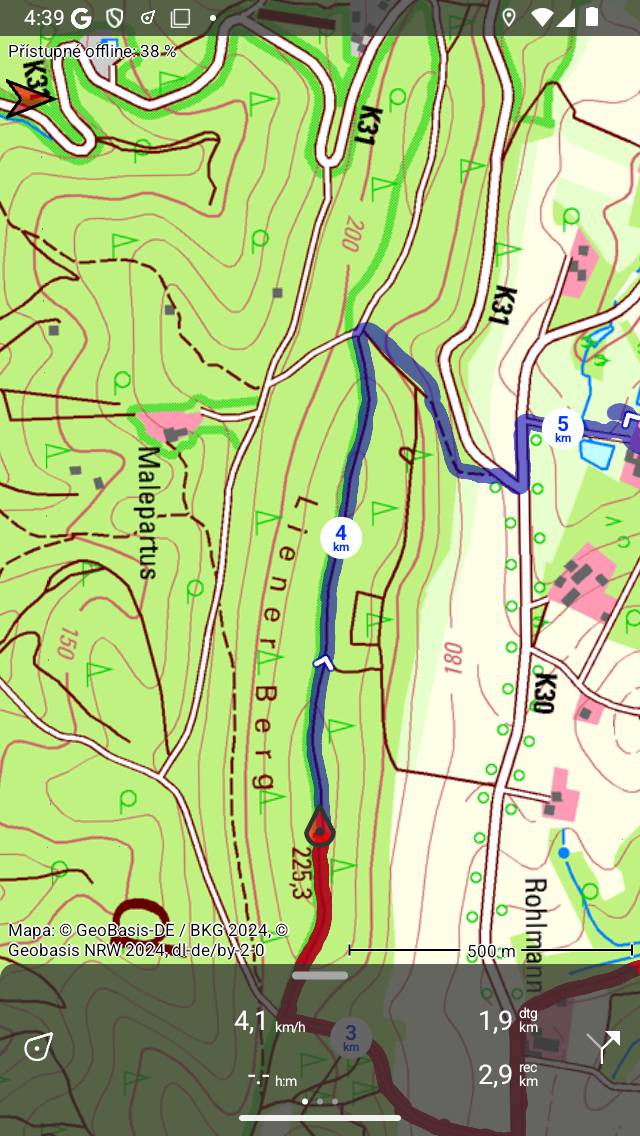
Záznam trasy byl pozastaven, což je vidět z časovače záznamu a měřiče vzdálenosti záznamu.¶
Obnovit nahrávání¶
Chcete-li obnovit pozastavené nahrávání, klepněte na časovač záznamu nebo tlačítko „Pokračovat v nahrávání“ v horní části obrazovky záznamu. Zobrazí se následující vyskakovací okno:
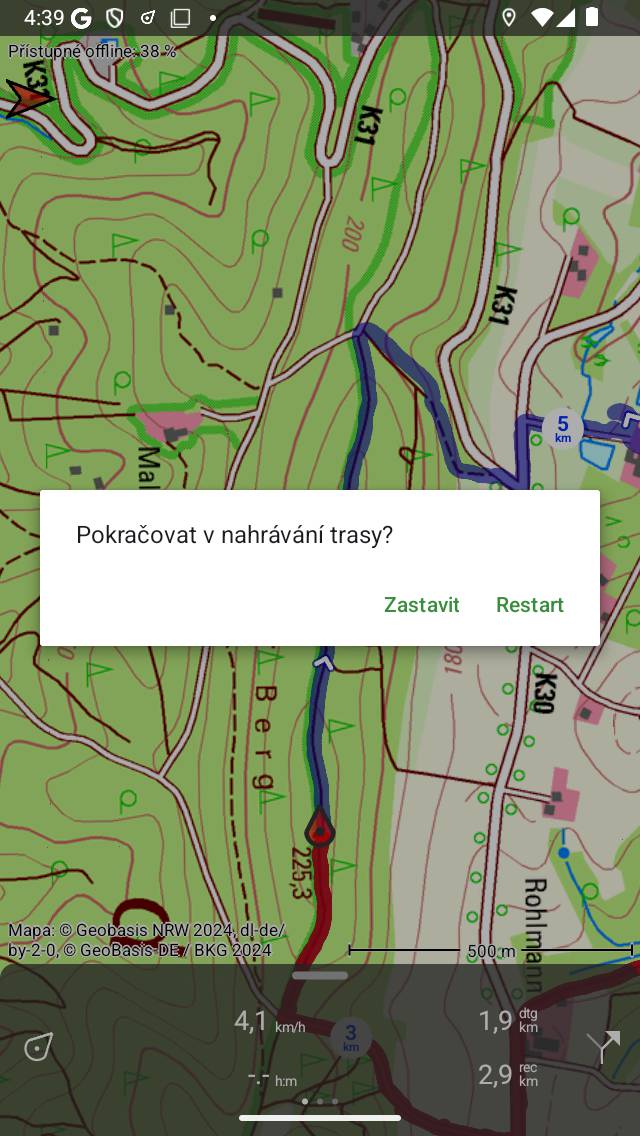
Obnovení záznamu trasy.¶
Pokud stisknete tlačítko „Pokračovat“ bude nahrávání pokračovat. Pokud stisknete ‚Stop‘, záznam trasy bude dokončen a budete mít možnost uložit zaznamenanou trasu.
Ukládání záznamu¶
Pokud jste zastavili nahrávání trasy, objeví se obrazovka, ve které můžete zaznamenanou trasu uložit. Příklad je zobrazen níže:
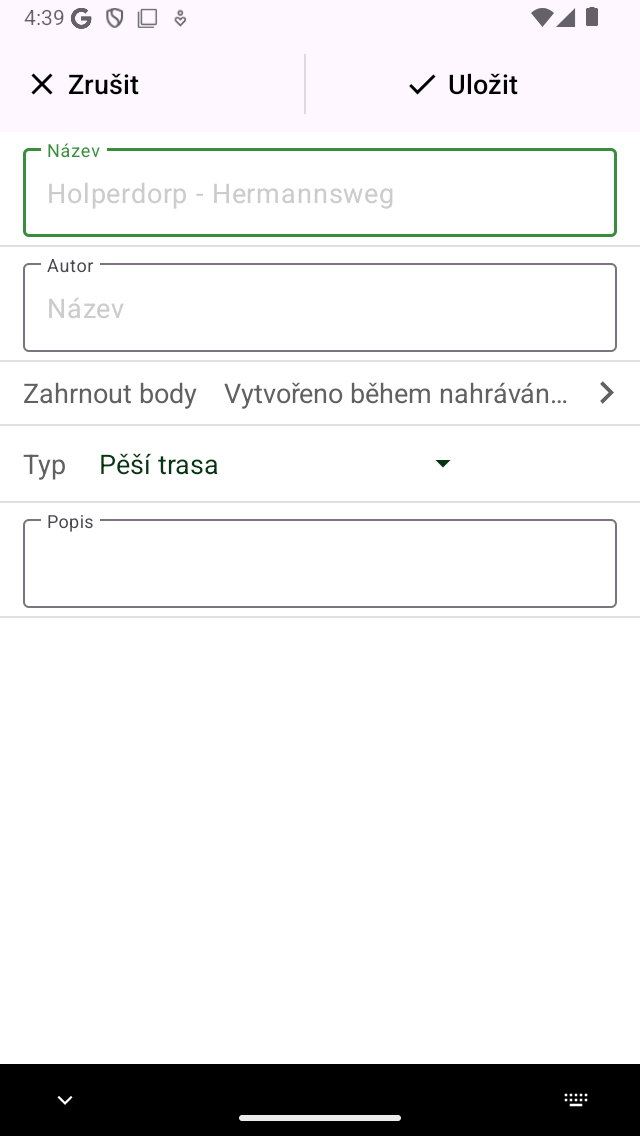
Uložení zaznamenané trasy.¶
Na této obrazovce můžete následně zadat název, autora a popis.
Na základě počátečního a koncového bodu trasy bude vytvořen automatický návrh názvu trasy. Tento návrh se zobrazí v poli názvu, pokud nezadáte název sami. Pokud nezadáte název, bude návrh použit při ukládání trasy.
Aby bylo zajištěno správné fungování automatického návrhu titulu, měla by být v nastavení povolena možnost „Adresy - Automaticky vyhledat “.
Pokud stisknete tlačítko ‚>‘ na pravé straně názvu, můžete přidat adresu URL.
Pokud stisknete tlačítko ‚>‘ na pravé straně autora, můžete přidat kontaktní údaje, autorská práva a licenční údaje. Pokud uložíte trasu, uloží se také údaje o autorovi a autorských právech pro budoucí použití. Pokud nahrajete nebo plánujete novou trasu, budou již vyplněny stejné údaje autora a autorských práv. Proto není nutné tyto podrobnosti zadávat při ukládání další zaznamenané trasy.
Typ trasy můžete změnit stisknutím pole Typ trasy. Pokud trasu uložíte, použije se aktuální typ trasy jako návrh typu trasy pro další uloženou trasu. Pokud například zaznamenáváte pouze trasy jízdních kol, musíte nastavit typ trasy pouze jednou.
Pomocí nastavení „Zahrnout waypointy“ můžete určit, které trasy, které jsou aktuálně zobrazeny na mapě hlavní obrazovky, budou zahrnuty do uložené trasy. Klepnutím na toto nastavení si můžete vybrat mezi: všemi trasovými body, které jsou na mapě, trasovými body v blízkosti trasy, trasovými body vytvořenými během záznamu a žádnými trasovými body. Číslo mezi závorkami udává počet trasových bodů, které mají být zahrnuty. Doporučujeme nastavit „Zahrnout waypointy“ na „trasové body vytvořené během záznamu“. Poté budou do trasy přidány pouze trasové body, které jsou načteny na mapě a vytvořeny během nahrávání. Tím je zajištěno, že na trasu nejsou přidány žádné irelevantní trasy, například fotografie z jiného dne. Pokud zvolíte „waypoints poblíž trasy“, můžete určit maximální vzdálenost waypointů k trase. Buďte opatrní při nastavování hodnoty na „Všechny trasové body“. To může způsobit přidání trasových bodů, které jsou daleko a tudíž irelevantní pro uloženou trasu.
Pokud jste hotovi, můžete zaznamenanou trasu uložit stisknutím tlačítka „Uložit“ vpravo nahoře. Pokud si nepřejete uložit trasu, můžete stisknout tlačítko „Storno“ vlevo nahoře.
Trasa bude uložena do složky, která je aktuálně otevřena na obrazovce uložených tras.
Po uložení zaznamenané trasy se objeví vyskakovací okno s dotazem, zda chcete sdílet trasu s Topo GPS nebo s jinou aplikací (pro tento klepnutí ‚Více). Pokud nechcete sdílet zaznamenanou trasu, můžete klepnout na „Zrušit“.
Pokud zvolíte Topo GPS, můžete sdílet trasu s ostatními uživateli topo GPS, aby mohli importovat zaznamenanou trasu.
Zaznamenanou trasu je také možné sdílet později.
Ihned po uložení trasy se zobrazí obrazovka podrob ností trasy. Zde můžete zobrazit a upravit podrobnosti trasy a načíst zaznamenanou trasu na mapě klepnutím na tlačítko mapy v pravém horním rohu této obrazovky.