Záznamové trasy¶
Pri nahrávaní trasy sa zhromažďujú všetky miesta, ktoré ste navštívili. Ak dokončíte nahrávanie, umiestnenia môžete uložiť ako trasu.
Ak chcete zaznamenať svoju trasu, musíte sa uistiť, že Topo GPS má prístup k vašej presnej polohe a že Topo GPS môže používať batériu na pozadí.
Ak chcete povoliť prístup k polohe pre Topo GPS, najskôr prejdite v aplikácii Nastavenia systému Android na položky Aplikácie > Topo GPS > Povolenia. Tu povoľte povolenie na umiestnenie. Povoľte tiež možnosť „Použiť presnú polohu“. Tiež „Povoliť používanie batérie na pozadí“ v aplikáciách > Topo GPS > Používanie batérie aplikácie.
Pre dosiahnutie najlepšieho výkonu pri nahrávaní trás sa tiež odporúča povoliť upozornenia v aplikáciách > Topo GPS > Povolenia > Upozornenia pre záznamník trás Topo GPS.
Spustenie nahrávania¶
Ak chcete spustiť nahrávanie trasy, musíte otvoriť kontextové okno trasy (Pon uka > Trasy) a klepnúť na položku „Nahrávať trasu“. Zobrazí sa kontextové okno, v ktorom sa zobrazí otázka, či chcete spustiť nahrávanie ako v nasledujúcom príklade:
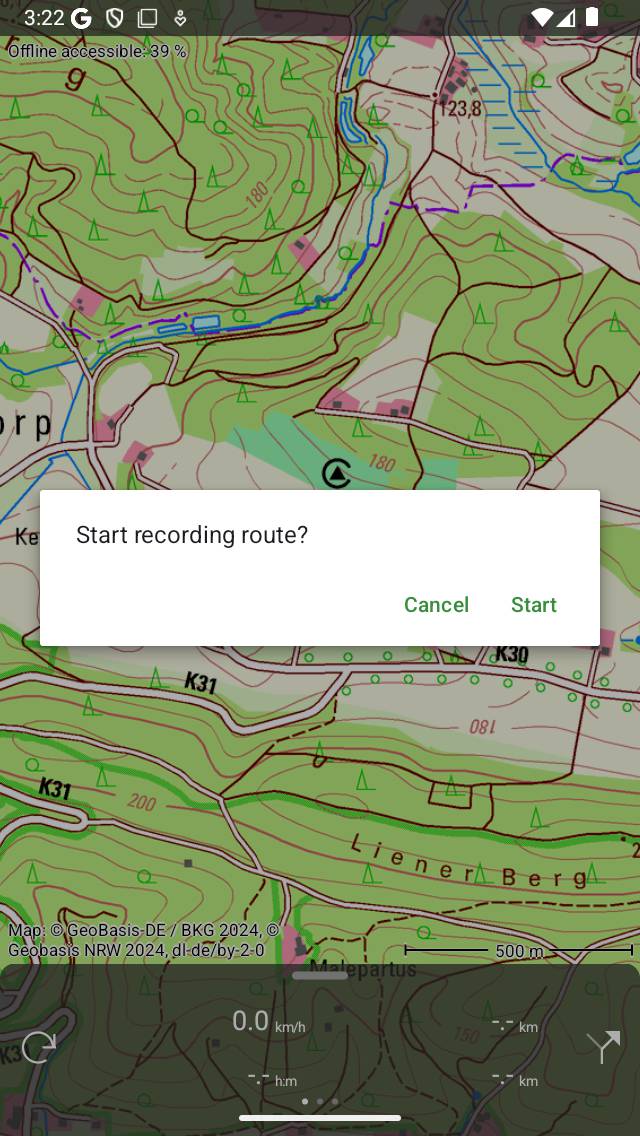
Spustenie nahrávania trasy.¶
Ak v kontextovom okne klepnete na „Štart“, spustí sa nahrávanie trasy.
Prípadne môžete tiež začať nahrávať trasu z hlavnej obrazov ky klepnutím na časovač záznamu na pal ubnej doske.
Záznamová trasa¶
Ak ste spustili nahrávanie, uvidíte, že sa na mape zobrazí červená čiara, ak sa pohybujete. Táto červená čiara označuje váš pohyb. Príklad je zobrazený na obrázku nižšie:
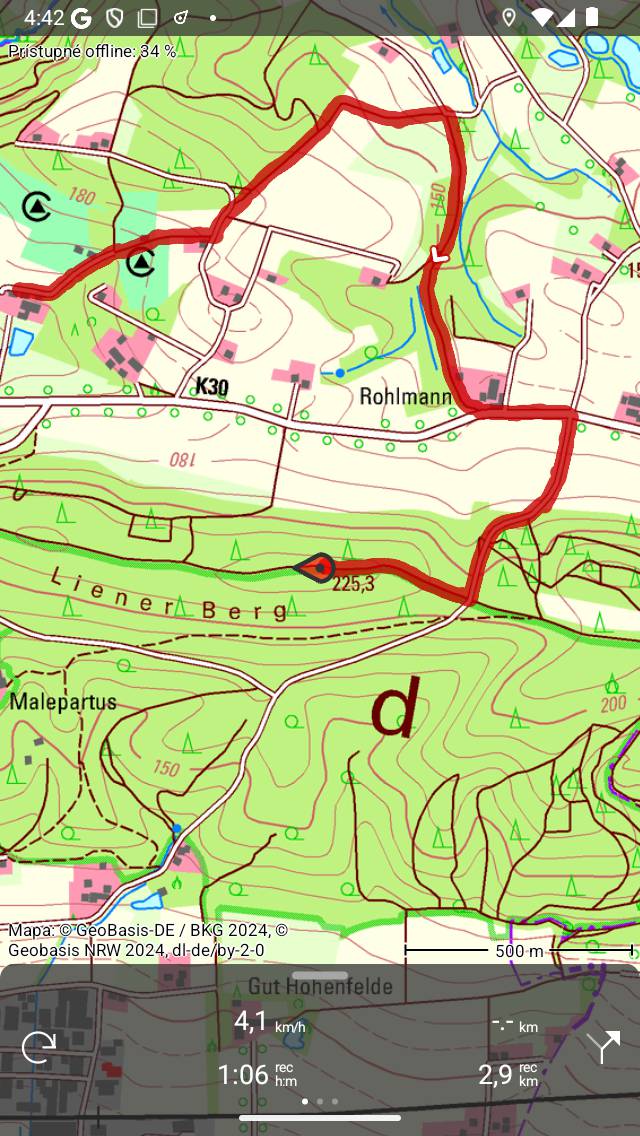
Nahrávam trasu. Červená čiara označuje váš pohyb.¶
Čas ovač záznamu na palubnej doske označuje trvanie aktuálneho záznamu. Na obrázku vyššie je to 1h06m. Ak klepnete na časovač, môžete nahrávanie ukončiť.
Mer ač vzdialenosti záznamu na palubnej doske označuje dĺžku zaznamenanej trasy. Vo vyššie uvedenom príklade je to 2,9 km. Ak klepnete na merač vzdialenosti záznamu, mapa sa priblíži na zaznamenanú trasu.
Farba, šírku a priehľadnosť riadku záznamu môžete upraviť pomocou ponuky > Viac > Nastavenia > Štýly > Riadok záznamu.
Počas nahrávania môžete bezpečne uzamknúť zariadenie alebo prepnúť na inú aplikáciu. Tým sa nahrávanie nepreruší. V hornej časti obrazovky vidíte, že Topo GPS používa vašu polohu na pozadí. V niektorých zariadeniach majú hodiny modré pozadie, na iných zariadeniach sa celý stavový riadok zmení na modrý. Ak klepnete na modré hodiny alebo modrý stavový panel, vrátite sa do Topo GPS.
Ak klepnete na riadok zaznamenanej trasy na hlavnej mape, otvorí sa obrazovka záznamu. Môžete zobraziť živý profil nadmorskej výšky a rýchlosti. Klepnutím na tieto profily môžete zobraziť podrobnejšie.
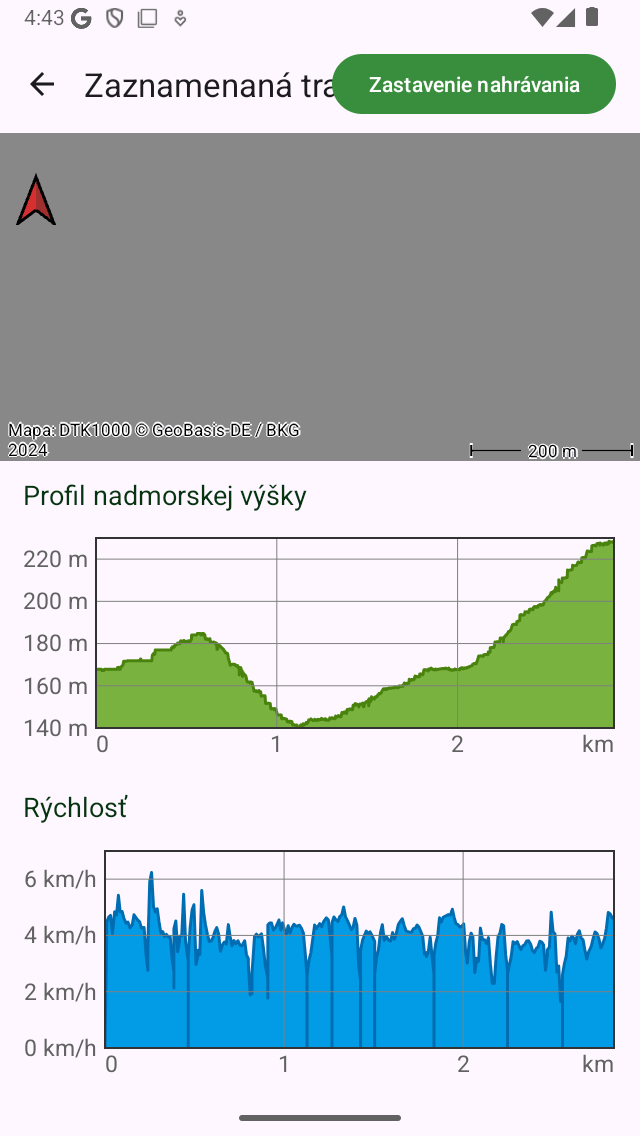
Obrazovka záznamu trasy so živými profilmi výšky a rýchlosti.¶
Ak ste načítali jednu alebo viac trás na mape, môžete zaznamenať trasu súčasne. Príklad je uvedený nižšie:
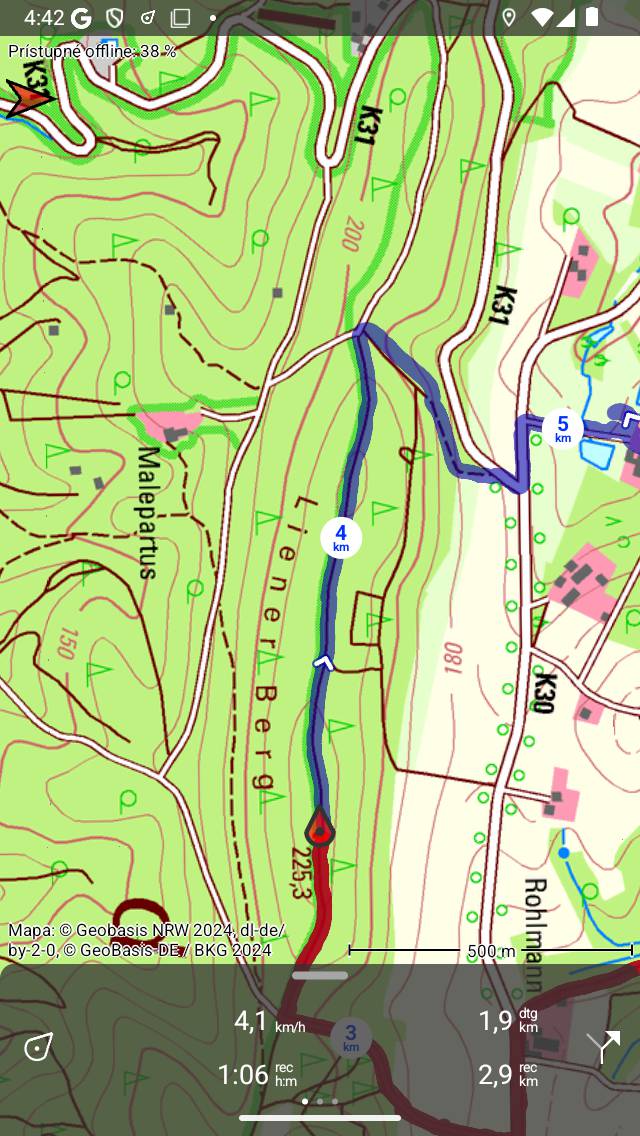
Nahrávanie a zobrazovanie trasy.¶
Na palubnej doske je zobrazený symbol „dtg“, to je vzdialenosť, ktorá sa má prejsť na koniec modrej trasy, ktorá je vo vyššie uvedenom príklade 1,9 km. Symbol „rec“ na palubnej doske označuje dĺžku zaznamenanej trasy, ktorá je vo vyššie uvedenom príklade 2,9 km. Ak klepnete na symbol „rec“, mapa sa priblíži na zaznamenanú trasu. Ak klepnete na symbol „dtg“, mapa sa priblíži na modrú trasu.
Pri zaznamenávaní trasy sa každú sekundu určuje vaša poloha čo najpresnejším spôsobom.
Využitie batérie¶
Zaznamenávanie trasy bude stáť značné množstvo energie. Preto pravidelne kontrolujte úroveň batérie počas nahrávania, aby ste sa uistili, že sa vášmu zariadeniu nevyčerpá energia. Pozast av te alebo dokon čite nahrávanie, keď sa už nehýbte. Na typických moderných zariadeniach so systémom iOS stojí nahrávanie asi 6-8% batérie za hodinu. S plne kvalitnou batériou je možné zaznamenať cestu dlhú až 10 - 12 hodín. Pre dlhšie nahrávky musíte nabiť batériu, napríklad pomocou powerbanky.
Množstvo spotreby batérie skutočne závisí od kvality a veľkosti batérie a od ďalších vecí, ktoré robíte počas nahrávania. Vypnutie obrazovky môže znamenať značný rozdiel. Môžete tiež povoliť prepínač „Kryt fotoaparátu“ v časti Vy pnutie displeja nastavení.
Ak ste zaznamenanú trasu uložili, môžete skontrolovať množstvo použitého percentuálneho podielu batérie na obrazovke ďalších podrobností trasy. Ak chcete otvoriť ďalšie podrobnosti trasy, otvorte obrazovku s podrobnosťami tras y a potom klepnite na časť s názvom tesne pod mapou.
Ukončenie nahrávania¶
Nahrávanie trasy môžete ukončiť klepnutím na tlačidlo trasy alebo menu > Trasy a otvoríte vyskakovacie okno trasy. Potom klepnite na „Zastaviť nahrávanie“. Prípadne klepnite na časovač nahrávania na palubnej doske alebo klepnite na „Zastaviť nahrávanie“ na obrazovke záznamu. Obrazovka záznamu sa dá otvoriť klepnutím na riadok zaznamenanej trasy na mape.
Zobrazí sa vyskakovacie okno so žiadosťou o zastavenie nahrávania ako v nasledujúcom príklade:
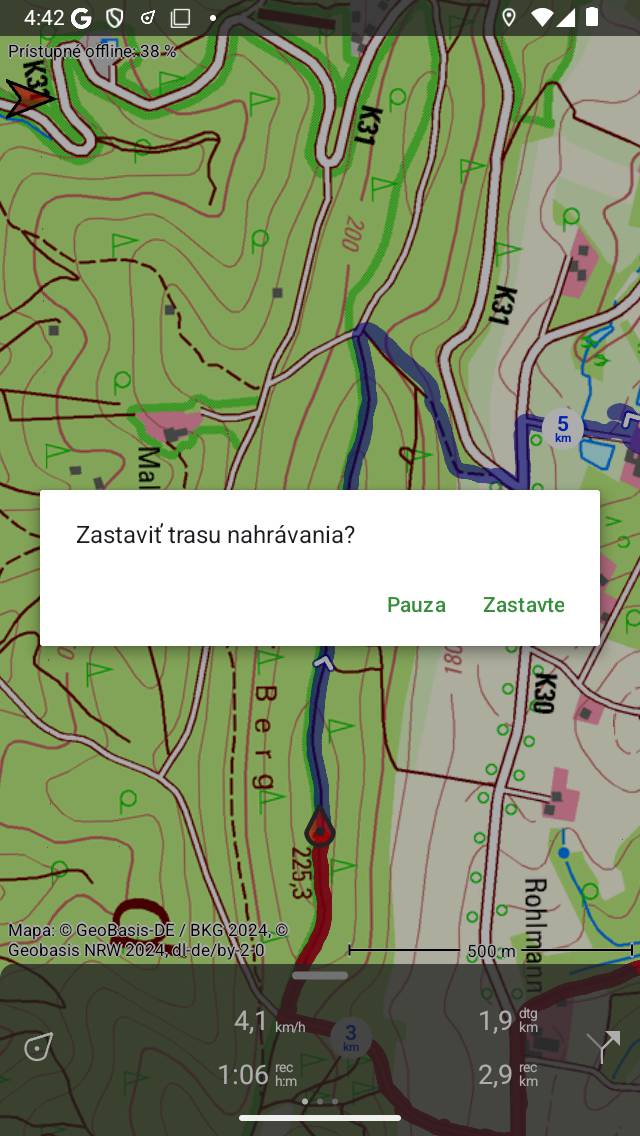
Ukončenie nahrávania trasy.¶
Ak stlačíte tlačidlo „Zastaviť“, nahrávanie sa ukončí a zobrazí sa obrazovka, v ktorej môžete uložiť zaznamenanú trasu.
Pozastaviť nahrávanie¶
Ak stlačíte tlačidlo „Pozastaviť“ v kontextovom okne, ktoré sa zobrazí pri ukončení nahrávania trasy, nahrávanie sa pozastaví.
Časovač záznamov na palubnej doske sa nastaví na ‚—: —‘ počas pauzy. Záznamový merač vzdialenosti zobrazí zaznamenanú vzdialenosť, ako vidíte nižšie:
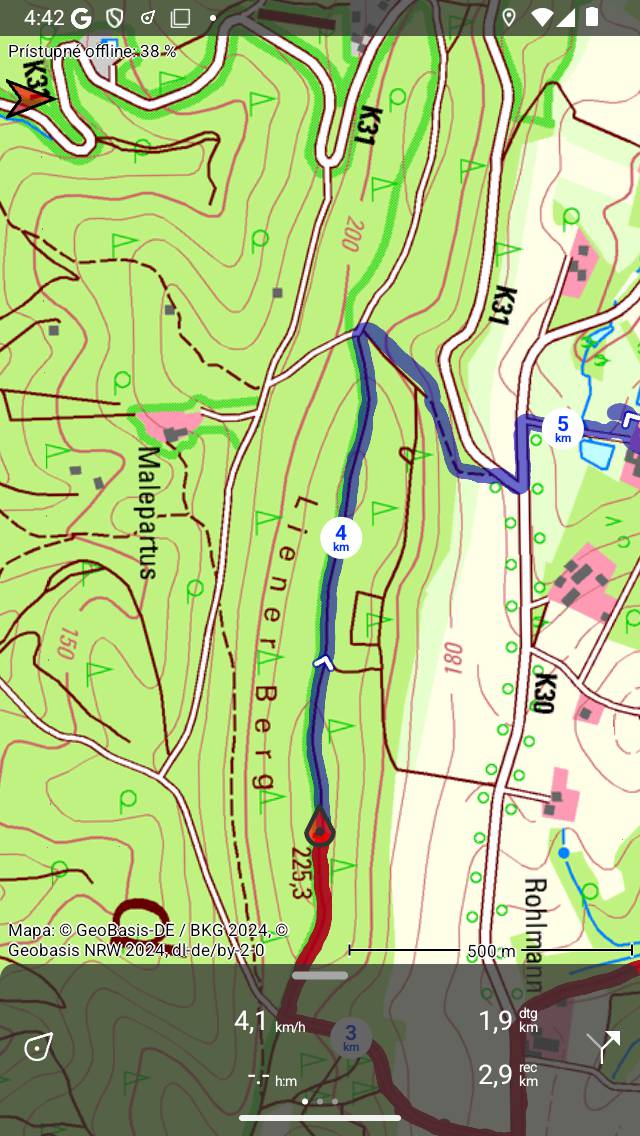
Zaznamenávanie trasy bolo pozastavené, čo je možné vidieť z časovača záznamu a merača vzdialenosti záznamu.¶
Obnoviť nahrávanie¶
Ak chcete obnoviť pozastavené nahrávanie, klepnite na časovač nah rávania alebo na tlačidlo „Obnoviť nahrávanie“ v hornej časti obrazovky nahrávania. Potom sa zobrazí nasledujúce kontextové okno:
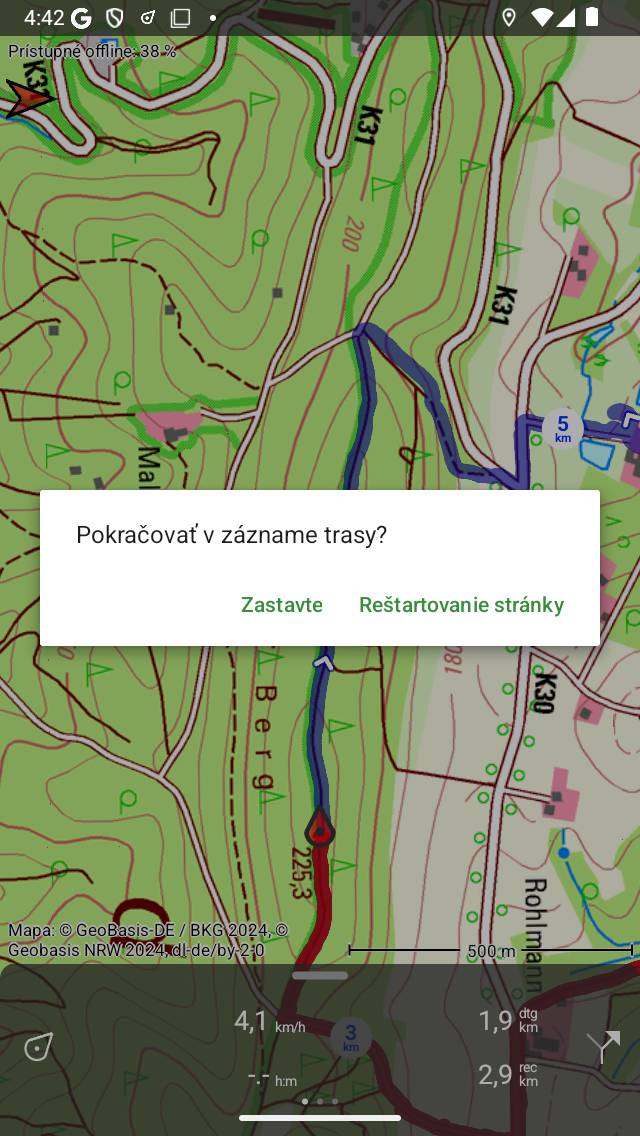
Obnovenie nahrávania trasy.¶
Ak stlačíte tlačidlo „Obnoviť“, nahrávanie bude pokračovať. Ak stlačíte „Stop“, nahrávanie trasy sa dokončí a dostanete možnosť uložiť zaznamenanú tras u.
Ukladanie nahrávania¶
Ak ste zastavili nahrávanie trasy, zobrazí sa obrazovka, v ktorej môžete zaznamenanú trasu uložiť. Príklad je zobrazený nižšie:
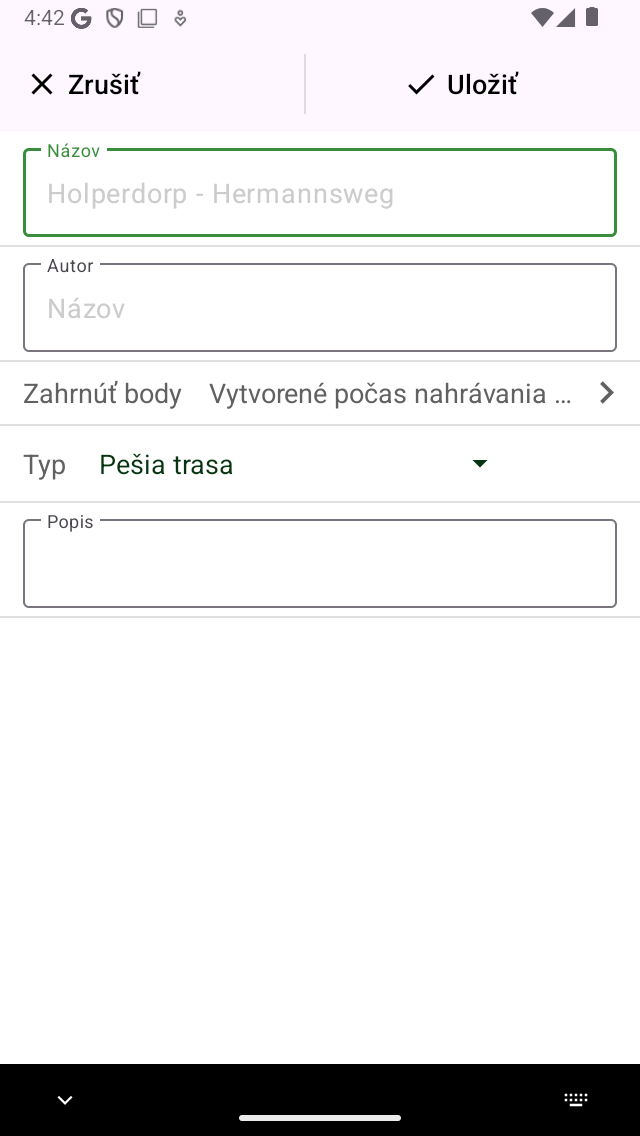
Uloženie zaznamenanej trasy.¶
Na tejto obrazovke môžete následne zadať názov, autora a popis.
Na základe štartovacieho a cieľového bodu trasy sa vytvorí automatický návrh názvu trasy. Tento návrh sa zobrazí v poli názvu, ak sami nezadáte názov. Ak nezadáte názov, návrh sa použije pri ukladaní trasy.
Aby sa zabezpečilo správne fungovanie automatického návrhu názvu, mala by byť v nastaveniach zapnutá možnosť „Adresy - Automaticky vyhľadať “.
Ak stlačíte tlačidlo ‚>‘ na pravej strane názvu, môžete pridať URL adresu.
Ak stlačíte tlačidlo ‚>‘ na pravej strane autora, môžete pridať kontaktné informácie, autorské práva a licenčné údaje. Ak uložíte trasu, uložia sa aj údaje o autorovi a autorských právach pre budúce použitie. Ak nahrajete alebo plánujete novú trasu, ten istý autor a podrobnosti o autorských právach už budú vyplnené. Preto nemusíte opätovne zadávať tieto údaje pri ukladaní ďalšej zaznamenanej trasy.
Typ trasy môžete zmeniť stlačením poľa Typ trasy. Ak uložíte trasu, aktuálny typ trasy sa použije ako návrh typu trasy pre ďalšiu uloženú trasu. Ak napríklad zaznamenávate iba trasy bicyklov, musíte nastaviť typ trasy iba raz.
Pomocou nastavenia „Zahrnúť trasy“ môžete určiť, ktoré body, ktoré sú aktuálne zobrazené na mape hlavnej obrazovky, budú zahrnuté do uloženej trasy. Klepnutím na toto nastavenie si môžete vybrať medzi: všetkými bodmi, ktoré sa nachádzajú na mape, bodmi trasy v blízkosti trasy, bodmi trasy vytvorenými počas nahrávania a žiadnymi bodmi trasy. Číslo medzi zátvorkami označuje počet bodov, ktoré sa majú zahrnúť. Odporúčame nastaviť „Zahrnúť body trasy“ na „body trasy vytvorené počas nahrávania“. Potom sa na trasu pridajú iba cestné body, ktoré sú načítané na mapu a vytvorené počas nahrávania. To zaisťuje žiadne irelevantné cestné body, ktoré sa na trasu pridávajú napríklad fotografie z iného dňa. Ak sa rozhodnete pre „cestné body blízko trasy“, môžete určiť maximálnu vzdialenosť cestných bodov od trasy. Buďte opatrní pri nastavení hodnoty na „Všetky body cesty“. To môže spôsobiť pridanie trasových bodov, ktoré sú ďaleko, a teda irelevantné pre uloženú trasu.
Ak ste hotoví, môžete uložiť zaznamenanú trasu stlačením tlačidla „Uložiť“ v pravom hornom rohu. Ak nechcete uložiť trasu, môžete stlačiť ‚Zrušiť‘ v ľavom hornom rohu.
Trasa sa uloží do priečinka, ktorý je aktuálne otvorený na obrazovke uložených trás.
Po uložení zaznamenanej trasy sa zobrazí vyskakovacie okno, ktoré vás opýta, či chcete zdieľať trasu s Topo GPS alebo s inou aplikáciou (pre tento ťuknutie ‚Viac). Ak nechcete zdieľať zaznamenanú trasu, môžete klepnúť na „Zrušiť“.
Ak zvolíte Topo GPS, môžete zdieľať trasu s ostatnými používateľmi Topo GPS, aby mohli importovať zaznamenanú trasu.
Takisto je možné zdieľať zaznamenanú trasu neskôr.
Ihneď po uložení trasy sa zobrazí obrazovka s podrobnosťami trasy. Tu môžete zobraziť a upraviť podrobnosti trasy a načítať zaznamenanú trasu na mapu klepnutím na tlačidlo mapy v pravom hornom rohu tejto obrazovky.
Môžete tiež načítať zaznamenanú trasu na mape neskôr.