Organizovanie trás¶
Svoje trasy môžete usporiadať vytvorením priečinkov a presunutím trás do priečinkov . Je tiež možné zmeniť poradie trás, ktoré sa zobrazujú na karte „Trasy“ na obrazovke trás.
Organizovanie trás je podobné usporiadaniu bodov trasy.
Vytvorenie priečinka¶
Ak chcete vytvoriť priečinok, najprv otvorte obrazovku trás a vyberte záložku „Trasy“, aby ste zobrazili uložené trasy. Potom stlačte tlačidlo Viac (vpravo hore) > Nový priečinok. Otvorí sa nová obrazovka priečinka, príklad je uvedený nižšie:
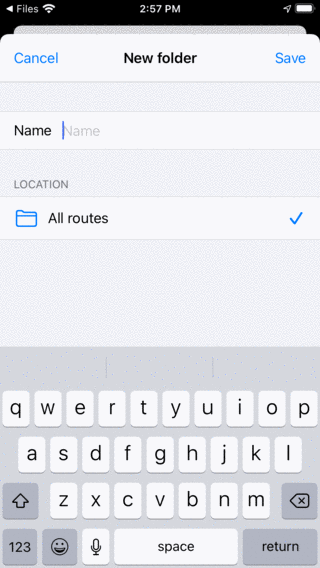
Obrazovka nového priečinka¶
Ak chcete vytvoriť priečinok, musíte zadať názov. Voliteľne môžete vybrať umiestnenie v strome priečinkov, do ktorého sa má nový priečinok pridať. Toto je vždy na začiatku nastavený na aktuálne otvorený priečinok na obrazovke trasy. Ak stlačíte umiestnenie a vyberiete priečinok, môžete zmeniť umiestnenie na iný priečinok. Keď ste zadali názov, musíte stlačiť tlačidlo „Uložiť“ a vytvoriť nový priečinok. Vrátite sa na obrazovku trás a novovytvorený priečinok sa zobrazí v zozname.
Ako príklad zadáme „Obľúbené“ a stlačením tlačidla „Uložiť“ vytvoríme priečinok „Obľúbené“. Obrazovka trás teraz vyzerá takto:
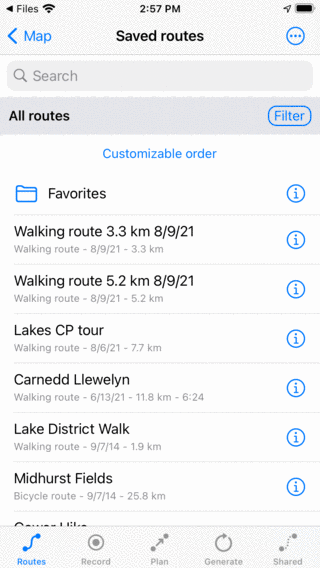
Bol vytvorený priečinok „Obľúbené položky“.¶
Priečinok „Obľúbené“ je uvedený na obrazovke trasy s ikonou priečinka.
Premiestnenie trás do priečinka¶
Ak chcete presunúť trasy do priečinka, musíte otvoriť obrazovku výberu stlačením tlačidla Viac > Vybrať alebo stlačiť dlhé stlačenie položky na obrazovke trasy. Vyberte trasy, ktoré sa majú presunúť a stlačte ikonu priečinka v spodnej lište s nástrojmi. Potom sa zobrazí obrazovka „Presunúť položky do priečinka“, príklad je uvedený nižšie:
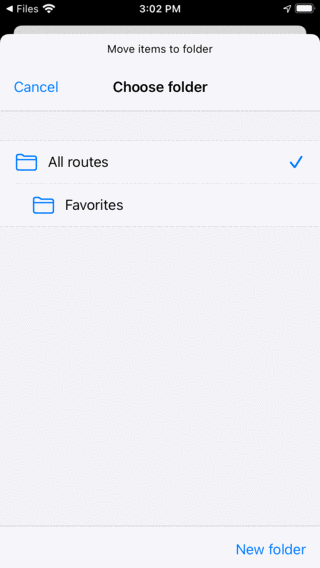
Presunúť položky na obrazovku priečinka.¶
Na obrazovke „Presunúť položky do priečinka“ sa zobrazí strom priečinkov. Ak ťuknete na priečinok, vybrané položky sa premiestnia do tohto priečinka a vrátite sa na obrazovku trás.
Ako príklad teraz premiestnime body „Gower Hike“ a „Midhurst Fields“ do priečinka „Obľúbené“. Po presunutí dvoch trás, ako je uvedené vyššie, obrazovka trasy vyzerá takto:
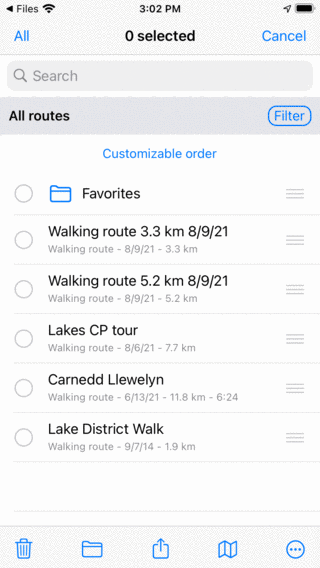
Obrazovka trasy po presunutí dvoch trás do priečinka „Obľúbené“.¶
Na obrazovke trás zmizli trasy „Gower Hike“ a „Midhurst Fields“. Teraz sa nachádzajú v priečinku „Obľúbené“.
Otvorenie priečinka¶
Ak chcete otvoriť priečinok, stačí ťuknúť na položku priečinka na obrazovke trasy. Ako príklad teraz otvoríme priečinok „Obľúbené“. Obrazovka trás potom bude vyzerať nasledovne:
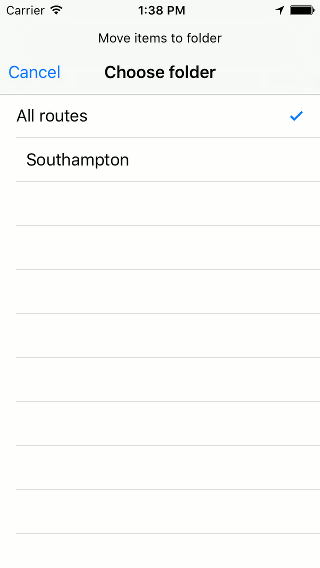
Obsah priečinka „Obľúbené“.¶
Trasy ‚Gower Hike‘ a ‚Midhurst Fields‘ teraz nájdete v priečinku „Obľúbené“.
Pod vyhľadávacím panelom môžete vidieť aktuálne umiestnenie v strome priečinkov. Ak stlačíte tlačidlo „Všetky trasy“, vrátite sa do koreňového priečinka.
Načítavanie obsahu priečinka¶
Ak chcete načítať všetky trasy do priečinka a jeho potomkov priečinkov, stlačte dlho na položku priečinka na obrazovke trasy, aby ste vstúpili do režimu výberu a vyberte priečinok. Potom stlačte ikonu mapy v dolnom paneli s nástrojmi a načítajte obsah priečinka na mape.
Prípadne ťuknite na tlačidlo informácií vedľa priečinka na obrazovke trasy. Potom stlačte ‚Zobraziť na mape ‚v pravom hornom rohu nahrať všetky trasy na mape. Vrátite sa na hlavnú obrazovku mapy a mapa sa zväčší na obsah priečinka.
Odstránenie obsahu priečinka z mapy¶
Ak chcete odstrániť trasy v priečinku a potomok priečinky z mapy, stlačte dlho na položku priečinka na obrazovke trasy, aby ste vstúpili do režimu výberu a vyberte priečinok. Potom ťuknite na spodnom paneli s nástrojmi na ďalšie tlačidlo a potom ťuknite na tlačidlo „Odstrániť z mapy“.
Prípadne najskôr ťuknite na tlačidlo informácií vedľa priečinka na obrazovke trasy a otvorte obrazovku s podrobnosťami priečinka. Potom stlačte ‚Odstrániť z mapy ‚v pravom hornom rohu odstráňte všetky trasy z mapy. Ak sa zobrazí „Zobrazené na mape“, najprv naň ťuknite na naň načítať všetky trasy a potom sa vráťte späť na obrazovku trás a otvorte obrazovku s podrobnosťami priečinka. Potom stlačte tlačidlo „Odstrániť z mapy“ vpravo hore.
Premenovanie priečinkov¶
Ak chcete premenovať priečinok, najprv otvorte obrazovku trasy a ťuknutím na tlačidlo informácií vedľa položky priečinka otvorte obrazovku s podrobnosťami priečinka. Potom ťuknite na „Upraviť“ v dolnej lište s nástrojmi, zmeňte názov a stlačte tlačidlo „Ukladať“.