Організація маршрутів¶
Ви можете зберігати свої маршрути організованими шляхом створення папок і переміщення маршрутів у папки . Також можна змінити порядок маршрутів, що з’являються на вкладці «Маршрути» на екрані маршрутів.
Організація маршрутів аналогічна організації шляхових точок.
Створення папки¶
Щоб створити папку, спочатку відкрийте екран маршрутів і виберіть вкладку «Маршрути», щоб показати збережені маршрути. Потім натисніть Більше (вгорі праворуч) > Нова папка. Відкриється новий екран папки, приклад показаний нижче:
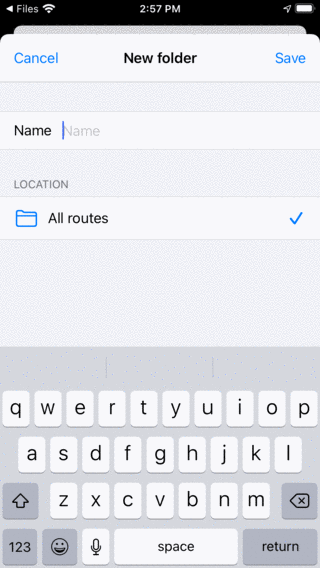
Екраннової теки¶
Щоб створити папку, вам слід ввести назву. За бажанням ви можете вибрати розташування у дереві теки, куди буде додано нову теку. Це завжди спочатку встановлюється на поточну відкриту теку на екрані маршруту. Якщо натиснути місце розташування і вибрати папку, ви можете змінити розташування на іншу папку. Коли ви ввели ім’я, вам потрібно натиснути «Зберегти», щоб створити нову папку. Ви повернетеся на екран маршрутів, і в списку буде показана новостворена папка.
Як приклад ми введемо «Вибране» та натиснемо «Зберегти», щоб створити папку «Вибране». Екран маршрутів тепер виглядає наступним чином:
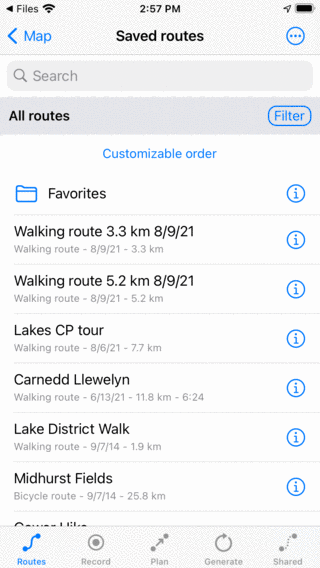
Папка«Вибране» була створена.¶
Папка «Вибране» відображається на екрані маршрутів із піктограмою папки.
Переміщення маршрутів в папку¶
Щоб перемістити маршрути до папки, вам слід відкрити екран виділення , натиснувши Ще > Вибрати або довго натиснути елемент на екрані маршрутів. Виберіть маршрути, які потрібно перемістити, і натисніть значок папки на нижній панелі інструментів. Потім буде показано екран «Пересунути елементи до папки», приклад показаний нижче:
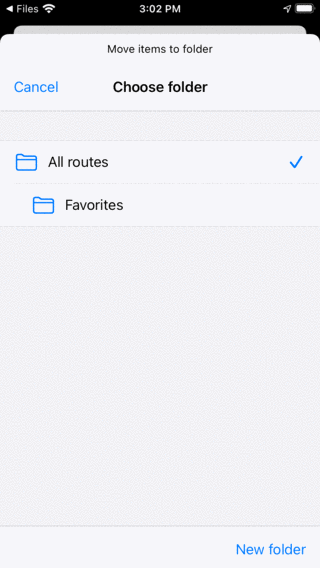
Переміститиелементи на екран теки.¶
На екрані «Перемістити елементи до папки» показано дерево папок. Якщо ви торкнетеся теки, вибрані елементи будуть переміщені до цієї теки, і ви повернетеся до екрана маршрутів.
Як приклад ми тепер перенесемо шляхові точки «Gower Hike» та «Поля Мідхерста» до папки «Вибране». Після переміщення двох маршрутів, як зазначено вище, екран маршрутів виглядає наступним чином:
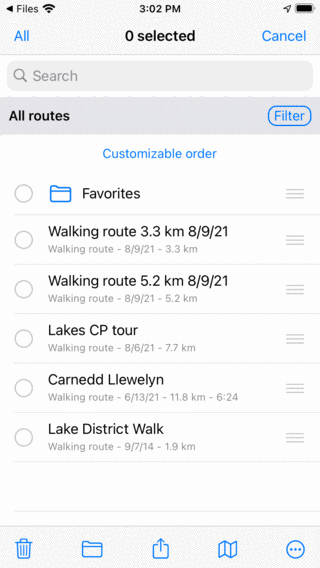
Екранмаршрутів після переміщення двох маршрутів в папку «Вибрані».¶
На екрані маршрутів зникли маршрути «Gower Hike» та «Поля Мідхерста». Їх тепер можна знайти в папці «Вибрані».
Відкриття теки¶
Щоб відкрити папку, просто торкніться елемента папки на екрані маршрутів. Як приклад тепер відкриваємо папку «Вибрані». Потім екран маршрутів виглядатиме наступним чином:
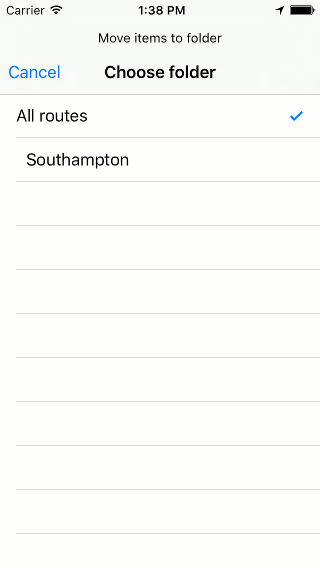
Вмістпапки «Вибране».¶
Маршрути «Gower Hike» та «Midhurst Fields» тепер можна знайти в папці «Вибране».
Під панеллю пошуку ви можете побачити поточне розташування у дереві тек. Якщо ви натиснете «Все маршрути», ви повернетеся до кореневої папки.
Завантаження вмісту теки¶
Щоб завантажити всі маршрути до папки та її нащадків, натисніть довго на елемент папки на екрані маршрутів, щоб увійти в режим вибору та вибрати папку. Потім натисніть значок карти в нижній панелі інструментів, щоб завантажити вміст папки на карті.
Крім того, торкніться кнопки «Інформація» поруч із папкою на екрані маршрутів. Потім натисніть «Показати на карті» вгорі праворуч, щоб завантажити всі маршрути на карті. Ви повернетеся на головний екран карти, і карта буде збільшена до вмісту папки.
Видалення вмісту папки з карти¶
Щоб видалити маршрути в папці та папки, що є спадними з карти, натисніть довго на елемент папки на екрані маршрутів, щоб увійти в режим вибору та вибрати папку. Потім натисніть на нижній панелі інструментів кнопку більше, а потім натисніть «Видалити з карти».
Крім того, спочатку натисніть кнопку «Інформація» поруч із папкою на екрані маршрутів, щоб відкрити екран відомостей про теку. Потім натисніть «Видалити з карти» вгорі праворуч, щоб видалити всі маршрути з карти. Якщо показано «Показати карту», спочатку торкніться його, щоб завантажити всі маршрути, а потім поверніться на екран маршрутів, щоб відкрити екран відомостей про теку. Потім натисніть «Видалити з карти» у верхньому правому куті.
Перейменування папок¶
Щоб перейменувати папку, спочатку відкрийте екран маршрутів і натисніть кнопку «Інформація» поруч із елементом теки, щоб відкрити екран відомостей про теку. Потім натисніть «Редагувати» на нижній панелі інструментів, змініть назву та натисніть «Зберегти».