Tableau de bord¶
La barre inférieure de l”écran principal est le tableau de bord :
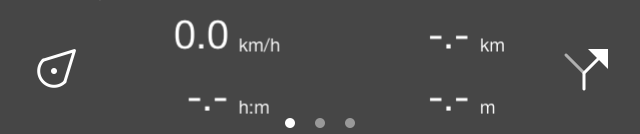
Le tableau de bord situé en bas de l’écran principal.¶
Le tableau de bord comprend trois éléments : le bouton de position, un panneau avec des compteurs et le bouton d’itinéraire. Ces points sont abordés plus en détail ci-dessous. Si vous faites glisser votre doigt sur le tableau de bord vers le haut, le menu deviendra visible.
Panneaux¶
Au centre du tableau de bord, vous trouverez un panneau avec des compteurs. Il y a trois panneaux
Les cercles situés sous le panneau indiquent le panneau sélectionné. En faisant glisser un panneau avec un doigt vers la gauche ou la droite, vous pouvez charger le panneau suivant ou précédent.
Les unités des compteurs sur le tableau de bord peuvent être modifiées via Menu > Plus > Paramètres > Unités. Vous pouvez choisir entre les unités métriques, impériales et nautiques.
Panneau de randonnée¶
Le panneau de randonnée est idéal pour la marche et est illustré ci-dessous :
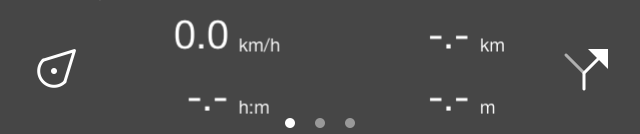
Le tableau de bord avec le panneau de randonnée.¶
Les quatre compteurs du panneau de randonnée sont par la suite le compteur de vitesse, d’alti/de direction, de distance de route, de minuterie d’enregistrement et de distance d’enregistrement.
Compteur de vitesse, altimètre et directimètre¶
Le compteur de vitesse (symbole km/h en haut à gauche) indique la vitesse actuelle.
Si vous appuyez sur le compteur de vitesse, la vitesse moyenne lors de l’enregistrement d’un itinéraire sera affichée. Ceci est indiqué par le symbole « avg » directement au-dessus du symbole « km/h ».
Si vous appuyez une fois de plus sur le compteur de vitesse, votre vitesse maximale pendant l’enregistrement d’un itinéraire sera affichée. Ceci est indiqué par le symbole « max » juste au-dessus du symbole « km/h ».
Si vous avez terminé d’enregistrer un itinéraire et que vous commencez un nouvel enregistrement, les vitesses moyennes et maximales seront réinitialisées.
Si vous appuyez encore une fois sur le compteur de vitesse, il se transforme en altimètre. Votre altitude en mètres au-dessus du niveau de la mer sera affichée. Ceci est indiqué par le symbole « alt ».
Si vous touchez l’altimètre, l’indicateur de direction avec le symbole « dir » s’affiche. Cela indique la direction du courant par rapport au nord géographique. La direction est la direction de la boussole dans laquelle vous pointez votre appareil lorsque vous êtes immobile. Si vous vous déplacez, c’est la direction du mouvement.
Si vous appuyez sur le compteur de direction, le compteur de vitesse s’allume.
Compteur de distance de route¶
Le compteur de distance (-.- km en haut à droite) indique la longueur de tous les itinéraires chargés sur la carte, y compris les itinéraires planifiés. Si un itinéraire est chargé, le symbole « rte » apparaît juste au-dessus du « km/h » pour indiquer qu’il s’agit de la distance d’un itinéraire chargé.
Si les itinéraires sont chargés et que vous touchez le compteur de distance de route, la carte sera centrée sur les itinéraires chargés.
Si vous êtes sur un itinéraire, le compteur de distance d’itinéraire se transforme automatiquement en distance à parcourir (dtg). Si le symbole « dtg » est affiché, le compteur indique la distance jusqu’à la fin de l’itinéraire actuel. Si vous touchez le compteur dans ce cas, la carte sera centrée sur l’itinéraire que vous suivez actuellement.
minuteur d’enregistrement¶
Le minuteur d’enregistrement (— : — h:m en bas à gauche) indique l’heure à laquelle vous enregistrez un itinéraire.
Si vous touchez le minuteur d’enregistrement, vous pouvez démarrer, mettre en pause et arrêter l’enregistrement d’un itinéraire. Si vous enregistrez un itinéraire, le symbole “rec” apparaît juste au-dessus du “h:m” pour indiquer qu’un enregistrement est actif.
Compteur de distance record¶
Le compteur de distance d’enregistrement (-.- km en bas à droite) indique la longueur d’un itinéraire enregistré. En démarrant un enregistrement, vous pouvez voir avec le compteur de distance d’enregistrement jusqu’où vous avez parcouru. Au-dessus du symbole « km » apparaît le symbole « rec » pour indiquer qu’il s’agit de la distance enregistrée.
Si vous touchez le télémètre d’enregistrement pendant l’enregistrement d’un itinéraire, l’itinéraire enregistré sera centré sur la carte.
Panneau cycliste¶
Dans le panneau cycliste, votre vitesse est un peu plus accentuée et votre altitude est directement visible. Le panneau cycliste se présente comme suit :
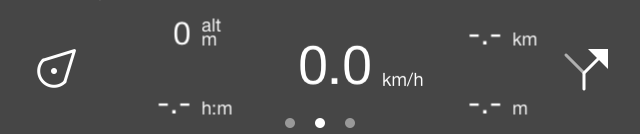
Le tableau de bord avec le panneau cycliste.¶
Au centre, vous trouverez le compteur de vitesse qui fonctionne de la même manière que dans le panneau de randonnée. Le fait de tapoter ce compteur va également le changer.
En haut à gauche, vous trouverez l’altimètre, qui indique votre altitude au-dessus du niveau de la mer en mètres. Ceci est indiqué par le symbole « alt ». Toucher ce compteur peut également le changer, exactement comme le compteur de vitesse.
En bas à gauche, le minuteur d’enregistrement se trouve.
Le compteur de distance est situé en haut à droite.
Le télémètre d’enregistrement se trouve en bas à droite.
Panneau de coordonnées¶
Avec le panneau de coordonnées, vous pouvez lire directement les coordonnées de la carte. Pour ouvrir le panneau de coordonnées, faites glisser les panneaux du tableau de bord vers la gauche. Un exemple de panneau de coordonnées est illustré ci-dessous :
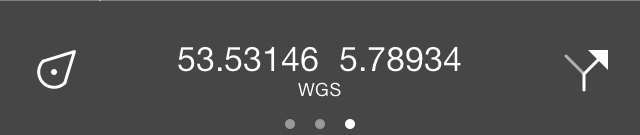
Le tableau de bord avec le panneau de coordonnées.¶
Si le panneau de coordonnées est chargé, une croix apparaît au milieu de la carte, comme illustré ci-dessous :
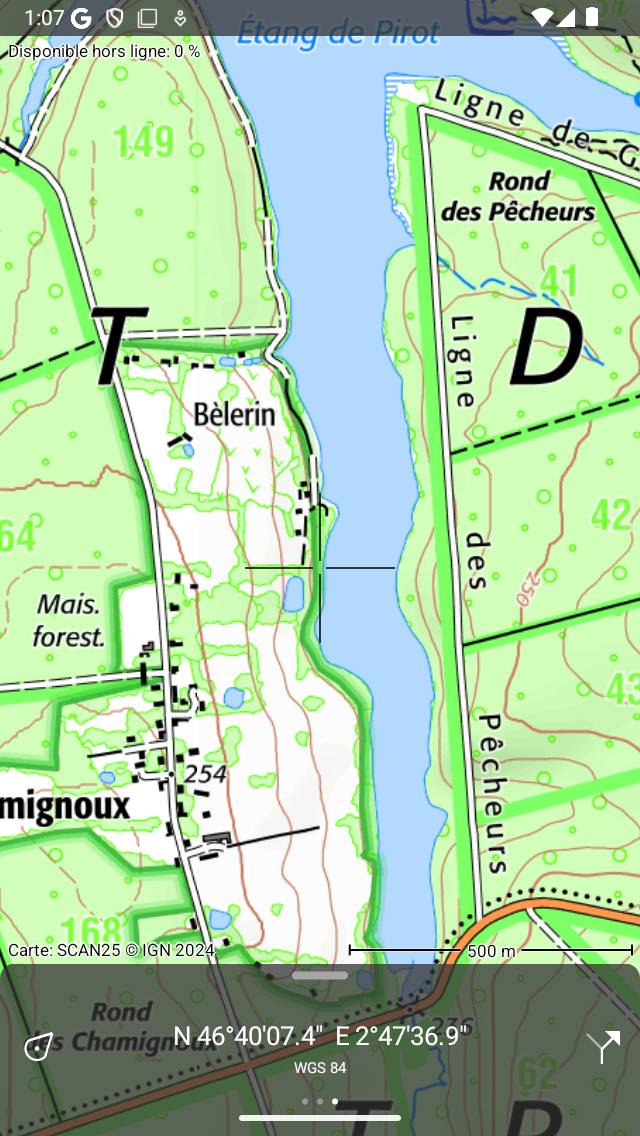
La carte avec le panneau de coordonnées.¶
Les coordonnées affichées dans le panneau des coordonnées sont les coordonnées du point situé au milieu de la croix. Dans l’exemple ci-dessus, les coordonnées sont affichées au format WGS84 degrés minutes secondes. Vous pouvez lire ci-dessous comment modifier ce format.
En déplaçant la carte, vous pouvez positionner le milieu de la croix au point dont vous souhaitez déterminer la coordonnée. Pour déterminer rapidement les coordonnées de votre position actuelle, vous pouvez centrer la carte en appuyant sur le bouton de position situé à gauche du tableau de bord.
Si vous appuyez sur les coordonnées dans le panneau des coordonnées, une fenêtre contextuelle apparaît dans laquelle vous pouvez effectuer des actions avec les coordonnées. Un exemple de fenêtre contextuelle est illustré dans la figure ci-dessous :

La fenêtre contextuelle du panneau des coordonnées.¶
Les actions suivantes sont possibles :
Copier : Les coordonnées sont copiées dans le presse-papiers. Vous pouvez le coller quelque part dans une autre application.
Partager : La représentation textuelle des coordonnées peut être partagée avec une autre application.
Exporter : les coordonnées et/ou la carte peuvent être exportées dans un format de géodonnées spécifique, tel que gpx.
Ouvrir dans une autre application : Vous pouvez ouvrir les coordonnées dans une autre application.
Type de coordonnées : vous pouvez modifier ici le type de coordonnées visibles dans le panneau des coordonnées. Plusieurs types sont répertoriés dans la fenêtre contextuelle. Si celui dont vous avez besoin n’est pas affiché, vous pouvez choisir « Plus » pour ouvrir l’écran « Types de coordonnées affichés ». Ici, vous devez activer les coordonnées que vous souhaitez voir dans l’écran contextuel des coordonnées de type. Ensuite, revenez en arrière, appuyez sur les coordonnées, appuyez sur « Type de coordonnées », puis appuyez sur le type de coordonnées que vous venez d’activer. Si le type de coordonnées dont vous avez besoin n’apparaît pas dans l’écran des types de coordonnées affichés, il est possible qu’il ne soit pas pris en charge par Topo GPS. Contactez support@topo-gps.com à ce sujet et nous l’ajouterons peut-être à l’application Topo GPS. La figure ci-dessous montre un exemple dans lequel le type de coordonnées a été changé en MGRS.
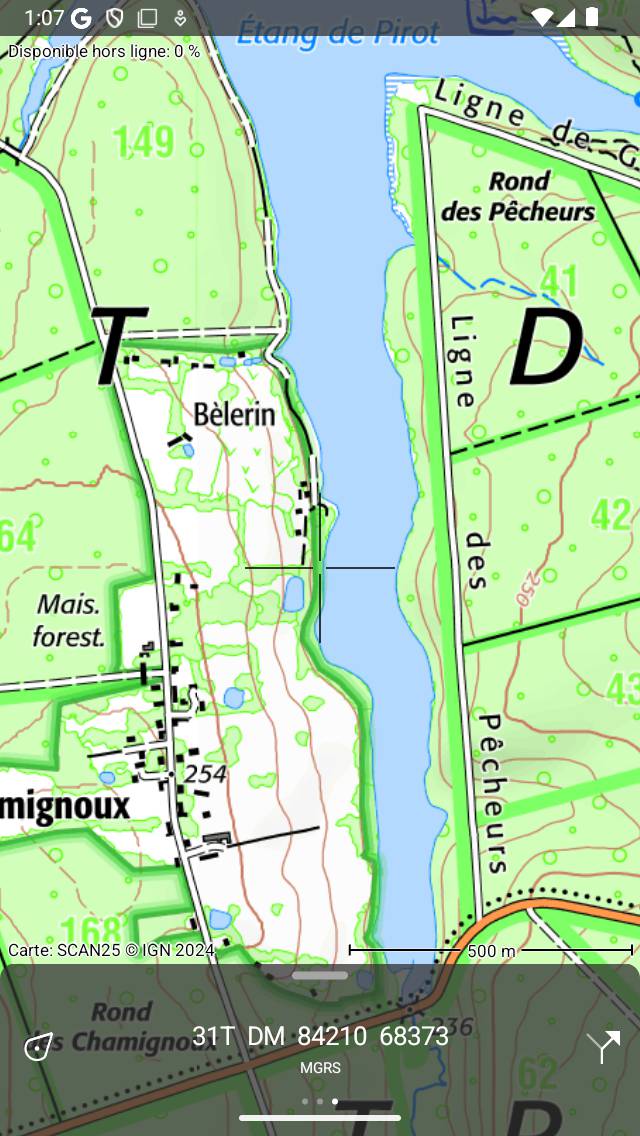
Les coordonnées du panneau de coordonnées ont été remplacées par MGRS.¶