Dashboard¶
La barra inferiore nella schermo principale è il cruscotto:
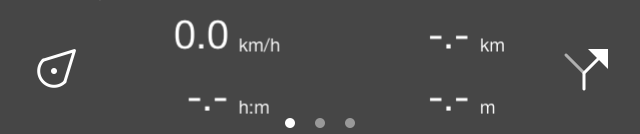
<em>Il cruscotto nella parte inferiore della schermata principale.¶
Il cruscotto è composto da tre elementi: il pulsante di posizione, un pannello con i contatori e il pulsante di percorso. Questi elementi sono discussi in dettaglio più avanti. Se si scorre il cruscotto verso l’alto, il menu diventa visibile.
Pannelli¶
Al centro del cruscotto si trova un pannello con dei contatori. Ci sono tre pannelli
I cerchi sotto il pannello indicano il pannello selezionato. Facendo scorrere un pannello con un dito a sinistra o a destra si può caricare il pannello successivo o precedente.
Le unità di misura del cruscotto possono essere modificate tramite Menu > Altro > Impostazioni > Unità. È possibile scegliere tra unità metriche, imperiali e nautiche.
Pannello escursionistico¶
Il pannello escursionistico è ideale per le passeggiate ed è mostrato qui sotto:
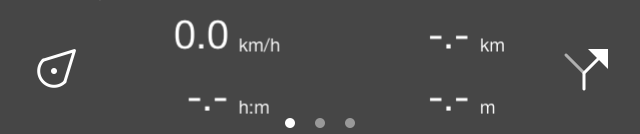
Il cruscotto con il pannello delle escursioni.¶
I quattro contatori sul pannello delle escursioni sono successivamente il metro di velocità/alti/direzione, il metro di distanza del percorso, il timer di registrazione e il metro di distanza di registrazione.
Tachimetro, altimetro e indicatore di direzione¶
Il tachimetro (simbolo km/h in alto a sinistra) indica la tua velocità attuale.
Se tocca il tachimetro, verrà mostrata la velocità media durante la registrazione di un percorso. Ciò è indicato dal simbolo “avg” direttamente sopra il simbolo “km/h”.
Se preme ancora una volta il tachimetro, verrà mostrata la sua velocità massima durante la registrazione di un percorso. Questa è indicata dal simbolo “max” appena sopra il simbolo “km/h”.
Se si termina la registrazione di un percorso e si inizia una nuova registrazione, le velocità media e massima vengono azzerate.
Se si preme ancora una volta il tachimetro si trasforma in un altimetro. Verrà mostrata la vostra altitudine in metri sul livello del mare. Questo è indicato dal simbolo “alt”.
Toccando l’altimetro, viene visualizzato il misuratore di direzione con il simbolo «dir». Indica la direzione corrente rispetto al nord vero. La direzione è la direzione della bussola in cui si punta il dispositivo se si è fermi. Se ci si muove, è la direzione del movimento.
Se si tocca l’indicatore di direzione, si trasforma in tachimetro.
Misuratore di distanza del percorso¶
Il misuratore di distanza del percorso (-.- km in alto a destra) indica la lunghezza di tutti i percorsi che sono caricati sulla mappa, compresi i percorsi pianificati. Se un percorso è stato caricato, il simbolo “rte” appare appena sopra il “km/h” per indicare che questa è la distanza di un percorso caricato.
Se i percorsi sono stati caricati e si tocca il misuratore di distanza del percorso, la mappa sarà centrata sui percorsi caricati.
Se si è su un percorso, il misuratore di distanza del percorso cambierà automaticamente in distanza da percorrere (dtg). Se viene mostrato il simbolo “dtg”, il misuratore indica la distanza fino alla fine del percorso corrente. Se si tocca il misuratore in questo caso, la mappa verrà centrata sul percorso che si sta attualmente seguendo.
Timer di registrazione¶
Il timer di registrazione (–:– h:m in basso a sinistra) indica il tempo in cui stai registrando una rotta.
Se si tocca il timer di registrazione è possibile avviare, mettere in pausa e fermare una registrazione del percorso. Se si sta registrando un percorso, il simbolo “rec” appare appena sopra le “h:m” per indicare che una registrazione è attiva.
Misuratore di distanza record¶
Il misuratore di distanza di registrazione (-.- km in basso a destra) indica la lunghezza di un percorso che viene registrato. Iniziando una registrazione si può vedere con il misuratore di distanza di registrazione quanto si è viaggiato. Sopra il simbolo “km” appare il simbolo “rec” per indicare che questa è la distanza registrata.
Se si tocca il misuratore di distanza di registrazione mentre si registra un percorso, il percorso registrato sarà centrato sulla mappa.
Pannello per il ciclismo¶
Nel pannello del ciclismo la tua velocità è un po” più enfatizzata e la tua altitudine può essere vista direttamente. Il pannello del ciclismo si presenta come segue:
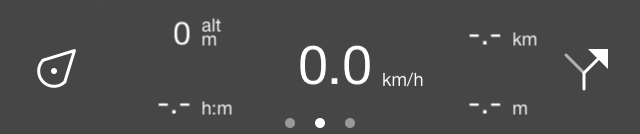
Il cruscotto con il pannello del ciclismo.¶
Al centro troverete il contatore di velocità che funziona allo stesso modo del pannello delle escursioni. Toccando questo contatore lo cambierete anche.
In alto a sinistra troverete l’altimetro, che indica la vostra altitudine sul livello del mare in metri. Questo è indicato dal simbolo “alt”. Toccando questo misuratore si può anche cambiarlo, esattamente come il speedometer.
In basso a sinistra si trova il temporizzatore di registrazione.
Il metro di distanza del percorso si trova in alto a destra.
Il metro della distanza record si trova in basso a destra.
Pannello delle coordinate¶
Con il pannello delle coordinate è possibile leggere direttamente le coordinate dalla mappa. Per aprire il pannello delle coordinate, scivola i pannelli nella dashboard verso sinistra. Un esempio del pannello delle coordinate è mostrato qui sotto:
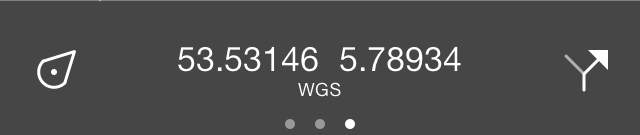
Il cruscotto con il pannello delle coordinate.¶
Se il pannello delle coordinate è caricato, una croce appare al centro della mappa, come illustrato qui sotto:
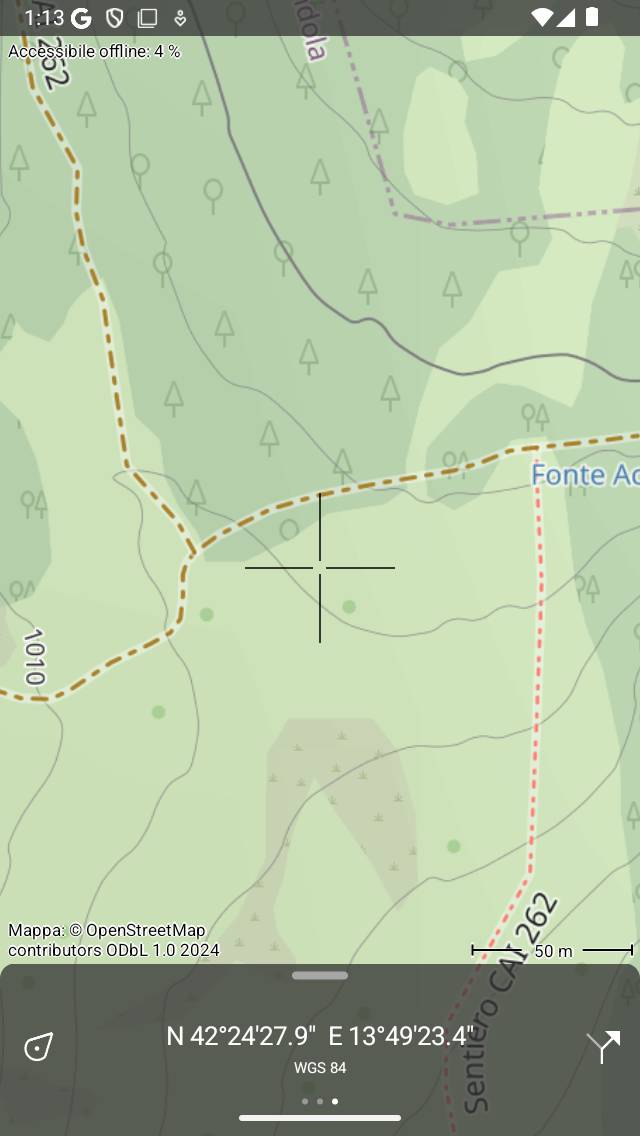
La mappa con il pannello delle coordinate.¶
Le coordinate visualizzate nel pannello delle coordinate sono quelle del punto al centro della croce. Nell’esempio precedente le coordinate sono visualizzate nel formato WGS84 gradi minuti secondi. Di seguito è possibile leggere come modificare questo formato.
Con muovendo la mappa puoi posizionare il centro della croce sul punto di cui vuoi determinare le coordinate. Per determinare rapidamente le coordinate della tua posizione attuale, puoi centrare la mappa premendo il pulsante di posizione sul lato sinistro del cruscotto.
Se si toccano le coordinate nel pannello delle coordinate, appare un pop-up con il quale è possibile eseguire azioni con le coordinate. Un esempio di pop-up è mostrato nella figura seguente:
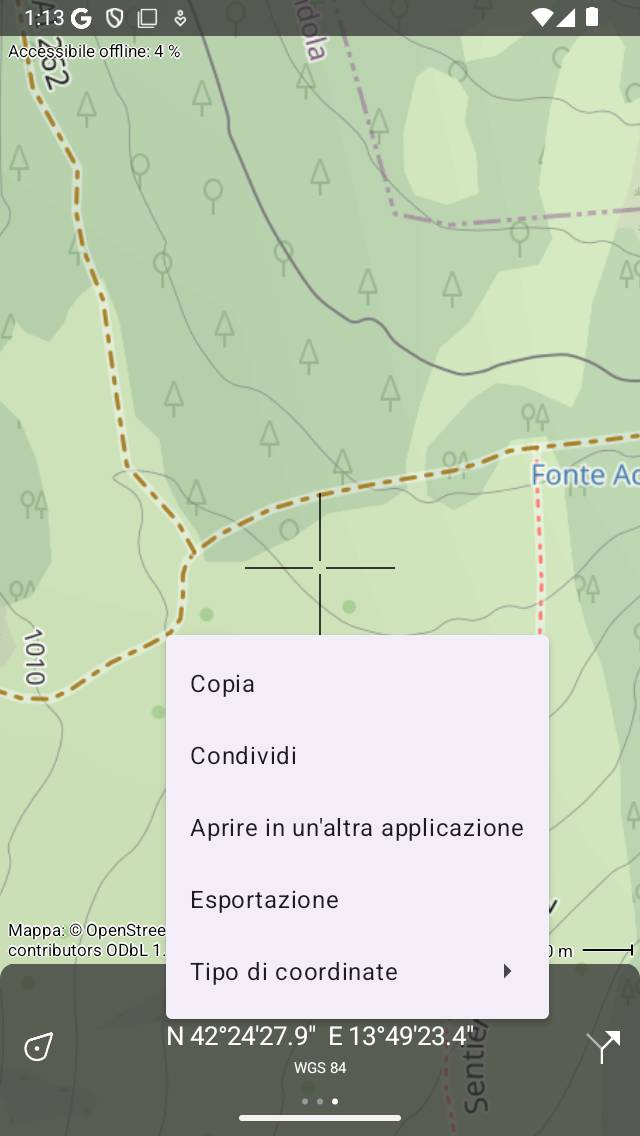
Il pop-up del pannello delle coordinate.¶
Sono possibili le seguenti azioni:
Copia: Le coordinate vengono copiate negli appunti. È possibile incollarle in un’altra applicazione.
Condividi: La rappresentazione testuale delle coordinate può essere condivisa con un’altra applicazione.
Esportazione: Le coordinate e/o la mappa possono essere esportate in un formato di geodati specifico come gpx.
Aprire in un’altra applicazione: È possibile aprire le coordinate in un’altra applicazione.
Tipo di coordinate: Qui è possibile modificare il tipo di coordinate visibili nel pannello delle coordinate. Nel pop-up sono elencati diversi tipi. Se quello desiderato non è visualizzato, si può scegliere «Altro» per aprire la schermata «Tipi di coordinate visualizzate». Qui si devono abilitare le coordinate che si desidera visualizzare nella schermata a comparsa del tipo di coordinate. Quindi tornare indietro, toccare le coordinate, toccare «Tipo di coordinate» e toccare il tipo di coordinate appena attivato. Se il tipo di coordinate desiderato non viene visualizzato nella schermata dei tipi di coordinate visualizzate, è possibile che non sia supportato da Topo GPS. Contattate support@topo-gps.com e potremo aggiungerlo all’applicazione Topo GPS. Nella figura seguente è mostrato un esempio in cui il tipo di coordinate è stato modificato in MGRS.
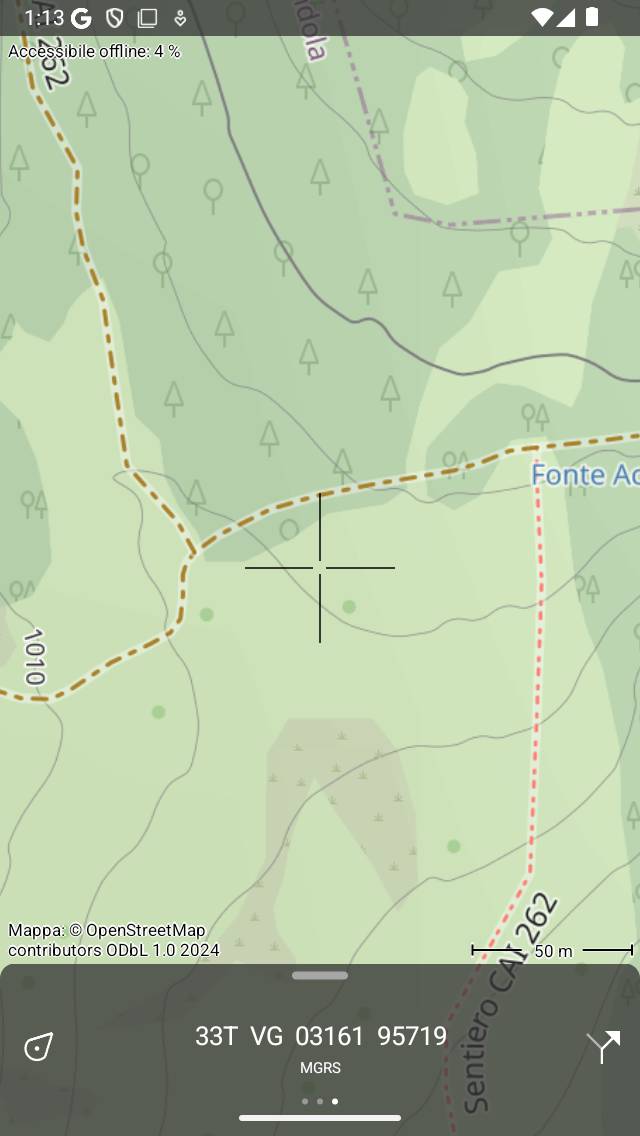
Le coordinate nel pannello delle coordinate sono state modificate in MGRS.¶