Streckenprofile¶
Wenn Höheninformationen verfügbar sind, können Sie eine Höhe oder ein Höhenprofil und ein Neigungsprofil finden, indem Sie auf dem Bildschirm Routendetails nach unten scrollen. Wenn Zeitinformationen verfügbar sind, können Sie auch ein Geschwindigkeits- und ein Entfernungsprofil auf dem Bildschirm Routendetails finden. Bei der Aufzeichnung einer Route können Sie auf die Routenlinie der aufgezeichneten Route tippen, um den Aufzeichnungsbildschirm zu öffnen. Dort finden Sie auch ein Höhen- und ein Geschwindigkeitsprofil. Beim Planen einer Route oder Generieren einer Route können Sie auf die Beschriftung „Gesamtanstieg“ tippen, um die Höhen- und Steigungsprofile der geplanten Route anzuzeigen. Möglicherweise müssen Sie im Bildschirm mit den Routendetails nach unten scrollen, um alle Profile zu sehen.
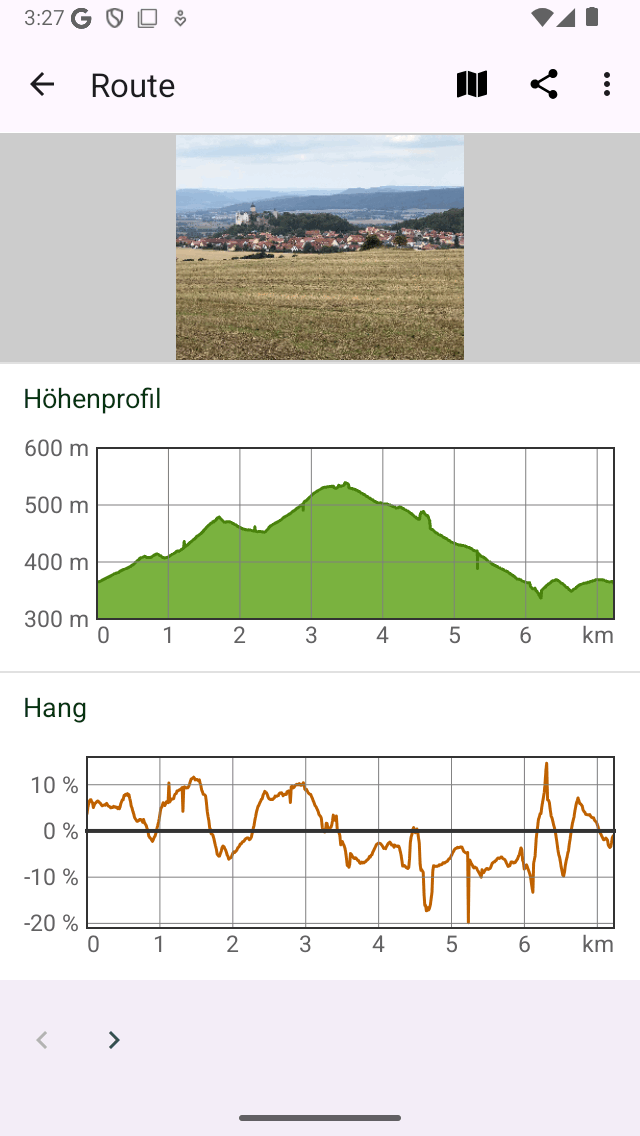
Ein Beispiel für Höhen-, Steigungs- und Geschwindigkeitsprofile auf dem Bildschirm mit den Routendetails.¶
Höhenprofile¶
Sowohl ein Höhenprofil als auch ein Höhenprofil sind Höhenprofile. Die Höhe ist die Höhe des Geräts in Bezug auf den mittleren Meeresspiegel. Die Höhe ist die Höhe des Bodens in Bezug auf den mittleren Meeresspiegel und wird meist aus einem digitalen Höhenmodell abgeleitet. Wenn jemand auf dem Boden geht, ist die Höhe ungefähr gleich der Elevation. Wenn jemand jedoch fliegt, sind Höhe und Elevation unterschiedlich. Die Höhenprofile von aufgezeichneten Routen in Topo GPS sind immer Höhenprofile, d.h. sie werden mit Hilfe des GPS und des Barometers (falls vorhanden) gemessen.
Neigungsprofil¶
Das Steigungsprofil gibt Ihnen einen schnellen Überblick über den Schwierigkeitsgrad einer Route. Der Steigungsprozentsatz (auch Steigung genannt) ist der Betrag der vertikalen Verschiebung im Vergleich zur horizontalen Verschiebung. Obwohl das Steigungsprofil stark schwanken kann, lässt sich die Steigung der steilsten Abschnitte leicht aus dem Steigungsprofil ablesen. Und auch die Länge der steilsten Abschnitte lässt sich schnell ablesen. Zusammen mit der Länge und dem Gesamtanstieg erhält man so schnell einen Eindruck von der Schwierigkeit der Route.
Wir raten Ihnen, herauszufinden, welche Steigungen Sie bewältigen können. Dies können Sie tun, indem Sie die Steigungskurven von Routen untersuchen, die Sie zuvor aufgezeichnet haben. Prüfen Sie dann immer die Steigungskurve, bevor Sie eine Route begehen möchten. Wenn sie über längere Strecken steile Abschnitte aufweist, die Ihre Fähigkeiten übersteigen, sollten Sie besser eine andere Route wählen.
Im Steigungsprofil in Topo GPS werden die Steigungen zwischen Punkten berechnet, die etwa 200 m voneinander entfernt sind, um Schwankungen auszugleichen.
Geschwindigkeitsprofil¶
Das Geschwindigkeitsprofil gibt Ihnen einen schnellen Überblick über die Geschwindigkeit einer Route. Dieses Profil ist nur verfügbar, wenn die Route aufgezeichnet wurde.
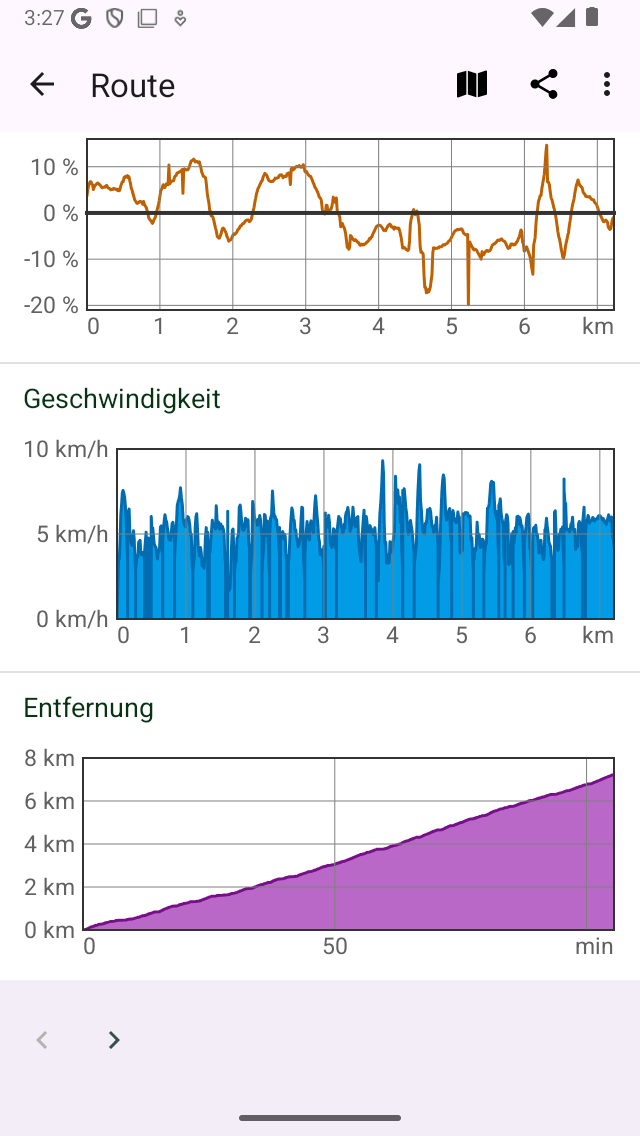
Ein Beispiel für Geschwindigkeits- und Entfernungsprofile auf dem Bildschirm mit den Routendetails.¶
Abstandsprofil¶
Das Streckenprofil gibt Ihnen einen Überblick darüber, wie sich die zurückgelegte Strecke mit der Zeit entwickelt hat. Dieses Profil ist nur verfügbar, wenn die Route aufgezeichnet wurde.
Profil-Bildschirm¶
Sie können ein Profil im Bildschirm Routendetails antippen, um den Profilbildschirm zu öffnen. Im Folgenden wird nur der Bildschirm des Höhenprofils dargestellt. Die anderen Profile zeigen andere Informationen, aber ihre Profilbildschirme funktionieren ähnlich.
Ein Beispiel für den Höhenprofilbildschirm ist in der nachstehenden Abbildung dargestellt:
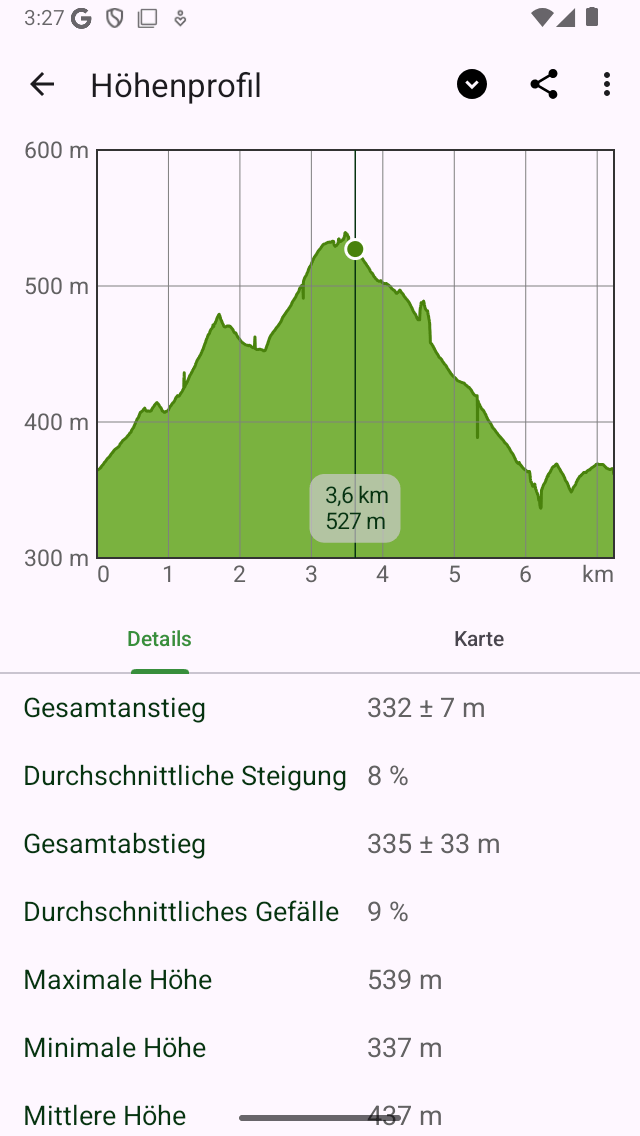
Höhenprofil einer Route im Detail¶
Der Bildschirm für das Höhenprofil enthält eine Grafik und Informationen. Die Grafik enthält einen Zeiger, den Sie herumziehen können, um einen Wert aus dem Profil abzulesen. Wenn Sie zwei Finger auf das Profil legen und sie voneinander weg bewegen, können Sie das Profil vergrößern, um mehr Details zu sehen. Wenn Sie reingezoomt haben, können Sie das Profil auch mit einem Finger verschieben. Um herauszuzoomen, legen Sie zwei Finger auf das Profil und bewegen Sie sie aufeinander zu.
Im unteren Bereich können Sie zwischen den Registerkarten „Details“ und „Karte“ wählen. Im obigen Beispiel wird die Registerkarte „Details“ geöffnet. Hier finden Sie detaillierte Informationen über das Höhenprofil, wie z. B. „Gesamtaufstieg“, „Durchschnittliche Steigung“ und „Gesamtabstieg“.
Wenn Sie die Registerkarte ‚Karte‘ wählen, wird eine Karte der Route in Kombination mit dem Höhenprofil angezeigt, wie Sie im folgenden Beispiel sehen können:
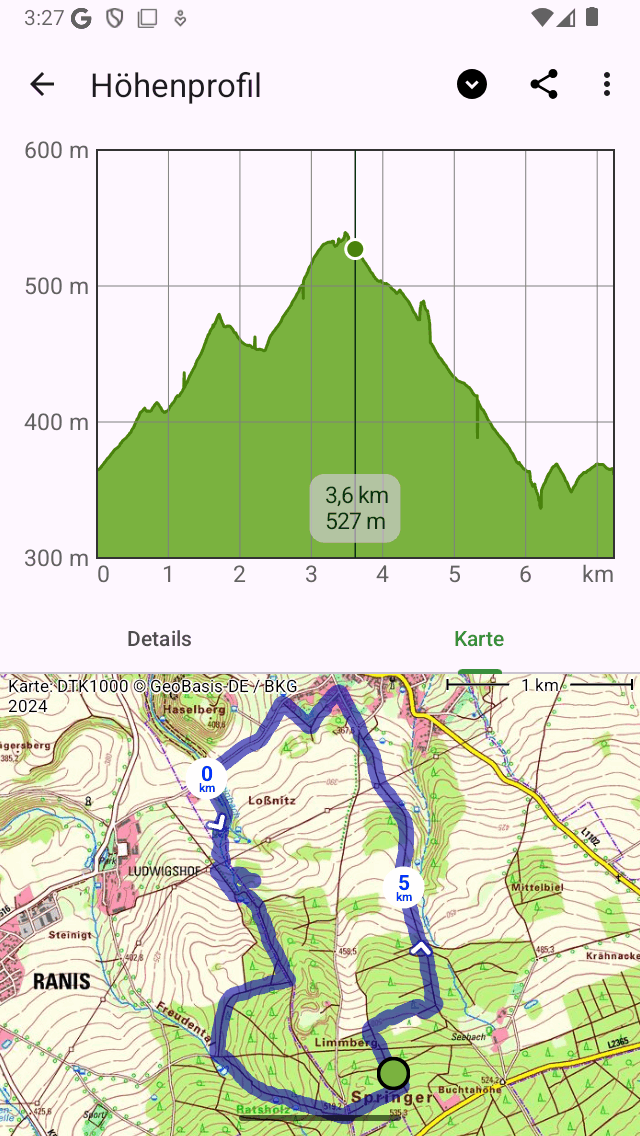
Höhenprofil einer Route mit der Karte einer Route¶
Die Position des Zeigers in der Grafik wird durch einen grünen Punkt auf der Karte angezeigt. Wenn Sie den grünen Punkt entlang der Route ziehen, bewegt sich auch der Zeiger im Höhenprofil. Auf diese Weise können Sie interessante Punkte im Höhenprofil leicht auf der Karte finden.
Wenn Sie auf das Symbol „Mehr“ oben rechts auf dem Bildschirm tippen, können Sie die horizontale Achse ändern. Sie können zwischen „Entfernung“, „Dauer“ und „Zeit“ wählen.
Wenn Sie auf das Export-Symbol am oberen Bildschirmrand tippen, können Sie das Profil im PDF-Format exportieren und weitergeben.
Wenn Sie oben auf dem Bildschirm auf den Titel „Höhe“ tippen, können Sie das Profil schnell auf einen anderen Typ umstellen, z. B. auf ein Steigungsprofil oder ein Geschwindigkeitsprofil.
Gesamtaufstieg und -abstieg¶
Der Gesamtaufstieg ist der kumulierte Höhengewinn einer Route. Oder anders ausgedrückt: die Summe aller vertikalen Aufwärtsbewegungen. Ebenso ist der Gesamtabstieg der kumulative Höhenverlust einer Route oder die Summe aller vertikalen Abwärtsverschiebungen. Der Gesamtaufstieg einer Route wird auf dem Bildschirm Routendetails im Titelbereich direkt unter der Karte angezeigt. Auch der Gesamtaufstieg und der Gesamtabstieg sind im Höhenprofil-Bildschirm zu finden.
Vor allem der Gesamtanstieg gibt Ihnen zusammen mit der Länge und dem Steigungsprofil eine Vorstellung von der Schwierigkeit einer Route. Routen mit einem größeren Gesamtanstieg sind in der Regel schwieriger.
Theoretisch sind der Gesamtaufstieg und -abstieg recht einfach zu verstehen. Nehmen wir zum Beispiel an, Sie beginnen eine Route auf einer Höhe von 100 m. Zuerst gehen Sie einen Hügel hinauf auf einem Weg von 1 km bis zu einer Höhe von 150 m. Dann gehen Sie 2 km abwärts bis zu einer Höhe von 120 m. Der Gesamtaufstieg beträgt in diesem Beispiel (150 - 100) m = 50 m. Der Gesamtabstieg beträgt (150 - 120) m = 30 m.
In der Praxis ist die Berechnung des Gesamtanstiegs/-abstiegs einer aufgezeichneten Strecke schwieriger. Die Route mit Höhenangaben ist in Wirklichkeit eine Reihe von Punkten, die alle mit Messfehlern behaftet sind. Würden wir einfach alle positiven Höhengewinne addieren, würden wir auch Messschwankungen einbeziehen, was zu einem unangemessen großen Gesamtaufstieg führen würde. Daher schätzen wir die Genauigkeit der Höhenbestimmung in Topo GPS und verwenden diese als Grenzwert für die Einbeziehung von Höhengewinnen in den Gesamtanstieg. In der Praxis bedeutet dies in etwa, dass Gewinne nur dann in den Gesamtaufstieg einbezogen werden, wenn der Gewinn mindestens etwa 10 m beträgt. Daher wird der Gesamtaufstieg als ein Wert ± der Fehler dargestellt. Wenn der Wert des Gesamtaufstiegs z.B. 320 m ± 50 m beträgt, sollten Sie ihn so lesen, dass der Gesamtaufstieg höchstwahrscheinlich zwischen 270 m und 370 m liegt.
Tatsächlich berechnen andere Programme/Apps den Gesamtaufstieg anders und können daher Werte liefern, die (stark) von Topo GPS abweichen können. Daher ist es am besten, nur die Gesamtaufstiege zwischen den Routen zu vergleichen, wenn sie auf dieselbe Weise berechnet werden. Sie können also durchaus den Gesamtanstieg von Route A in Topo GPS mit dem von Route B in Topo GPS vergleichen. Seien Sie jedoch vorsichtig, wenn Sie den Gesamtanstieg von Route A in Topo GPS mit Route A in einer anderen Anwendung vergleichen möchten.