Profili dei percorsi¶
Quando sono disponibili informazioni sull’altezza, è possibile trovare l’altitudine o l’elevazione e il profilo della pendenza scorrendo verso il basso nella schermata dettagli del percorso. Quando sono disponibili informazioni sui tempi, è possibile trovare anche un profilo di velocità e di distanza nella schermata dettagli del percorso. Quando si registra un percorso, è possibile toccare la linea del percorso registrato per aprire la schermata di registrazione. Qui si trovano anche l’altitudine e il profilo di velocità. Quando si pianifica un percorso o genera un percorso, si può toccare l’etichetta “Salita totale” per vedere i profili di altitudine e pendenza del percorso pianificato. Potrebbe essere necessario scorrere verso il basso nella schermata dei dettagli del percorso per vedere tutti i profili.
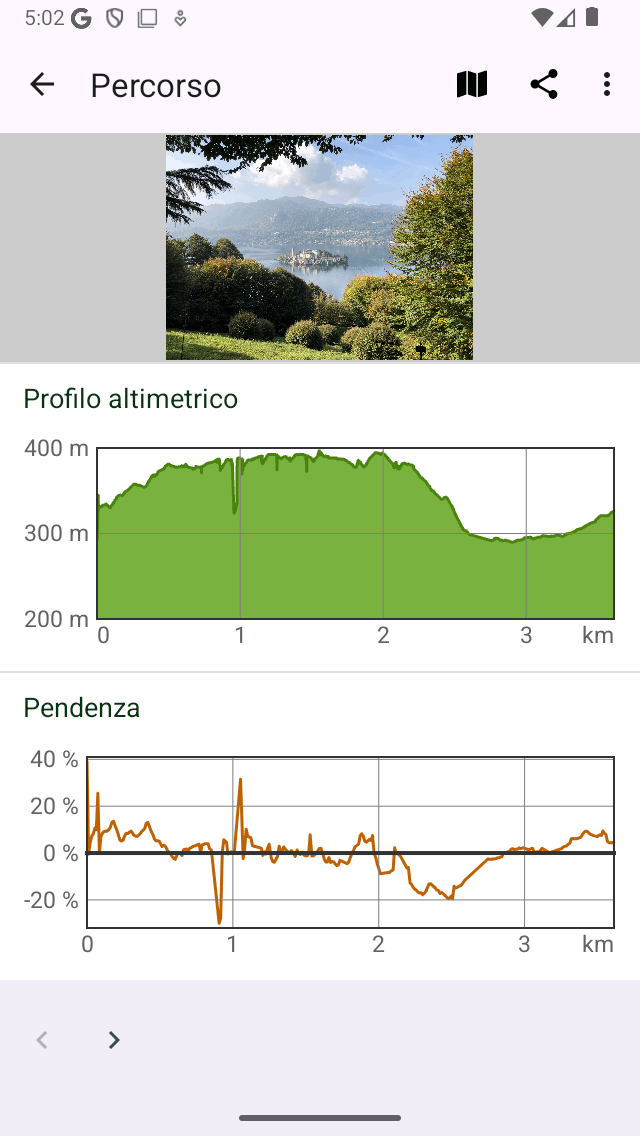
Un esempio di profili di altitudine, pendenza e velocità nella schermata dei dettagli del percorso.¶
Profili di altezza¶
Sia il profilo di altitudine che quello di elevazione sono profili di altezza. L’altitudine è l’altezza del dispositivo rispetto al livello medio del mare. L’elevazione è l’altezza del terreno rispetto al livello medio del mare e viene spesso ricavata da un modello di elevazione digitale. Se si cammina sul terreno, l’altitudine è approssimativamente uguale all’elevazione. Se invece si vola, l’altitudine e la quota sono diverse. I profili altimetrici dei percorsi registrati in Topo GPS sono sempre profili altimetrici, cioè misurati con l’uso del GPS e del barometro (quando disponibile).
Profilo della pendenza¶
Il profilo di pendenza fornisce un rapido sguardo sulla difficoltà di un percorso. La percentuale di pendenza (detta anche grado) è la quantità di spostamento verticale rispetto a quello orizzontale. Anche se il profilo di pendenza può essere molto variabile, il grado delle parti più ripide può essere facilmente individuato dal profilo di pendenza. Anche la lunghezza delle parti più ripide può essere letta rapidamente. Insieme alla lunghezza e alla salita totale, questo dà rapidamente un’idea della difficoltà del percorso.
Vi consigliamo di capire quali pendenze siete in grado di affrontare. Questo può essere fatto esaminando i grafici delle pendenze dei percorsi che avete registrato in precedenza. Controllate sempre il grafico delle pendenze prima di seguire un percorso. Se per le distanze più lunghe presenta parti ripide, che sono al di sopra delle vostre capacità, è meglio scegliere un altro percorso da seguire.
Nel profilo di pendenza di Topo GPS le pendenze sono calcolate tra punti distanti circa 200 m l’uno dall’altro, per attenuare le fluttuazioni.
Profilo di velocità¶
Il profilo di velocità offre una rapida panoramica della velocità di un percorso. Questo profilo è disponibile solo quando il percorso è stato registrato.
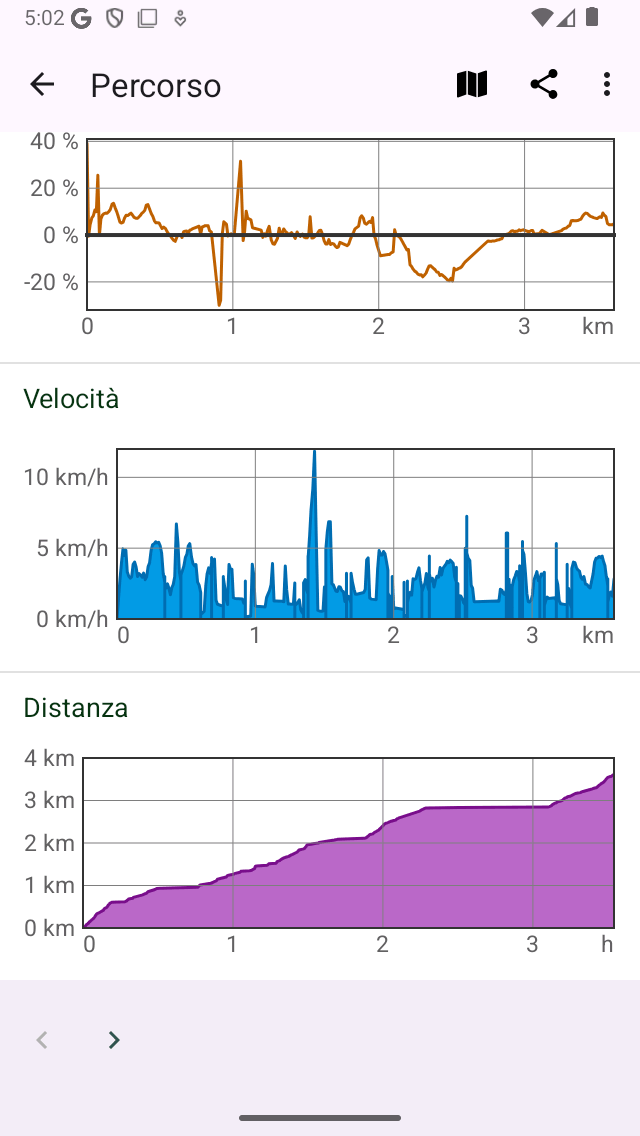
Un esempio di profili di velocità e distanza nella schermata dei dettagli del percorso.¶
Profilo della distanza¶
Il profilo della distanza fornisce una panoramica dell’aumento della distanza percorsa nel tempo. Questo profilo è disponibile solo quando il percorso è stato registrato.
Schermata del profilo¶
È possibile toccare un profilo nella schermata dettagli della rotta, per aprire la schermata del profilo. Qui di seguito viene descritta solo la schermata del profilo dell’altitudine; gli altri profili mostrano altre informazioni, ma le loro schermate di profilo funzionano in modo simile.
Un esempio della schermata del profilo di altitudine è mostrato nella figura qui sotto:
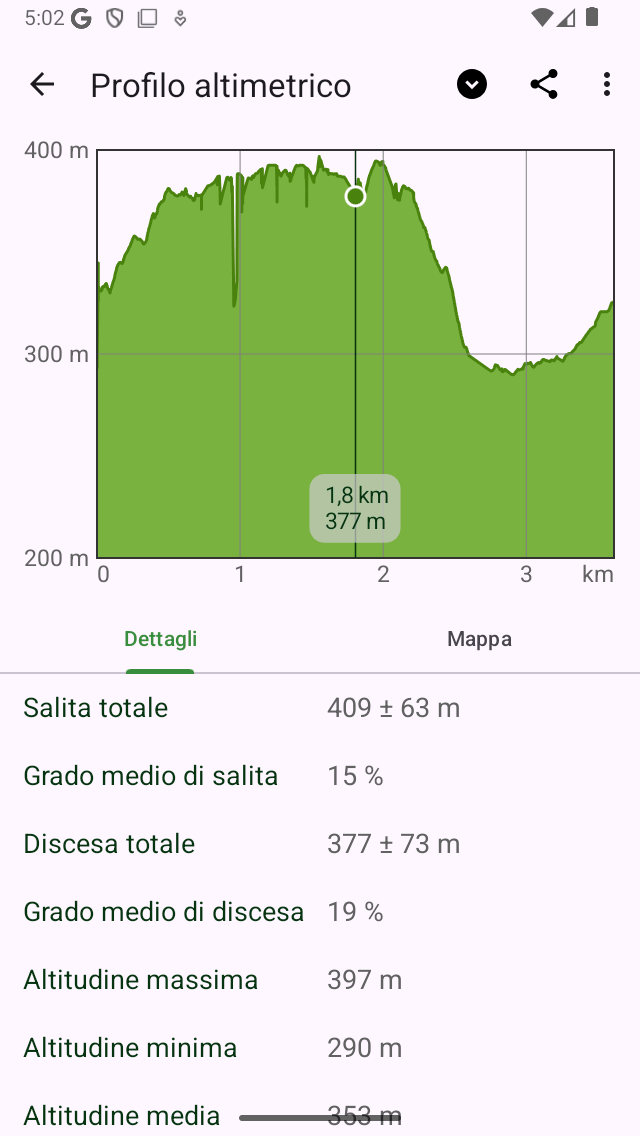
Profilo altimetrico di un percorso in modo più dettagliato¶
La schermata del profilo di altitudine contiene un grafico e delle informazioni. Il grafico contiene un puntatore che si può trascinare per leggere un valore del profilo. Mettendo due dita sul profilo e allontanandole l’una dall’altra potete ingrandire il profilo per vedere più dettagli. Se siete ingranditi potete anche spostare il profilo con un dito. Per ridurre lo zoom, mettete due dita sul profilo e muovetele l’una verso l’altra.
Nella parte inferiore è possibile selezionare tra le schede “Dettagli” e “Mappa”. Nell’esempio sopra la scheda “Dettagli” è aperta. Questa fornisce informazioni dettagliate sul profilo di altitudine, come “Salita totale”, “Grado medio di salita” e “Discesa totale”.
Se seleziona la scheda “Mappa”, una mappa del percorso verrà mostrata in combinazione con il profilo di altitudine, come può vedere nell’esempio qui sotto:
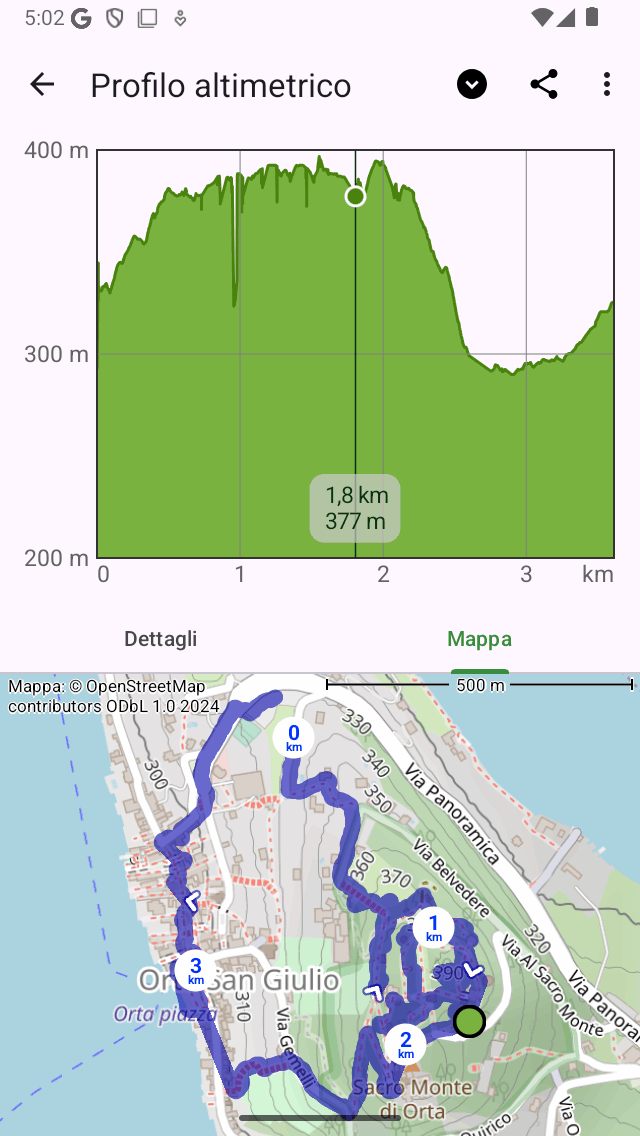
Profilo altimetrico di un percorso con la mappa di un percorso¶
La posizione del puntatore nel grafico è indicata con un punto verde sulla mappa. Se si trascina il punto verde lungo il percorso, anche il puntatore nel profilo di altitudine si sposta. In questo modo è possibile trovare facilmente punti interessanti nel profilo di altitudine sulla mappa.
Toccando l’icona «Altro» in alto a destra è possibile modificare l’asse orizzontale. È possibile scegliere tra «Distanza», «Durata» e «Tempo».
Toccando l’icona di esportazione nella parte superiore dello schermo, è possibile esportare e condividere il profilo in formato PDF.
Toccando il titolo «Altitudine» nella parte superiore dello schermo, è possibile cambiare rapidamente il profilo in un altro tipo, come il profilo di pendenza o il profilo di velocità.
Salita e discesa totali¶
L’ascesa totale è il guadagno di quota cumulativo di un percorso. In alternativa, è la somma di tutti gli spostamenti verticali verso l’alto. Allo stesso modo, la discesa totale è la perdita di quota cumulativa di un percorso, o la somma di tutti gli spostamenti verticali verso il basso. L’ascesa totale di un percorso è indicata nella schermata dettagli del percorso, nella sezione del titolo appena sotto la mappa. Anche l’ascesa e la discesa totali si trovano nella schermata profilo di altezza.
In particolare, la salita totale fornisce, insieme alla lunghezza e al profilo di pendenza, un’idea della difficoltà di un percorso. I percorsi con una salita totale maggiore sono in genere più difficili.
In teoria, l’ascesa e la discesa totali sono abbastanza semplici da capire. Ad esempio, supponiamo di iniziare un percorso a un’altitudine di 100 m. Prima si sale lungo un sentiero di 1 km fino a un’altezza di 150 m. Poi si scende per 2 km fino a un’altezza di 120 m. L’ascesa totale è in questo esempio (150 - 100) m = 50 m. La discesa totale è (150 - 120) m = 30 m.
In pratica, calcolare la salita/discesa totale di un percorso registrato è più difficile. Il percorso con le altitudini è in realtà un insieme di punti che presentano tutti errori di misurazione. Se ci limitassimo a sommare tutti i guadagni verticali positivi, includeremmo anche le fluttuazioni di misurazione, ottenendo un’ascesa totale irragionevole. Pertanto, stimiamo l’accuratezza della determinazione dell’altezza nel GPS Topo e la usiamo come limite per includere i guadagni nell’ascesa totale. In pratica, ciò significa che i guadagni sono inclusi nell’ascesa totale solo se il guadagno è di almeno 10 m. Calcoliamo anche l’errore. Pertanto, l’ascesa totale viene presentata come un valore ± l’errore. Se il valore dell’ascesa totale è, ad esempio, 320 m ± 50 m, si deve leggere come: molto probabilmente l’ascesa totale è compresa tra 270 m e 370 m.
Infatti, altri programmi/app calcolano l’ascesa totale in modo diverso e quindi possono fornire valori che possono differire (molto) da quelli di Topo GPS. Pertanto, è meglio confrontare solo le salite totali tra i percorsi se sono calcolate nello stesso modo. Perciò si può perfettamente confrontare l’ascesa totale dell’itinerario A in Topo GPS con quella dell’itinerario B in Topo GPS. Tuttavia, fate attenzione se volete confrontare l’ascesa totale del percorso A in Topo GPS con quella del percorso A in un’altra applicazione.