Modyfikowanie ekranu mapy¶
Mapę można modyfikować na ekranie głównym, przewijając, powiększając, wyśrodkowując i obracając mapę.
Przewiń¶
Aby przewinąć mapę, musisz przytrzymać palec na mapie. Gdy przesuniesz palcem, mapa również zostanie przeniesiona. Możesz także przesunąć mapę, wykonując szybkie przesunięcie palcem po mapie.
For MacOS, you can scroll by pressing and holding the mouse button or trackpad button and moving around. Or put two fingers on the trackpad and move around. Or use the arrow keys. For the last option, the map has to have focus. This can be changed by pressing the tab key.
Zoom¶
Mapę można powiększyć lub pomniejszyć na dwa sposoby:
Powiększenie: Stuknij jednym palcem na dole mapy. Lub przytrzymaj dwa palce na mapie i zbierz je razem.
Powiększenie: Stuknij jednym palcem na górze mapy. Lub przytrzymaj dwa palce na mapie i odsuń je od siebie.
Jeśli nie lubisz powiększać jednym dotknięciem na dole mapy i pomniejszać jednym dotknięciem u góry, możesz zamienić to za pomocą menu > Więcej > Ustawienia > Powiększenie jednym dotknięciem. Można również zmienić tam dolny/górny w lewo/prawo.
W pewnym momencie nie można dalej powiększać. Jeśli chcesz włączyć dodatkowe powiększenie, możesz to zrobić, włączając ustawienie Menu > Więcej > Ustawienia > Mapa > Dodatkowe powiększenie. Wadą jest to, że mapa stanie się ziarnista po powiększeniu daleko.
On MacOS, you can zoom with two fingers just like in iOS if you have a trackpad. You can also zoom using the keyboard. It is then important that the map has focus. Please press the «tab» key to change focus. Using the keyboard you can zoom in and out in the following ways:
Command +, Command -. Or + - keys. You can tap it one time, but also hold it to zoom further.
Option key + arrow up, arrow down
Press and hold shift and press and hold the mouse button / trackpad button and move up or down.
Double tap (zoom in), hold the option key and double tap (zoom out).
Centrum¶
Stukając ikonę znacznika pozycji w lewym dolnym rogu ekranu głównego, mapa zostanie wyśrodkowana na bieżącej lokalizacji. Przykład pokazano na poniższym rysunku.
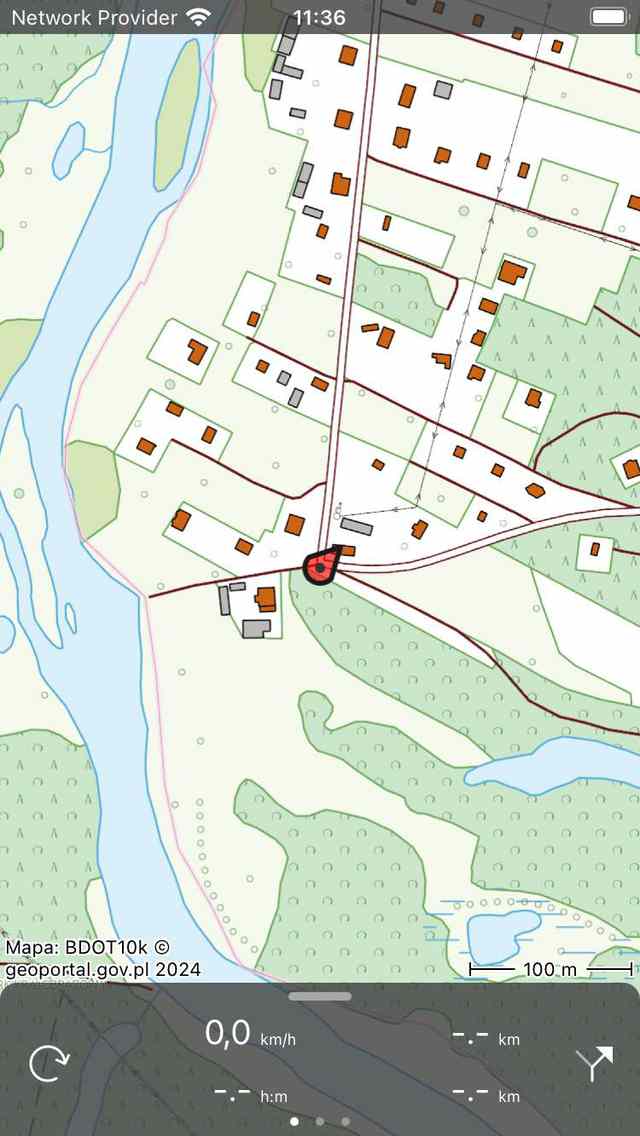
Mapa wyśrodkowana.¶
Jeśli się poruszasz, mapa pozostanie automatycznie wyśrodkowana. Mapa porusza się automatycznie wraz z twoim ruchem.
Mapa pozostaje automatycznie wyśrodkowana, o ile mapa nie zostanie przesunięta ręcznie. Aby powiększyć lub pomniejszyć, zachowując mapę na środku, dotknij dolnej lub górnej części mapy. Powiększenie dwoma palcami anuluje automatyczne centrowanie.
Wyśrodkowanie mapy na Twojej lokalizacji działa tylko wtedy, gdy dałeś Topo GPS dostęp do swojej lokalizacji. Możesz to zrobić w aplikacji ustawień. Przejdź do Ustawienia > Prywatność > Usługi lokalizacyjne > Topo GPS.
Jeśli mapa została wyśrodkowana na swojej lokalizacji, ikona znacznika położenia na pulpicie nawigacyjnym zostanie zmieniona na ikonę obrotu.
If you use a keyboard you can also tap «c» to center the map.
Obróć¶
Mapę można obracać na dwa sposoby, automatycznie i ręcznie.
Automatyczny obrót¶
Stukając raz na ikonę znacznika pozycji w lewym dolnym rogu ekranu, ikona zamienia się w ikonę obrotu, jak widać na poniższym rysunku. Jeśli dotkniesz tej ikony obrotu, mapa zostanie automatycznie obrócona w twoim kierunku.
Mapa jest obracana w taki sposób, że górna część mapy wskazuje kierunek, w którym wskazujesz urządzenie, jeśli stoisz nieruchomo. Jeśli poruszasz się, górna część mapy wskaże kierunek, w którym się poruszasz. Przykład pokazano na poniższym rysunku:
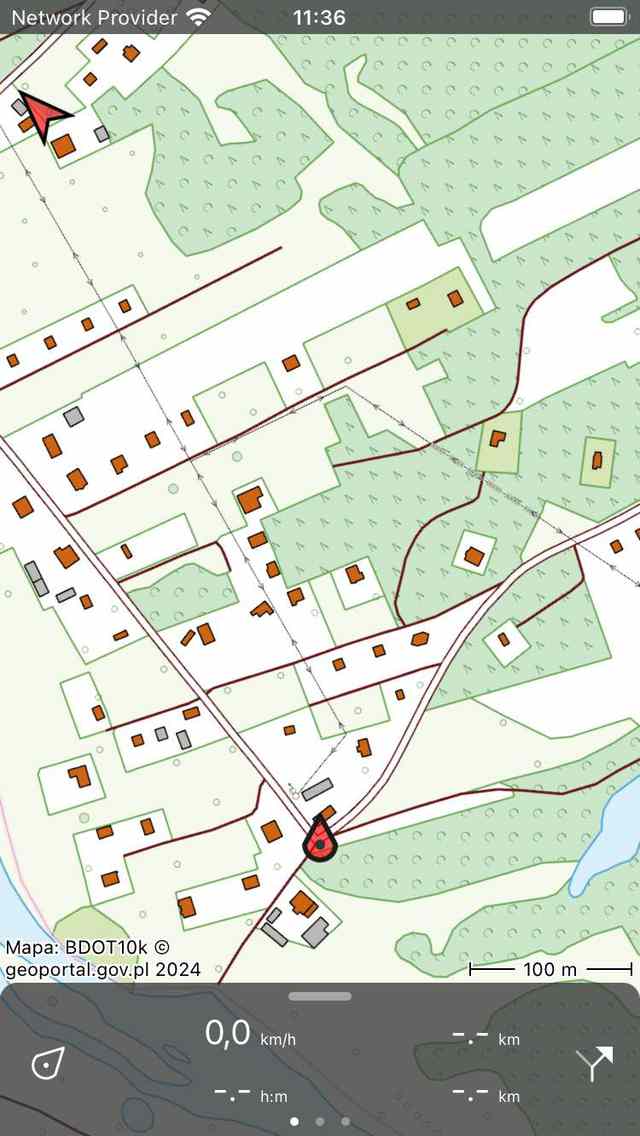
Obracana mapa.¶
Obracanie mapy może być przydatne podczas podążania trasą. Lewy i prawy na mapie są w rzeczywistości w lewo i prawo. Ponadto twórca pozycji pozostanie wyśrodkowany na mapie.
Jeśli mapa zostanie obrócona, w lewym górnym rogu ekranu pojawi się strzałka północy. Ta strzałka wskazuje kierunek prawdziwej północy na mapie. Jeśli naciśniesz tę strzałkę, obrót zostanie anulowany.
Możesz anulować obrót, naciskając przycisk znacznika pozycji na desce rozdzielczej.
If you move the map or zoom with two fingers automatic rotation will be switched off. The current rotation angle will then not longer change and the map will no longer be centered at your current location. To zoom the map in or out while keeping the automatic rotation active, tap on the bottom or top of the map screen.
Ręczny obrót¶
If you put two fingers on the screen and make a rotation gesture by moving the two finger clockwise or counter-clockwise, the map will be rotated around the point that lies in between the two fingers. An example of a rotated map is displayed in figure above. You can rotate the map in every desired direction.
Jeśli mapa zostanie obrócona, w lewym górnym rogu ekranu pojawi się strzałka północy. Ta strzałka wskazuje kierunek prawdziwej północy na mapie. Jeśli naciśniesz tę strzałkę, obrót zostanie anulowany.
Jeśli powiększasz mapę lub przesuniesz mapę, mapa pozostanie obrócona.
Ręczny obrót można anulować, naciskając strzałkę północną. Możliwe jest również cofnąć obrót, ręcznie obracając się z powrotem do normalnej sytuacji.
On MacOS, you can only rotate the map using a trackpad.
Długie naciśnięcie¶
Jeśli naciśniesz długo na mapie, pojawi się ikona, którą możesz przeciągnąć w określone miejsce. Jeśli go zwolnisz, możesz utworzyć punkt trasy w tej lokalizacji. Jeśli przypadkowo naciśnięto długo na mapie, przeciągnij ikonę na górę lub na dół ekranu głównego. Ikona zniknie, a ekran tworzenia punktów trasy nie zostanie wyświetlony.
Jeśli umieścisz drugi palec na mapie po pojawieniu się ikony tworzenia punktu trasy, zostanie wyświetlona linijka mapy. Za pomocą linijki mapy można mierzyć odległości i kąty.