Zmiana bieżącej mapy¶
To change the current map, tap Menu > Maps to open the maps pop-up. In MacOS tap Control-0 (zero).
If there are alternative maps available for the current visible area in the main screen, they are shown in the bottom of the maps pop-up. Tapping an alternative map immediately changes the current map. If you tap «More maps» in the maps pop-up, the maps screen will be opened. Here (Menu > Maps) you can also change the current map and purchase additional maps.
Załóżmy, że główna mapa jest obecnie mapą topograficzną Wielkiej Brytanii, jak w poniższym przykładzie.
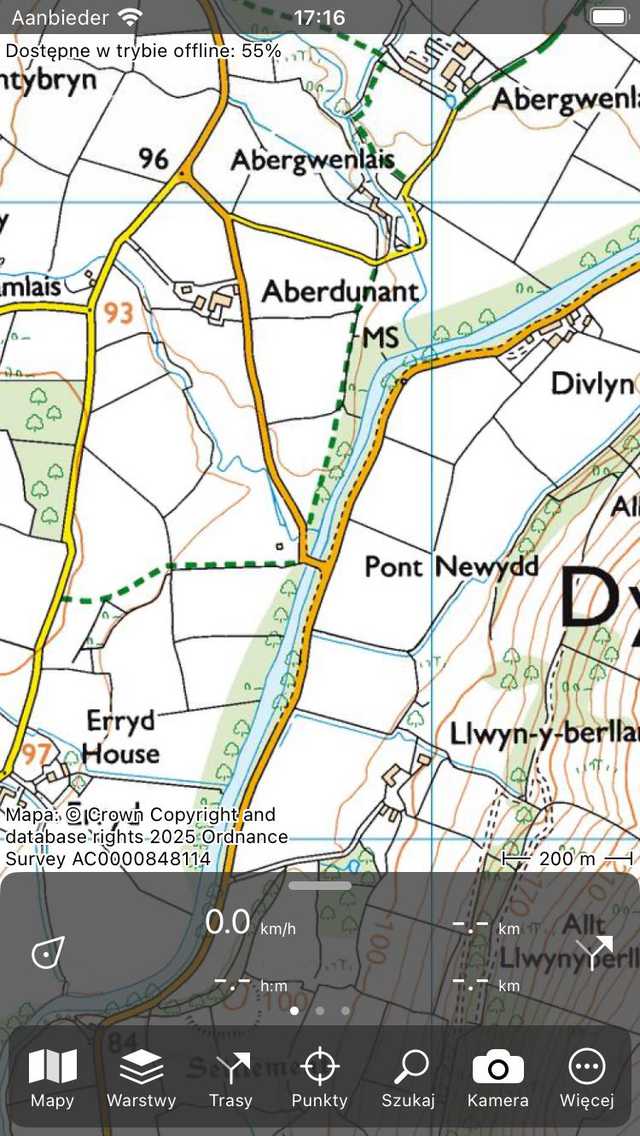
Główny ekran z mapą topograficzną Wielkiej Brytanii.¶
Chcemy teraz zmienić go na mapę OpenStreetMap. W tym celu otwieramy ekran map (Menu > Mapy > Więcej map). Przykład ekranu mapy pokazano poniżej:
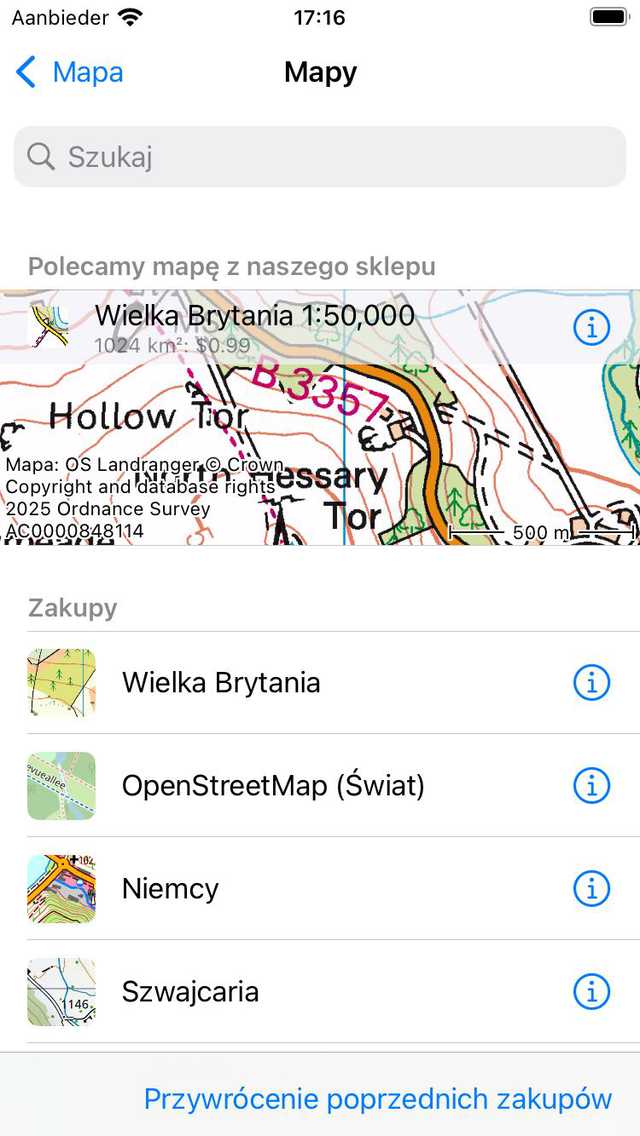
Ekran map, na którym można zmienić mapę i zakupić dodatkowe mapy.¶
Ekran map składa się z dwóch sekcji, zakupów i sklepu. Wszystkie zakupione mapy są dostępne. Jeśli dotkniesz elementu mapy w sekcji zakupów, mapa zostanie natychmiast otwarta i wrócisz do ekranu głównego.
W powyższym przykładzie zakupiono mapę OpenStreetMap. Jeśli dotkniemy elementu OpenStreetMap, główna mapa zostanie zmieniona na OpenStreetMap i wrócimy do ekranu głównego automatycznie, jak w poniższym przykładzie.
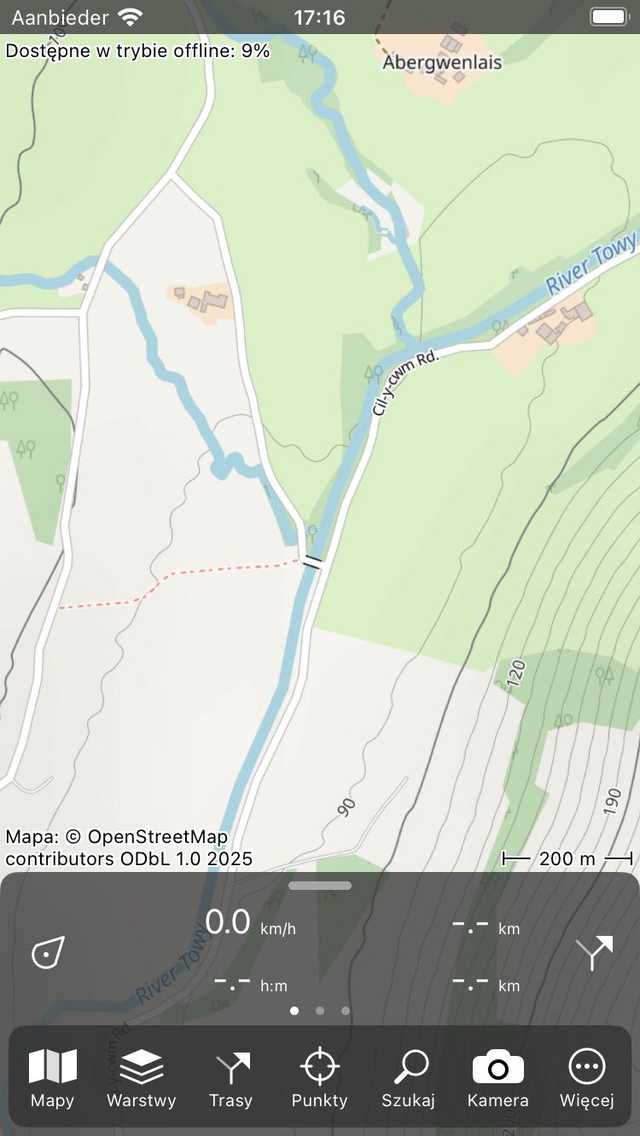
Mapa na ekranie głównym została zmieniona na OpenStreetMap.¶
Jeśli nowo wybrana mapa ma zasięg w poprzednio pokazanym obszarze, nowo otwarta mapa zostanie powiększona do wcześniej pokazanego obszaru. W przeciwnym razie nowo otwarta mapa zostanie powiększona do obszaru, który obejmuje.
In MacOS you can also press Control-2 to switch to an alternative topographic map of the region, Control-3 to OpenStreetMap, Control-4 to aerial imagery, and Control-1 back to the topographic map.
Przewijanie z zadaszonego obszaru¶
Jeśli przewiniesz zakryty obszar mapy, w górnej części ekranu głównego pojawi się wyskakujące okienko, które sugeruje zmianę mapy na odpowiednią dla tego obszaru. Na poniższym rysunku możesz zobaczyć przykład tego wyskakującego okienka:
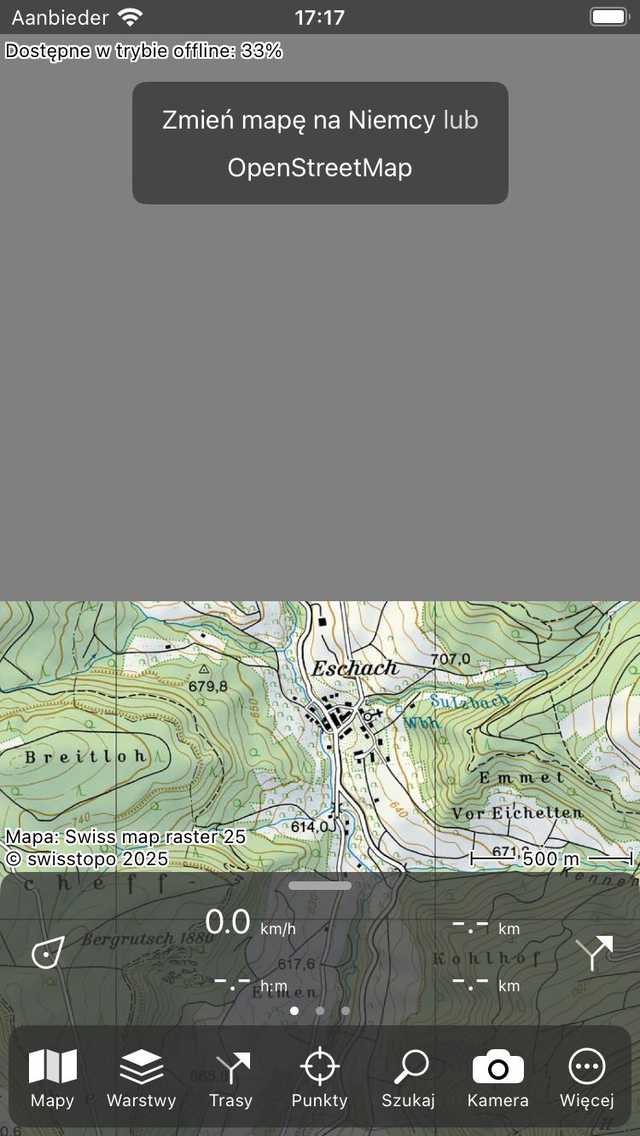
Wyskakujące okienko sugeruje zmianę bieżącej mapy.¶
W powyższym przykładzie użytkownik przewinął do północnej granicy mapy topograficznej Szwajcarii. W górnej części ekranu tło jest szare, ponieważ ta część nie jest objęta mapą. Wyskakujące okienko sugeruje alternatywną mapę, w tym przypadku mapę topograficzną Niemiec lub OpenStreetMap. Jeśli dotkniesz jednej z tych map i ją kupiłeś, wybrana mapa zostanie otwarta i powiększona do bieżącego widocznego obszaru. Jeśli nie kupiłeś wybranej mapy, zostanie wyświetlone okno zakupu. W poniższym przykładzie mapa została zmieniona na mapę topograficzną Niemiec.
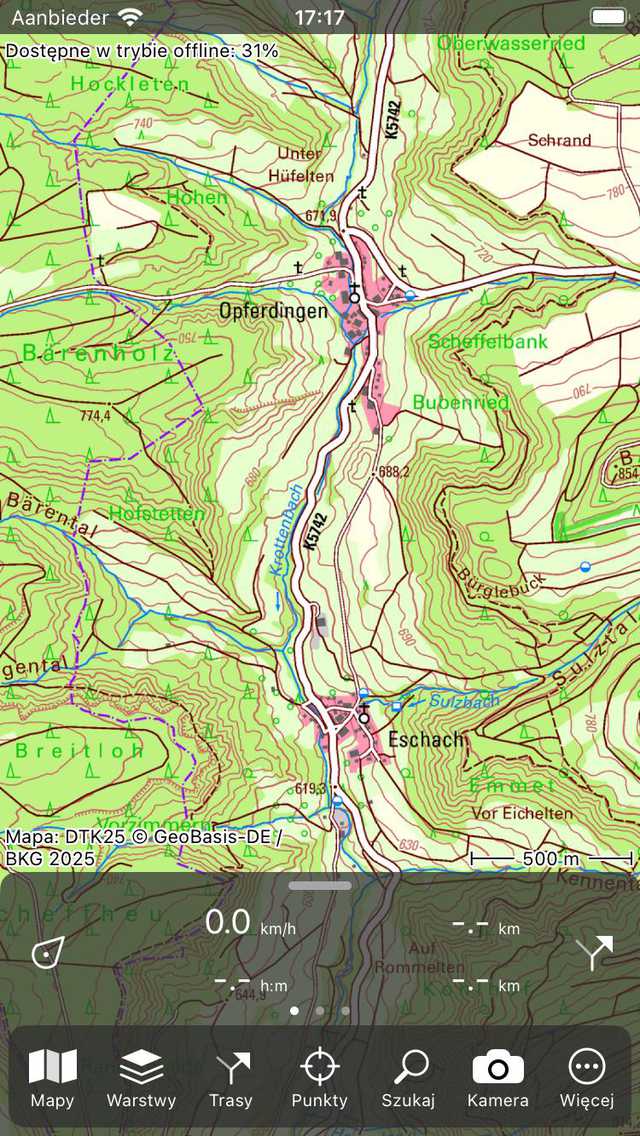
Aktualna mapa została zmieniona na Niemcy po dotknięciu sugerowanej mapy.¶
Automatyczna zmiana mapy¶
Jeśli załadujesz trasę lub punkty trasy na mapie lub dotkniesz środkowego przycisku na pulpicie nawigacyjnym, aplikacja sprawdzi, czy elementy znajdują się na bieżącej mapie. Jeśli nie, mapa zmieni się automatycznie na najlepiej odpowiednią mapę. Jeśli odpowiednia mapa nie jest dostępna, pojawi się ekran, na którym zostanie wyświetlona sugerowana mapa. Na tym ekranie można również kupić sugerowaną mapę.
Ciemny styl mapy¶
Możesz ustawić styl mapy w Topo GPS na „Normalny” lub „Ciemny” w ustawieniach. Normalny styl ma jasne kolory. Przykład stylu ciemnej mapy pokazano poniżej:
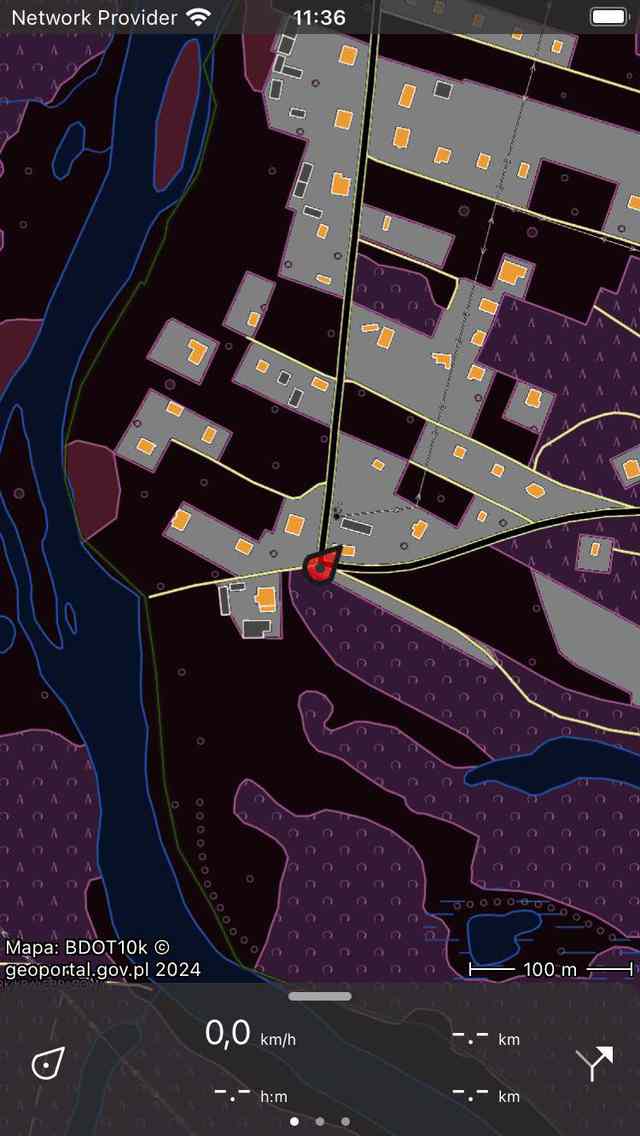
Styl ciemnej mapy.¶
Jeśli korzystasz z Topo GPS w nocy, może lepiej ustawić styl mapy na „Ciemny”. Mapa jest wtedy znacznie ciemniejsza, ułatwiając oczom patrzenie na ekran. Legenda mapy jest również dostosowana do trybu ciemnego. Zalecamy połączenie ustawienia stylu mapy „Ciemny” z ustawieniem wyświetlania trybu „Ciemny” urządzenia. Wtedy również wszystkie elementy interfejsu będą miały ciemne tło.
Aby ustawić styl mapy na ciemny, przejdź do menu > Więcej > Ustawienia > Style > Mapa.