Pulpit nawigacyjny¶
Dolnym paskiem na ekranie głównym jest pulpit nawigacyjny:
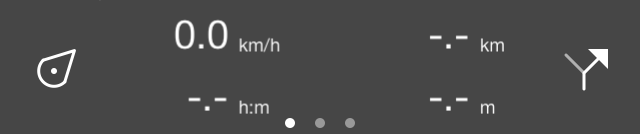
Deska rozdzielcza na dole ekranu głównego.¶
Deska rozdzielcza składa się z trzech elementów: przycisku pozycji, panelu z licznikami i przycisku trasy. Te elementy są omówione bardziej szczegółowo poniżej. Jeśli przesuniesz deskę rozdzielczą w górę, menu stanie się widoczne.
Panele¶
Na środku deski rozdzielczej znajduje się panel z licznikami. Istnieją trzy panele
Okręgi pod panelem wskazują wybrany panel. Przesuwając panel jednym palcem w lewo lub w prawo, możesz załadować następny lub poprzedni panel.
The units of the meters on the dashboard can be changed via Menu > More > Settings > Units. You can choose between metric, imperial, and nautical units.
Panel wędrówki¶
Panel turystyczny jest idealny do spacerów i jest pokazany poniżej:
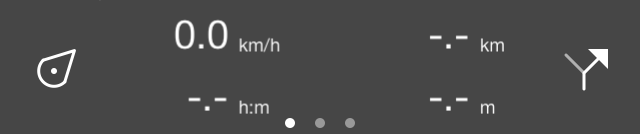
Deska rozdzielcza z panelem turystycznym.¶
Cztery liczniki na panelu turystycznym to następnie miernik prędkości/wysokości/kierunku, miernik odległości trasy, zegar rekordu i miernik odległości rekordu.
Prędkościomierz, wysokościomierz i miernik kierunku¶
Prędkościomierz (symbol km/h w lewym górnym rogu) wskazuje aktualną prędkość.
Jeśli dotknij prędkościomierza, zostanie wyświetlona średnia prędkość podczas rejestrowania trasy. Jest to oznaczone symbolem „avg” bezpośrednio nad symbolem „km/h”.
Jeśli dotknij ponownie nacisnąć prędkościomierz, zostanie wyświetlona maksymalna prędkość podczas rejestrowania trasy. Wskazuje na to symbol „max” tuż nad symbolem „km/h”.
Jeśli zakończysz nagrywanie trasy i rozpoczniesz nowe nagrywanie, średnie i maksymalne prędkości zostaną zresetowane.
Jeśli ponownie naciśniesz prędkościomierz, zamieni się w wysokościomierz. Twoja wysokość w metrach nad poziomem morza zostanie pokazana. Wskazuje na to symbol „alt”.
Jeśli dotkniesz wysokościomierza, zostanie wyświetlony miernik kierunku z symbolem „dir”. Wskazuje to aktualny kierunek w stosunku do prawdziwej północy. Kierunek to kierunek kompasu, w którym wskazujesz urządzenie, jeśli stoisz nieruchomo. Jeśli się poruszasz, jest to kierunek ruchu.
Jeśli dotkniesz miernika kierunku, obróci się w prędkościomierzu.
Miernik odległości trasy¶
Miernik odległości trasy (-.- km w prawym górnym rogu) wskazuje długość wszystkich tras załadowanych na mapę, w tym tras planowanych. Jeśli trasa została załadowana, symbol „rte” pojawia się tuż nad „km/h”, aby wskazać, że jest to odległość załadowanej trasy.
Jeśli trasy zostały załadowane i stukniesz miernik odległości trasy, mapa zostanie wyśrodkowana na załadowanych trasach.
Jeśli jesteś na trasie, miernik odległości trasy automatycznie zmieni się na odległość do pokonania (dtg). Jeśli wyświetlony jest symbol „dtg”, miernik wskazuje odległość do końca bieżącej trasy. Jeśli w takim przypadku dotkniesz miernika, mapa zostanie wyśrodkowana na trasie, którą aktualnie podążasz.
Zegar nagrywania¶
Zegar nagrywania (–: – h:m u dołu po lewej) wskazuje czas rejestrowania trasy.
Jeśli dotkniesz zegara nagrywania, możesz rozpocząć, wstrzymać i zatrzymać nagrywanie trasy. Jeśli nagrywasz trasę, symbol „rec” pojawia się tuż nad „h:m”, aby wskazać, że nagranie jest aktywne.
Rekordowy miernik odległości¶
Rekordowy miernik odległości (-.- km w prawym dolnym rogu) wskazuje długość rejestrowanej trasy. Rozpoczynając nagrywanie, możesz zobaczyć za pomocą miernika odległości rekordu, jak daleko podróżowałeś. Nad symbolem „km” pojawia się symbol „rec” wskazujący, że jest to zarejestrowana odległość.
Jeśli stukniesz rekordowy miernik odległości podczas rejestrowania trasy, zarejestrowana trasa zostanie wyśrodkowana na mapie.
Panel rowerowy¶
W panelu rowerowym Twoja prędkość jest nieco bardziej podkreślona, a wysokość można zobaczyć bezpośrednio. Panel rowerowy wygląda następująco:
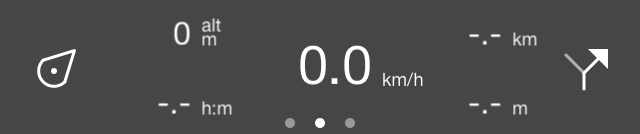
Deska rozdzielcza z panelem rowerowym.¶
Pośrodku znajdziesz prędkościomierz, który działa w taki sam sposób, jak w panelu turystycznym. Dotknięcie tego miernika również go zmieni.
W lewym górnym rogu znajduje się wysokościomierz, który wskazuje wysokość nad poziomem morza w metrach. Wskazuje na to symbol „alt”. Dotknięcie tego miernika może również go zmienić, dokładnie tak jak prędkościomierz.
W lewym dolnym rogu znajduje się zegar rekordu.
Miernik odległości trasy znajduje się w prawym górnym rogu.
Rekordowy miernik odległości znajduje się w prawym dolnym rogu.
Panel Współrzędne¶
Za pomocą panelu współrzędnych możesz w prosty sposób odczytać współrzędne z mapy. Aby otworzyć panel współrzędnych, przesuń panele w desce rozdzielczej w lewo. Przykład panelu współrzędnych jest wyświetlany poniżej:
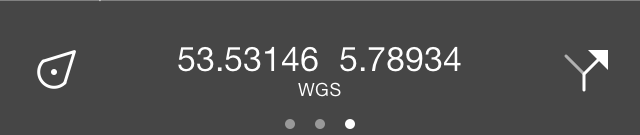
Deska rozdzielcza z panelem współrzędnych.¶
Jeśli panel współrzędnych jest załadowany, na środku mapy pojawi się krzyżyk, jak pokazano poniżej:
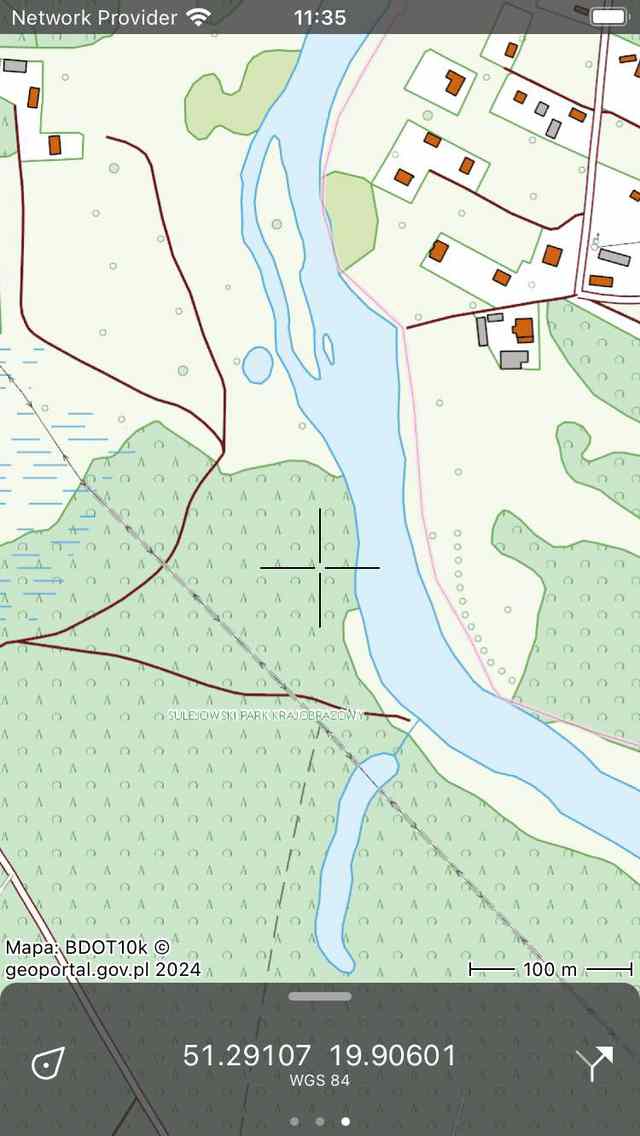
The map with the coordinates panel.¶
Współrzędne wyświetlane na panelu współrzędnych są współrzędnymi punktu pośrodku krzyża. W powyższym przykładzie współrzędne są wyświetlane w formacie WGS84 stopni minut sekund. Poniżej możesz przeczytać, jak zmienić ten format.
Przesuwając mapę, możesz ustawić środek krzyża do punktu, którego chcesz określić współrzędne. Aby szybko określić współrzędne bieżącej pozycji, możesz wyśrodkować mapę, naciskając przycisk pozycji po lewej stronie deski rozdzielczej.
Jeśli stukniesz współrzędne na panelu współrzędnych, pojawi się wyskakujące okienko, za pomocą którego możesz wykonywać działania ze współrzędnymi. Przykład wyskakującego okienka pokazano na poniższym rysunku:
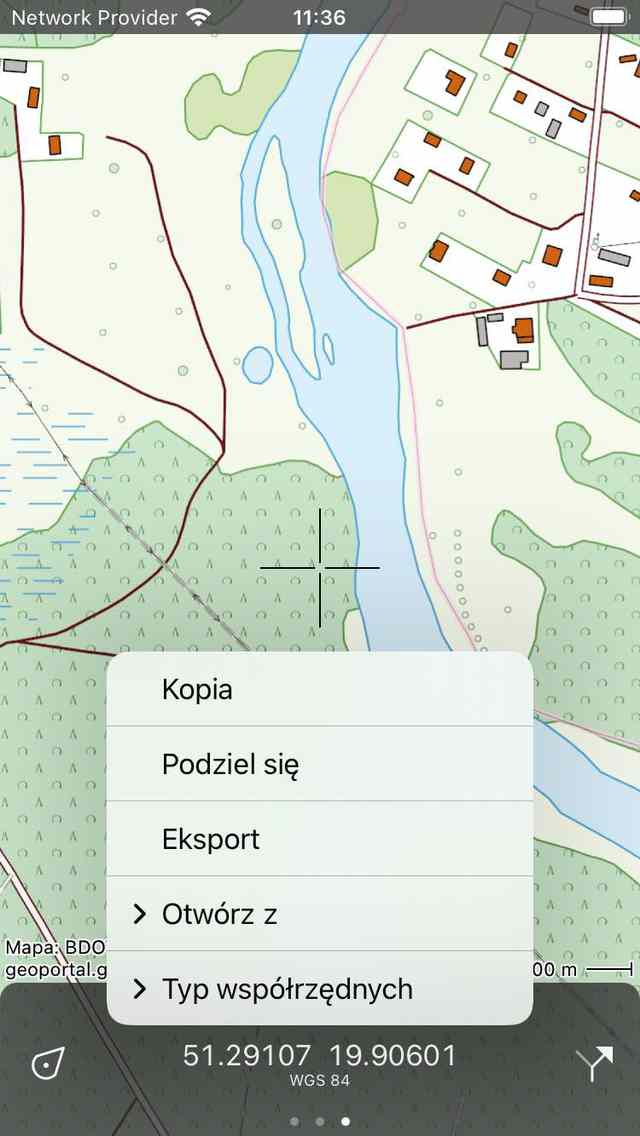
Wyskakujące okienko panelu współrzędnych.¶
Możliwe są następujące działania:
Kopiuj: współrzędne są kopiowane do schowka. Możesz wkleić go gdzieś w innej aplikacji. Jeśli włączyłeś uniwersalny schowek, możliwe jest nawet wklejenie współrzędnych w innym urządzeniu Apple w ten sposób.
Udostępnij: Tekstową reprezentację współrzędnych można udostępnić innej aplikacji.
Eksport: współrzędne i/lub mapę można wyeksportować w określonym formacie geodanych, takim jak gpx.
Otwórz za pomocą: Możesz otworzyć współrzędne w innej popularnej aplikacji. Obecnie możesz wybierać między Apple Maps, Google Maps lub Wikipedia. Jeśli wybierzesz aplikację map, aplikacja map zostanie otwarta dokładnie w miejscu, które aktualnie przeglądasz w Topo GPS. Jeśli wybierzesz „Wikipedia”, otworzy się aplikacja lub strona internetowa Wikipedia i wyświetli informacje o lokalizacji najbliżej środka krzyża. Może to być przydatne, jeśli chcesz wyszukać informacje o określonej witrynie na mapie.
Coordinates type: Here you can change the kind of the coordinates visible on the coordinates panel. Several types are listed in the pop-up. If the one you need is not shown, you could choose «More» to open the «Displayed coordinates types» screen. Here you should enable the coordinates you want to see in the type coordinates pop-up screen. Then go back, tap the coordinates, tap «Coordinates type», and tap the coordinates type you just have enabled. If the coordinates type you need is not shown in the displayed coordinates types screen, it might not be supported by Topo GPS. Contact support@topo-gps.com about this and we might add it to the Topo GPS app. In the figure below an example is shown in which the coordinates type was changed to MGRS.
Show height: This option only shows up if you are in the covered region of the height extension, and you have not bought the height extension. If you tap it, you will be brought to the purchase screen of the height extension.
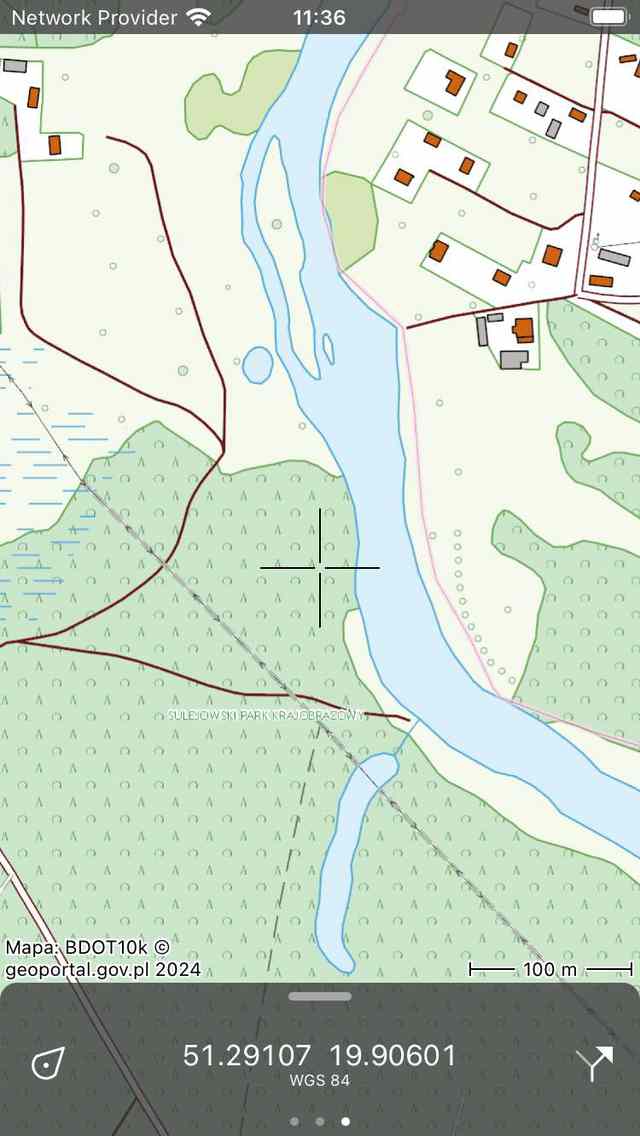
Współrzędne w panelu współrzędnych zostały zmienione na MGRS.¶
If you have purchased the height extension the terrain height of the center point will be displayed next to the coordinates, if you are in the covered region of the height extension.