Twoja lokalizacja¶
Twoja lokalizacja jest wyświetlana na mapie ze znacznikiem pozycji:
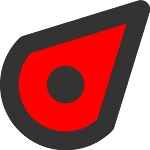
Znacznik położenia¶
Jeśli stoisz nieruchomo, znacznik pozycji wskazuje kierunek, w którym skierujesz urządzenie. Jeśli się poruszasz, znacznik pozycji wskazuje kierunek, w którym się poruszasz.
The arrow in the status bar indicates that the location services are currently in use. This can cause faster battery consumption than usual. Therefore pay attention to the battery level when using Topo GPS.
Domyślna ikona znacznika pozycji jest czerwona, możesz zmienić ją na inny kolor za pomocą Menu > Więcej > Ustawienia> Style > Pozycja. Może to zwiększyć widoczność znacznika pozycji na mapie.
Aby wyśrodkować mapę na swojej lokalizacji, dotknij środkowego przycisku po lewej stronie pulpitu nawigacyjnego.
Zalecane ustawienia iOS¶
Aby włączyć dostęp do lokalizacji dla Topo GPS, najpierw upewnij się, że ustawienia systemu iOS > Prywatność > Usługi lokalizacyjne są włączone. Następnie na tym samym ekranie daje Topo GPS dostęp do dokładnej lokalizacji podczas korzystania z aplikacji. Lub przejdź do Ustawienia iOS > Topo GPS.
Zaleca się również przejście do Ustawienia systemu iOS > Prywatność > Usługi lokalizacyjne > Przewiń do dołu > System i włącz ustawienia „Kalibracja kompasu” i „Kalibracja ruchu i odległości”.
Ekran bieżącej lokalizacji¶
If you tap the position marker, the current location screen will appear. You can also open this screen by pressing long on the position button on the dashboard.
Na ekranie bieżącej lokalizacji wyświetlane są szczegóły bieżącej lokalizacji. Na ekranie bieżącej lokalizacji możesz również zapisać bieżącą lokalizację w punkcie trasy i wyeksportować bieżącą lokalizację za pomocą przycisków na dolnym pasku narzędzi. Przykład bieżącego ekranu lokalizacji jest wyświetlany poniżej:
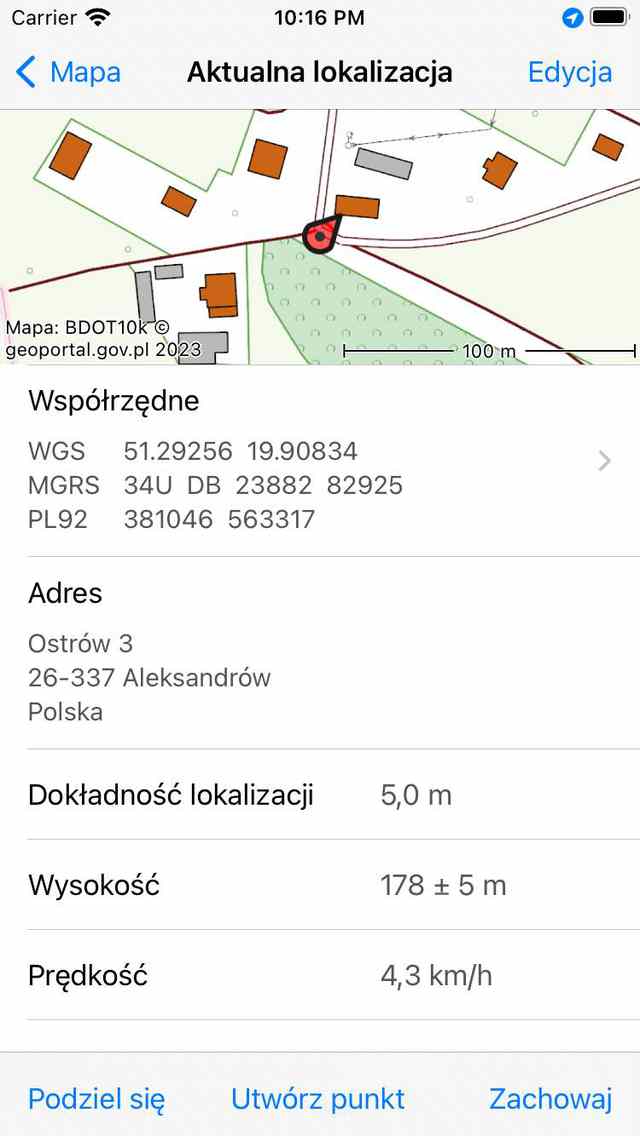
Ekran bieżącej lokalizacji (górna część).¶
Na ekranie informacji o lokalizacji znajdują się następujące informacje:
Mapa: Mapa otoczenia Twojej bieżącej lokalizacji. Możesz także powiększyć i przesunąć tę mapę.
Coordinates: The coordinates of the point are displayed in various formats. You can change the displayed coordinate systems by tapping on the «>» on the right hand side. If you press long on a pair of coordinates you can choose for Copy or Share the coordinates in textual format. You can also choose here «Pronounce» to let your device pronounce the coordinates in the language of your device or in English. Pronounce could a very useful option if you have to communicate coordinates clearly over an audio connection like a phone. There will be a much smaller possibility for errors and misunderstanding than if you would pronounce the cooordinates by yourself. If you are making a phone call with your iPhone and let your device pronounce the coordinates, you yourself will not hear the coordinates being pronounced, but the other party will.
Adres: Przybliżony adres Twojej lokalizacji. Jeśli przeniesiesz ten adres zostanie zaktualizowany automatycznie. Jeśli naciśniesz długo na adres, możesz go wybrać i udostępnić. Jeśli naciśniesz „Edytuj”, możesz wyłączyć automatyczne wyszukiwanie adresów na ekranie bieżącej lokalizacji.
Dokładność lokalizacji: dokładność określania lokalizacji. Ta dokładność oznacza, że Twoja prawdziwa lokalizacja ma duże prawdopodobieństwo przebywania w okręgu o promieniu równym dokładności. Jeśli sygnał GPS jest dobry, dokładność lokalizacji wynosi 5 m lub mniej.
Wysokość: Aktualna wysokość urządzenia nad geoidą WGS84 z dokładnością.
Prędkość: Aktualna prędkość urządzenia.
Szkolenie: Kierunek, który odnosi się do prawdziwej północy, w której porusza się urządzenie.
Nagłówek urządzenia: Kierunek względem prawdziwej północy, w której urządzenie jest skierowane.
Znacznik czasu: Dokładny czas, w którym uzyskano wyświetlaną lokalizację.
Magnetic declination: This is the angle between the magnetic north pole and true north pole (geographic north). If the magnetic north lies east of the true north, the declination is positive. If the magnetic north lies west of the true north, the declination is negative.
If you read of a direction from a magnetic compass it is always relative to the magnetic north. To obtain the direction relative to the true north you have to add the magnetic declination to the reading of the magnetic compass. The magnetic north pole changes location over time, therefore the magnetic declination varies in time and from position to position.
Zmiana ekranu bieżącej lokalizacji¶
Stukając „Edytuj” w prawym górnym rogu ekranu bieżącej lokalizacji, możesz edytować kolejność elementów pojawiających się na ekranie bieżącej lokalizacji.
Przeciągając uchwyty po prawej stronie, można modyfikować kolejność elementów.
By tapping «Displayed coordinate types» the displayed coordinate types can be set so that only coordinate systems which are of interest to you are displayed.
Zapisywanie bieżącej lokalizacji¶
Stukając „Zapisz” w prawym dolnym rogu ekranu bieżącej lokalizacji, możesz zapisać swoją bieżącą pozycję jako punkt trasy. Punkt trasy otrzyma tytuł na podstawie ustawień, które można zmienić, dotykając „Edytuj > Tytuł punktu orientacyjnego” na ekranie bieżącej lokalizacji. Automatyczny tytuł punktu trasy można ustawić na:
Czas: aktualny czas
Data i godzina: bieżąca data i godzina
Numer (następny:..) : Liczba. Jeśli naciśniesz „Resetuj”, zostanie zresetowany do 1. To ustawienie jest przydatne, jeśli chcesz zapisać swoją lokalizację kilka razy i numerować punkty trasy.
Jeśli naciśniesz „Zapisz”, aktualna pozycja zostanie natychmiast zapisana jako punkt trasy i dodana do mapy. Wyskakujące okienko pokaże, że punkt trasy został pomyślnie zapisany, jak widać na poniższym rysunku:
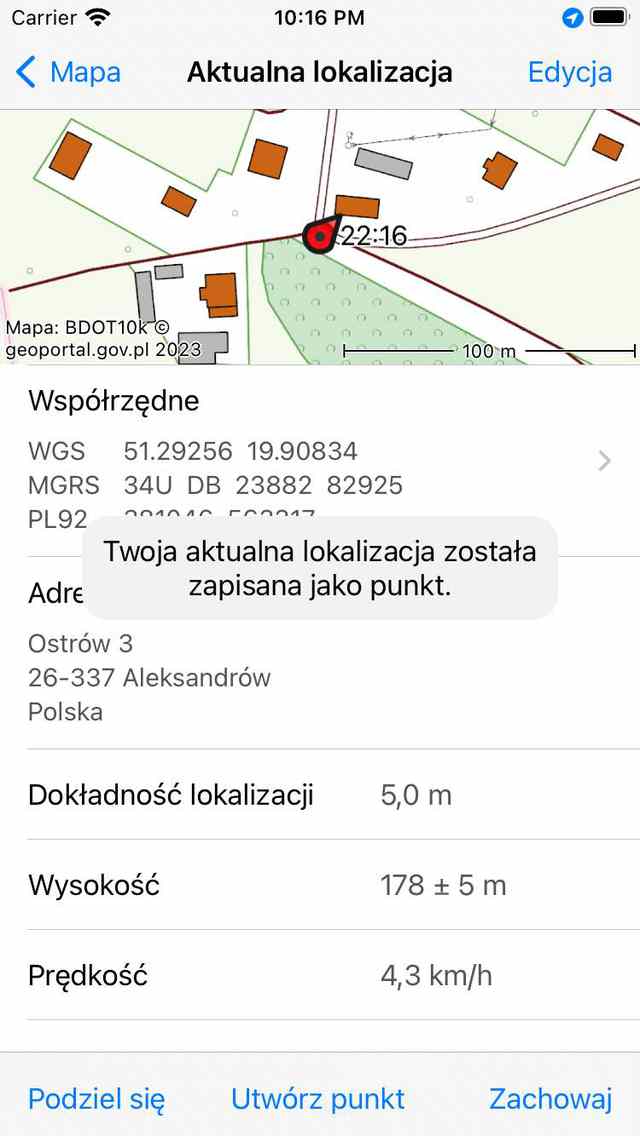
Zapisywanie bieżącej lokalizacji jako punktu orientacji.¶
Tworzenie punktu trasy w bieżącej lokalizacji¶
Stukając „Utwórz punkt orientacyjny” na dolnym pasku narzędzi bieżącego ekranu lokalizacji, możesz utworzyć punkt trasy w bieżącej lokalizacji. Różnica między naciskaniem „Zapisz” polega na tym, że jest wolniejsza, ale teraz pojawi się ekran tworzenia punktów trasy, w którym możesz wprowadzić tytuł, opis i zmienić ikonę. Jest to ten sam ekran, który pojawia się podczas tworzenia punktu trasy z mapy.
Szybkie działania dotyczące bieżącej lokalizacji¶
Jeśli naciśniesz długo ikonę znacznika pozycji, pojawi się ekran szybkich działań.
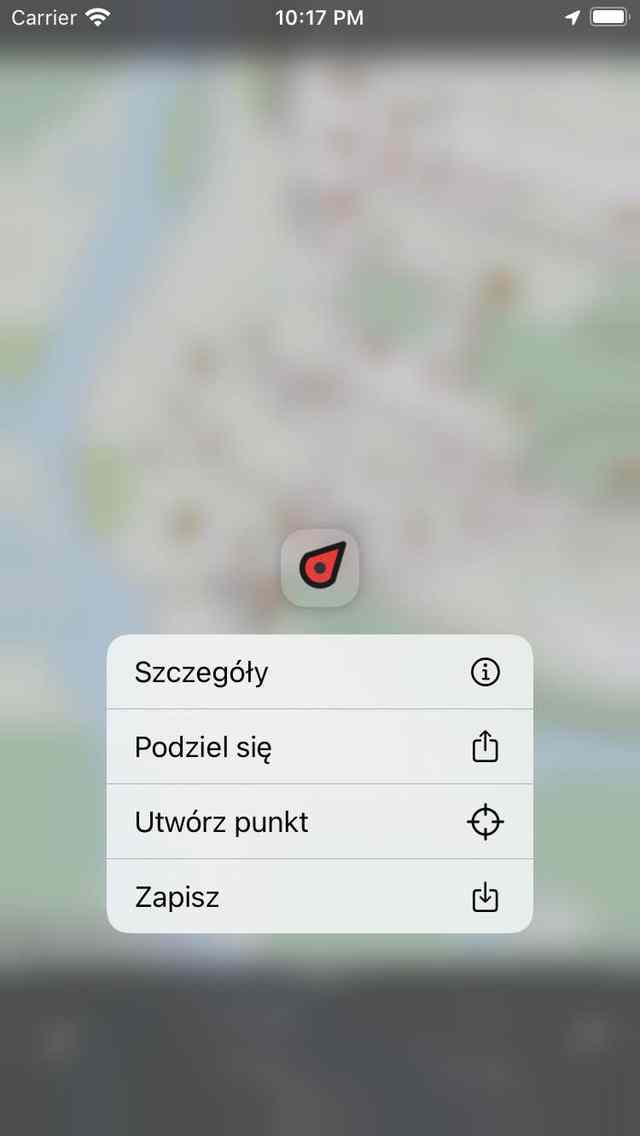
Szybkie działania dla Twojej bieżącej lokalizacji.¶
Na ekranie szybkich działań dla bieżącej lokalizacji możesz wybrać wyświetlenie szczegółów, udostępnienie bieżącej lokalizacji, utworzenie punktu trasy w bieżącej lokalizacji lub zapisanie bieżącej lokalizacji jako punktu trasy.