Εικονίδια σημείου¶
Ένα σημείο διαδρο μής εμφανίζεται στο χάρτη με ένα εικονίδιο. Εάν δημιουργήσετε ένα σημείο διαδρομής, μπορείτε να επιλέξετε ένα εικονίδιο από την οθόνη εικονιδίων σημείου διαδρομής. Η οθόνη εικονιδίων σημείου διαδρομής εμφανίζει τη λίστα των διαθέσιμων εικονιδίων στη συσκευή σας. Ένα παράδειγμα αυτής της οθόνης φαίνεται παρακάτω.
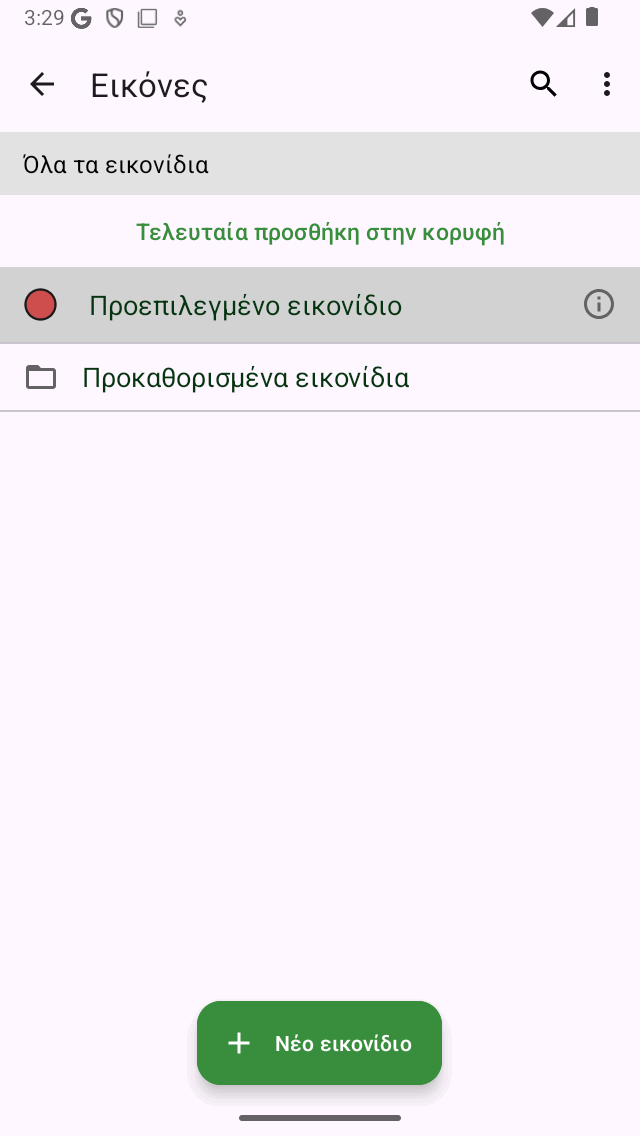
Η οθόνη εικονιδίων σημείου διαδρομής.¶
Η οθόνη εικονιδίων σημείων διαδρομής είναι προσβάσιμη με διάφορους τρόπους κατά τη δημιουργία ή την τροποποίηση σημείων διαδρομής.
Από την οθόνη δημιουργίας σημείου διαδρομής πατώντας το «>» στη σειρά «Εικονίδιο».
Από την οθόνη λεπτομερειών σημείου αναφοράς πατώντας “Επεξεργασία > Αλλαγή icon”.
Από την οθόνη σημείων αναφοράς πατώντας “Περισσότερα > Επιλογή > Περισσότερα (κάτω) > Αλλαγή ειδών”.
Από την οθόνη Εισαγωγή συντεταγμένων πατώντας τη σειρά «Εικονίδιο».
Προκαθορισμένο εικονίδιο¶
Στην κορυφή της οθόνης εικονιδίων σημείου διαδρομής, εμφανίζεται το προεπιλεγμένο εικονίδιο. Αυτό το εικονίδιο χρησιμοποιείται για όλα τα σημεία διαδρομής για τα οποία δεν έχει οριστεί ρητά ένα εικονίδιο.
Για να αλλάξετε το προεπιλεγμένο εικονίδιο, πατήστε το κουμπί πληροφοριών για να ανοίξετε την οθόνη «Επεξεργασία εικονιδίου». Εάν αλλάξετε το προεπιλεγμένο εικονίδιο, αυτό θα αντικατοπτρίζεται αμέσως σε όλα τα σημεία διαδρομής που χρησιμοποιούν το προεπιλεγμένο εικονίδιο. Πρέπει να αλλάξετε το προεπιλεγμένο εικονίδιο μόνο εάν θέλετε να αλλάξετε τον προεπιλεγμένο κόκκινο κύκλο. Διαφορετικά, είναι καλύτερο να χρησιμοποιήσετε ένα από τα προκαθορισμένα εικονίδια ή να δημιουργήσετε ένα νέο εικονίδιο.
Προκαθορισμένα εικονίδια¶
Εάν πατήσετε το φάκελο «Προκαθορισμένα εικονίδια» στην οθόνη εικονιδίων σημείου διαδρομής, εμφανίζονται τα διαθέσιμα προκαθορισμένα εικονίδια. Αυτοί είναι αρκετοί κύκλοι, τρίγωνα και τετράγωνα διαφόρων χρωμάτων. Επίσης εμφανίζεται μια λίστα εικονιδίων με διάφορα σύμβολα. Εάν κάνετε κύλιση προς τα κάτω, μπορείτε να δείτε περισσότερα.
Εάν το εικονίδιο της αρεσκείας σας δεν είναι μεταξύ των προκαθορισμένων εικονιδίων, μπορείτε να δημιουργήσετε ένα μόνοι σας.
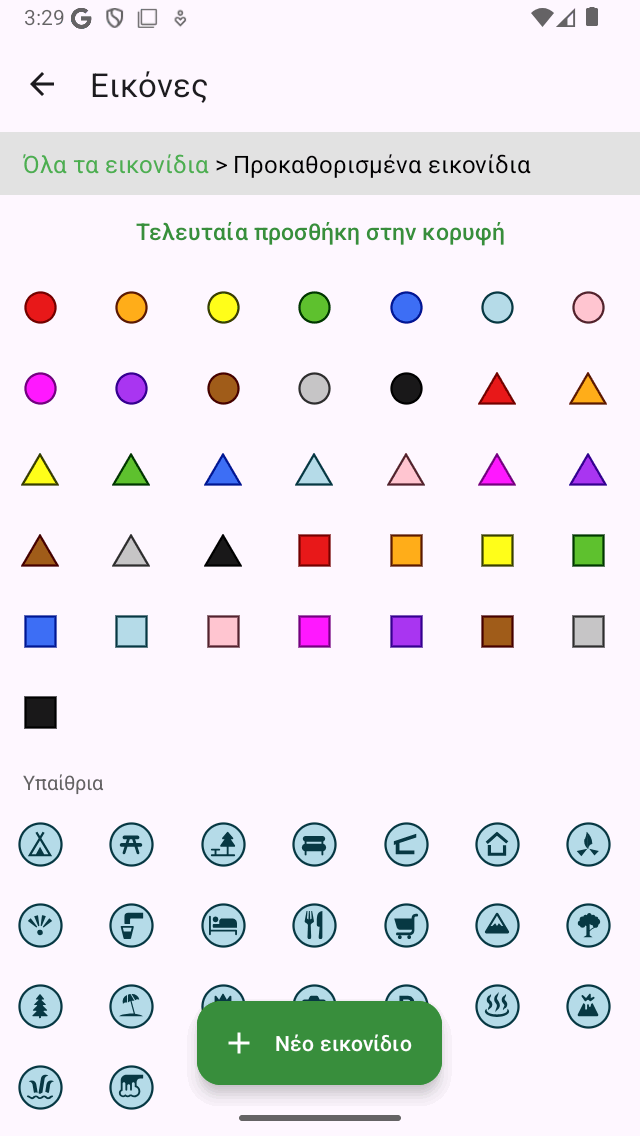
Η προκαθορισμένη οθόνη εικονιδίων¶
Η χρήση ενός προκαθορισμένου εικονιδίου σάς εξοικονομεί την ταλαιπωρία να δημιουργήσετε ένα μόνοι σας, αλλά το μειονέκτημα είναι ότι υπάρχει λιγότερη δυνατή προσαρμογή.
Δημιουργία εικονιδίων¶
Για να δημιουργήσετε ένα νέο εικονίδιο πατήστε «Νέο εικονίδιο» στο κάτω μέρος της οθόνης εικονιδίων σημείου διαδρομής. Η οθόνη «Νέο εικονίδιο» θα ανοίξει όπως στο παρακάτω σχήμα:
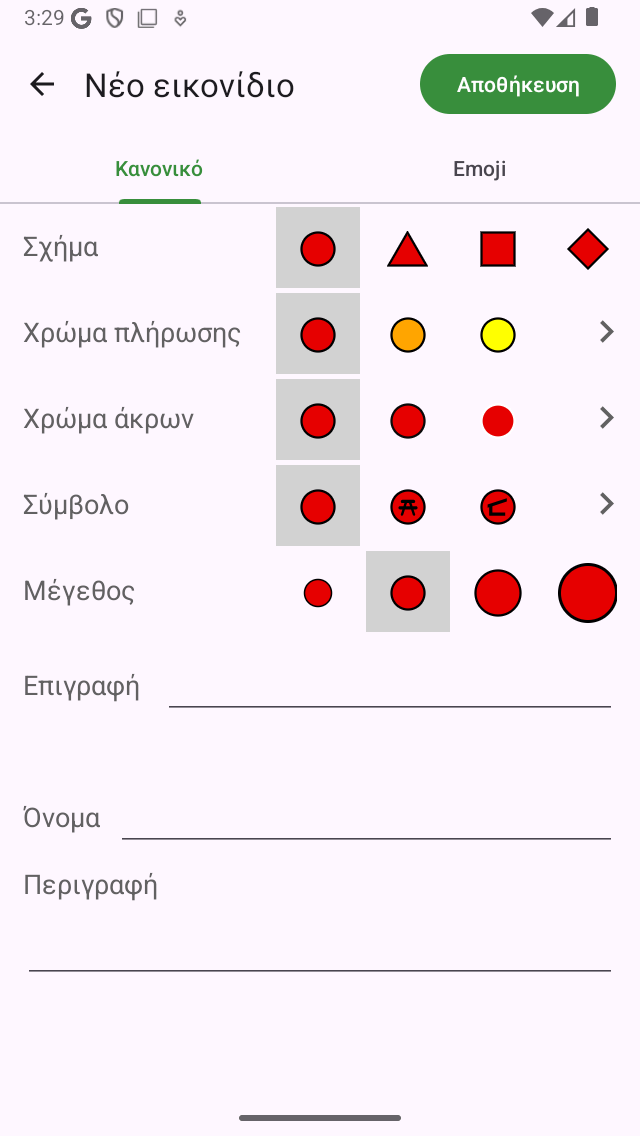
Η νέα οθόνη εικονιδίων¶
Χρησιμοποιώντας τον επιλογέα καρτέλας στο επάνω μέρος της νέας οθόνης εικονιδίων μπορείτε να επιλέξετε μεταξύ της δημιουργίας ενός κανονικού εικονιδίου ή ενός εικονιδίου emoji.
Εάν επιλέξετε ένα κανονικό εικονίδιο μπορείτε να αλλάξετε τις ακόλουθες ιδιότητες.
Σχήμα: Πατήστε σε ένα από τα σχήματα που εμφανίζονται για να αλλάξετε το σχήμα. Κάντε κύλιση προς τα δεξιά ή πατήστε «>» για να δείτε περισσότερα σχήματα.
Χρώμα γεμ ίσματος: Πατήστε ένα χρώμα γεμίσματος για να αλλάξετε το χρώμα γεμίσματος. Κάντε κύλιση προς τα δεξιά ή πατήστε «>» για να επιλέξετε από περισσότερα χρώματα. Εάν πατήσετε “>” μπορείτε επίσης να ορίσετε την αδιαφάνεια του χρώματος γεμίσματος.
Χρώμα άκρ ων: Πατήστε ένα χρώμα άκρης για να αλλάξετε το χρώμα της άκρης. Κάντε κύλιση προς τα δεξιά ή πατήστε «>» για να επιλέξετε από περισσότερα χρώματα.
Σύμβολο: Πατήστε ένα σύμβολο για να επιλέξετε ένα σύμβολο ή κανένα. Κάντε κύλιση προς τα δεξιά ή πατήστε «>» για περισσότερα σύμβολα.
Μέγεθος: Πατήστε το επιθυμητό μέγεθος.
Επιγραφή: Εάν εισάγετε μια επιγραφή στο πεδίο επιγραφής, μια επιγραφή (για παράδειγμα ένα «Α») θα εμφανιστεί στη μέση του εικονιδίου. Το χρώμα της επιγραφής είναι το ίδιο με το χρώμα της άκρης εάν η αντίθεση με το χρώμα πλήρωσης είναι αρκετά μεγάλη. Εάν όχι, είναι είτε λευκό είτε μαύρο, ανάλογα με το χρώμα που δίνει τη μεγαλύτερη αντίθεση με το χρώμα πλήρωσης. Δεν μπορείτε να συνδυάσετε μια επιγραφή με ένα σύμβολο.
Το τρέχον επιλεγμένο εικονίδιο έχει γκρι φόντο.
Εάν επιλέξετε την καρτέλα emjoi για να δημιουργήσετε ένα εικονίδιο emoji, μπορείτε να επιλέξετε το emoji από μια λίστα emojis. Μπορείτε να μετακινηθείτε προς τα κάτω για να δείτε περισσότερα. Είναι δυνατό να ορίσετε το μέγεθος του εικονιδίου emoji πατώντας το επιθυμητό μέγεθος.
Αφού ορίσετε τις ιδιότητες του εικονιδίου, μπορείτε να δώσετε στο εικονίδιο ένα όνομα και μια περιγραφή. Το όνομα και η περιγραφή θα εμφανίζονται στην οθόνη εικονιδίων σημείων διαδρομής και επίσης στην οθόνη λεπτομερειών σημείων διαδρομής των σημείων διαδρομής χρησιμοποιώντας αυτό το εικονίδιο.
Ως παράδειγμα θα δημιουργήσουμε τώρα μια εικόνα για αρχαία μνημεία. Επιλέγουμε ένα ορόσημο ως σχήμα, ρυθμίζουμε το μέγεθος σε μεγάλο, το χρώμα γεμίσματος σε ροζ και εισάγουμε το «Α» ως επιγραφή. Στη συνέχεια, για το όνομα εισάγουμε «Αρχαίο μνημείο» και ως περιγραφή πληροφορίες σχετικά με το πότε να χρησιμοποιήσετε αυτό το εικονίδιο. Το αποτέλεσμα φαίνεται στο παρακάτω σχήμα.
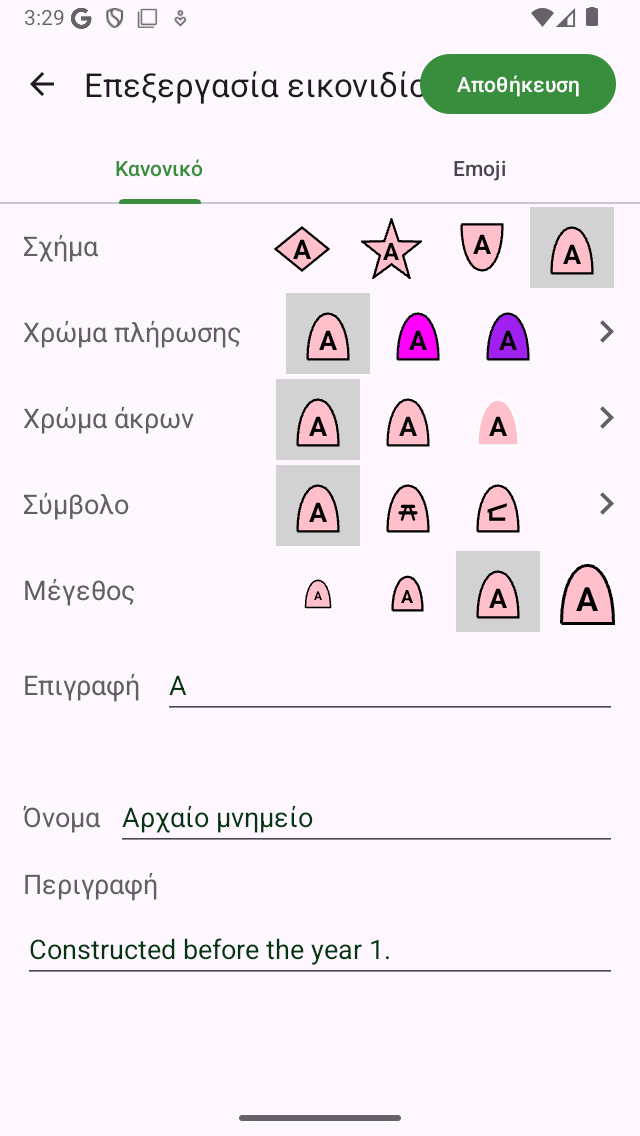
Η νέα οθόνη εικονιδίων στην οποία πρόκειται να δημιουργηθεί ένα νέο εικονίδιο.¶
Για να αποθηκεύσετε το εικονίδιο, πατήστε «Αποθήκευση» στην επάνω δεξιά γωνία της νέας οθόνης εικονιδίων. Στη συνέχεια, το νέο εικονίδιο σημείο αναφοράς θα εμφανιστεί αμέσως στην οθόνη των εικονιδίων σημείου αναφοράς, όπως φαίνεται παρακάτω.
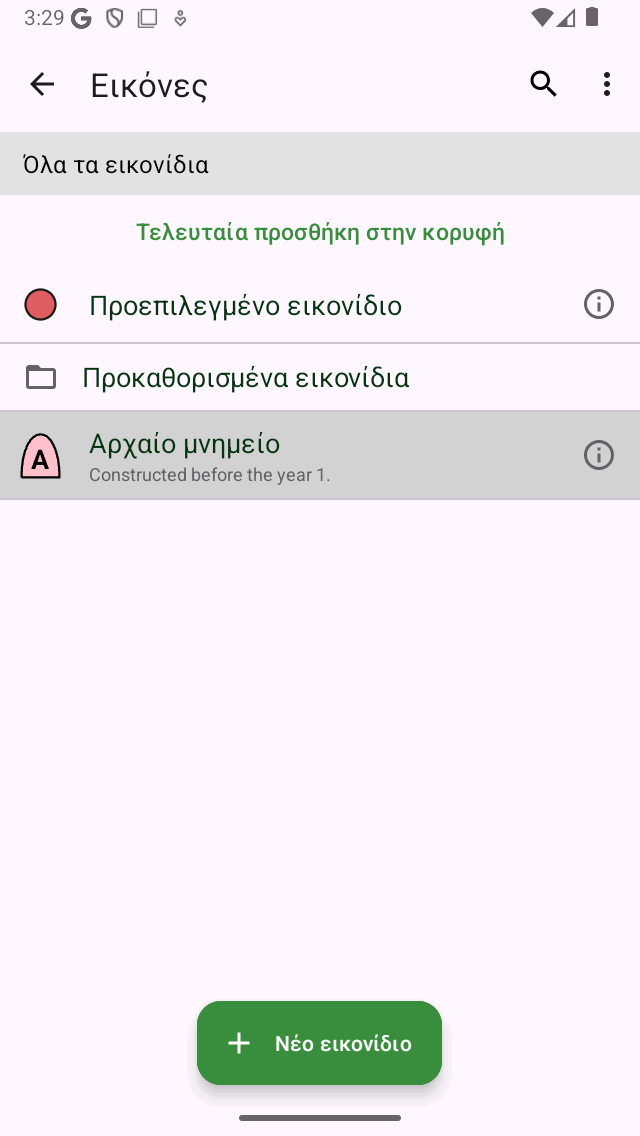
Το νεοδημιουργημένο εικονίδιο για αρχαία μνημεία στην οθόνη εικονιδίων σημείων διαδρομής.¶
Το εικονίδιο που δημιουργήθηκε πρόσφατα μπορεί τώρα να χρησιμοποιηθεί για τη δημιουργία νέων σημείων και για την αλλαγή του εικονιδίου των σημείων διαδρομής.
Επεξεργασία εικονιδίων¶
Για να επεξεργαστείτε ένα αποθηκευμένο προσαρμοσμένο εικονίδιο στην οθόνη εικονιδίων σημείου διαδρομής, πατήστε το κουμπί πληροφοριών δίπλα στο εικονίδιο. Μπορείτε να αλλάξετε τις ιδιότητες ενός εικονιδίου με τον ίδιο τρόπο όπως εξηγείται παραπάνω κατά τη δημιουργία ενός νέου εικονιδίου. Πατήστε «Αποθήκευση» για να επιβεβαιώσετε τις αλλαγές και να επιστρέψετε στην οθόνη εικονιδίων σημείου διαδρομής. Εάν κάνετε μια αλλαγή σε ένα εικονίδιο με αυτόν τον τρόπο, θα αντικατοπτρίζεται αμέσως σε όλα τα σημεία που χρησιμοποιούν αυτό το εικονίδιο.
Αλλαγή εικονιδίου ενός σημείου αναφοράς¶
Για να αλλάξετε το εικονίδιο ενός μεμονωμένου σημείου διαδρομής, ανοίξτε την οθόνη λεπτομερειών σημείου διαδρομής. Στη συνέχεια, πατήστε «Επεξεργασία > Αλλαγή εικονιδίου». Θα εμφανιστεί η οθόνη εικονιδίων σημείου διαδρομής. Στη συνέχεια, επιλέξτε το επιθυμητό εικονίδιο στην οθόνη εικονιδίων σημείου διαδρομής. Εάν το επιθυμητό εικονίδιο δεν βρίσκεται στην οθόνη σημείων διαδρομής, πατήστε «Νέο εικονίδιο» στο κάτω μέρος για να δημιουργήσετε ένα νέο εικονίδιο. Το εικονίδιο που έχει οριστεί αυτή τη στιγμή έχει γκρι φόντο. Αφού πατήσετε το επιθυμητό εικονίδιο, θα επιστρέψετε αμέσως και το σημείο διαδρομής θα χρησιμοποιήσει το επιλεγμένο εικονίδιο.
Αλλαγή εικονιδίου πολλαπλών σημείων¶
Για να αλλάξετε το εικονίδιο πολλαπλών σημείων, ανοίξτε την οθόνη σημείων διαδρομής μέσω του «Μενο ύ > Σημεία διαδρομής». Στη συνέχεια, πατήστε «Περισσότερα > Επιλογή» για να μπείτε στη λειτουργία επιλογής. Επιλέξτε τα επιθυμητά σημεία και πατήστε στην κάτω γραμμή εργαλείων «Περισσότερα > Αλλαγή εικονιδίων». Στη συνέχεια θα ανοίξει η οθόνη εικονιδίων σημείου διαδρομής. Πατήστε το εικονίδιο σημείου διαδρομής που θέλετε. Θα επιστρέψετε αμέσως στην οθόνη σημείων πορείας και τα εικονίδια θα αλλάξουν. Εάν το εικονίδιο που θέλετε δεν βρίσκεται στην οθόνη σημείων πορείας, πατήστε «Νέο εικονίδιο» στο κάτω μέρος της οθόνης για να δημιουργήσετε ένα νέο εικονίδιο.
Αφαίρεση εικονίδια¶
Αν πατήσετε το πλήκτρο “Περισσότερα > Επιλογή “στην οθόνη εικονιδίων σημείου αναφοράς μπορείτε να επιλέξετε τα εικονίδια που θα αφαιρεθούν. Στη συνέχεια, αν πατήσετε το κουμπί απορριμμάτων και επιβεβαιώσετε την αφαίρεση, τα εικονίδια θα αφαιρεθούν. Εάν εξακολουθούν να υπάρχουν σημεία αναφοράς που χρησιμοποιούν τα εικονίδια που καταργήθηκαν, δεν θα χρησιμοποιούν πλέον τα καταργημένα εικονίδια, αλλά το προεπιλεγμένο εικονίδιο αντ “αυτού.
Οργάνωση εικονιδίων σε φακέλους¶
Είναι δυνατή η μετακίνηση των εικονιδίων στην οθόνη εικονιδίων σημείου αναφοράς σε φακέλους. Αυτό είναι ακριβώς όπως με τα σημεία και τις διαδρομές. Με αυτόν τον τρόπο μπορείτε να διατηρήσετε οργανωμένα τα εικονίδια σημείο αναφοράς.
Πατήστε “Περισσότερα > Δημιουργία φακέλου” για να δημιουργήσετε ένα νέο φάκελο. Για να μετακινήσετε τα εικονίδια σημείου αναφοράς σε ένα φάκελο πατήστε “Περισσότερα > Επιλογή “και επιλέξτε τα επιθυμητά εικονίδια σημείου αναφοράς. Στη συνέχεια, πατήστε το εικονίδιο φακέλου στο κάτω μέρος για να ανοίξετε το δέντρο φακέλων. Επιλέξτε το φάκελο για να μετακινήσετε τα επιλεγμένα εικονίδια στον επιθυμητό φάκελο.
Αλλαγή σειράς εικονιδίων¶
Εάν η μέθοδος ταξινόμησης (κάτω από τη γραμμή αναζήτησης) έχει οριστεί σε «Προσαρμοσμένη σειρά», μπορείτε να προσαρμόσετε τη σειρά των εικονιδίων. Πατήστε “Περισσότερα > Επιλογή” για να μπείτε στη λειτουργία επιλογής. Πατώντας πολύ τη λαβή στη δεξιά πλευρά μπορείτε να σύρετε ένα εικονίδιο σημείου στην επιθυμητή θέση.
Εξαγωγή εικονίδια¶
Αν πατήσετε «Περισσότερα > Επιλογή» στην οθόνη εικονιδίων σημείου αναφοράς μπορείτε να επιλέξετε εικονίδια που θέλετε να εξαχθούν. Στη συνέχεια, αν πατήσετε το κουμπί εξαγωγής κάτω δεξιά μπορείτε να εξαγάγετε τα επιλεγμένα εικονίδια. Τα εικονίδια θα εξαχθούν με τη μορφή αρχείου wsf (Waypoint Style Format). Αυτή είναι μια ειδική μορφή αρχείου XML σχεδιασμένη για χρήση σε Topo GPS. Ένας άλλος χρήστης του Topo GPS (iOS) μπορεί να ανοίξει αυτό το αρχείο με το Topo GPS. Στη συνέχεια, όλα τα εικονίδια σε αυτό το αρχείο wsf θα εισαχθούν και θα εμφανιστούν στην οθόνη εικονιδίων σημείου αναφοράς.
Εάν εξάγετε σημεία διαδρομής, τα εικονίδια εξάγονται επίσης εάν εξάγετε τα σημεία διαδρομής σε μορφή gpx, kml/kmz ή csv. Το σημείο διαδρομής με τα εικονίδια μπορεί να εισαχθεί πλήρως σε άλλη εφαρμογή Topo GPS στο iOS. Ωστόσο, δεν υποστηρίζουν όλες οι εφαρμογές και τα προγράμματα τη δομή εικονιδίων του Topo GPS. Το προεπιλεγμένο kml για παράδειγμα υποστηρίζει μόνο στρογγυλά εικονίδια με χρώμα πλήρωσης. Επομένως, μπορεί να είναι ότι εάν εισαγάγετε το εξαγόμενο αρχείο σε άλλο πρόγραμμα ή εφαρμογή, τα εικονίδια δεν θα είναι ορατά.