Επεξεργασία σημείων¶
Για να επεξεργαστείτε ένα σημείο αναφοράς πρέπει να πατήσετε το κουμπί «Επεξεργασία» στο κάτω μέρος της οθόνης λεπτομερειών σημείου αναφοράς. Αν πατήσετε αυτό το κουμπί ένα αναδυόμενο παράθυρο επεξεργασίας θα εμφανιστεί όπως στο παρακάτω σχήμα:
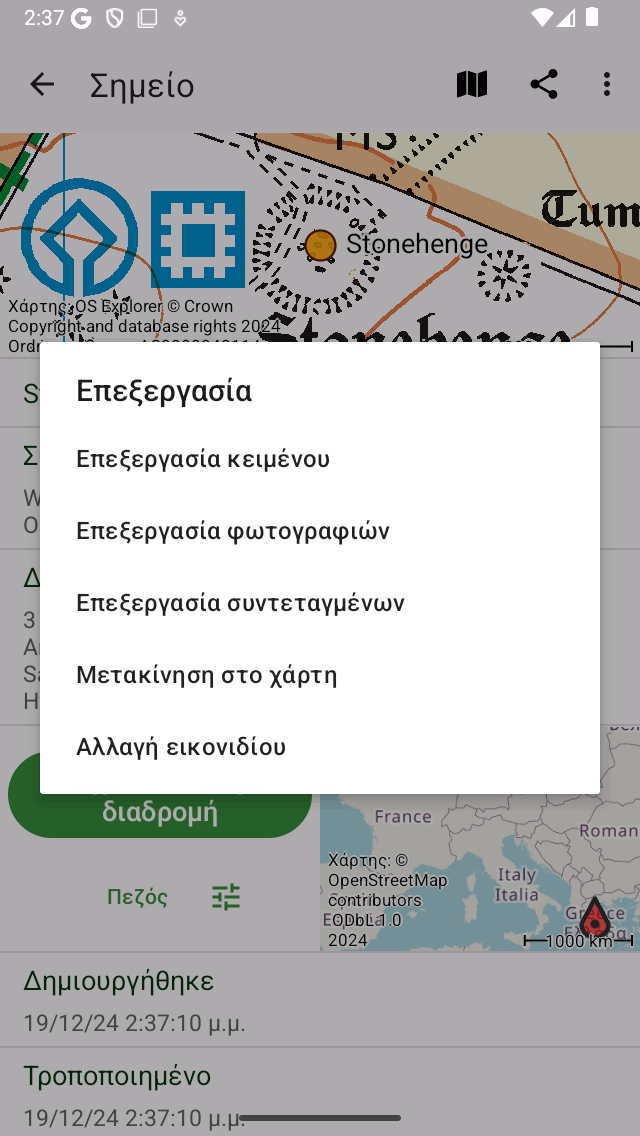
Ένα αναδυόμενο παράθυρο με πέντε δυνατότητες τροποποίησης ενός σημείου αναφοράς.¶
Το αναδυόμενο παράθυρο δείχνει πέντε δυνατότητες τροποποίησης του σημείου αναφοράς.
Αλλαγή εικονιδίου: Σας επιτρέπει να αλλάξετε το εικονίδιο του σημείου αναφοράς.
Μετακίνηση στο χάρτη: Σας επιτρέπει να μετακινήσετε το σημείο αναφοράς στο χάρτη.
Επεξεργασία συντεταγμένων: Σας επιτρέπει να επεξεργαστείτε τις συντεταγμένες ενός σημείου αναφοράς.
Επεξεργασία φωτογραφιών: Σας επιτρέπει να επεξεργαστείτε τις φωτογραφίες ενός σημείου αναφοράς.
Επεξεργασία κειμένου: Σας επιτρέπει να επεξεργαστείτε τον τίτλο και την περιγραφή ενός σημείου αναφοράς.
Επεξεργασία τίτλου και περιγραφής¶
Πατώντας “Επεξεργασία κειμένου “στο αναδυόμενο παράθυρο επεξεργασίας μπορείτε να τροποποιήσετε τον τίτλο και την περιγραφή του σημείου αναφοράς. Ένα παράδειγμα παρουσιάζεται παρακάτω:
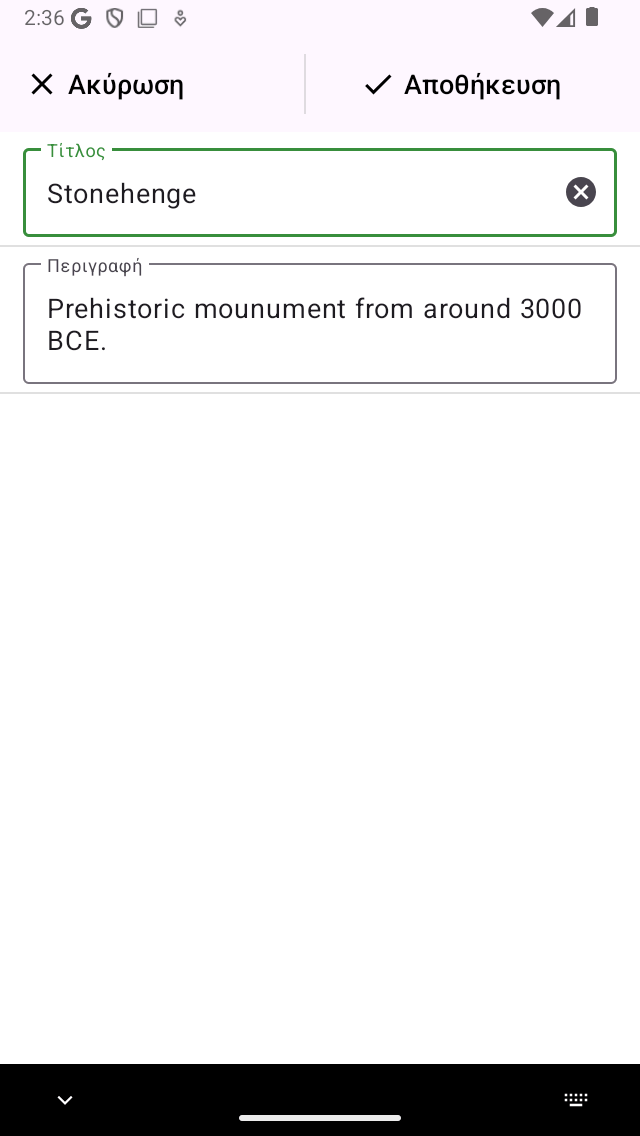
Τροποποίηση της περιγραφής του σημείου αναφοράς «Stonehenge”.¶
Για να αποθηκεύσετε τις αλλαγές πρέπει να πατήσετε «Αποθήκευση» στην επάνω δεξιά γωνία της οθόνης. Επιστρέφετε στην οθόνη λεπτομερειών σημείων όπως μπορείτε να δείτε παρακάτω:
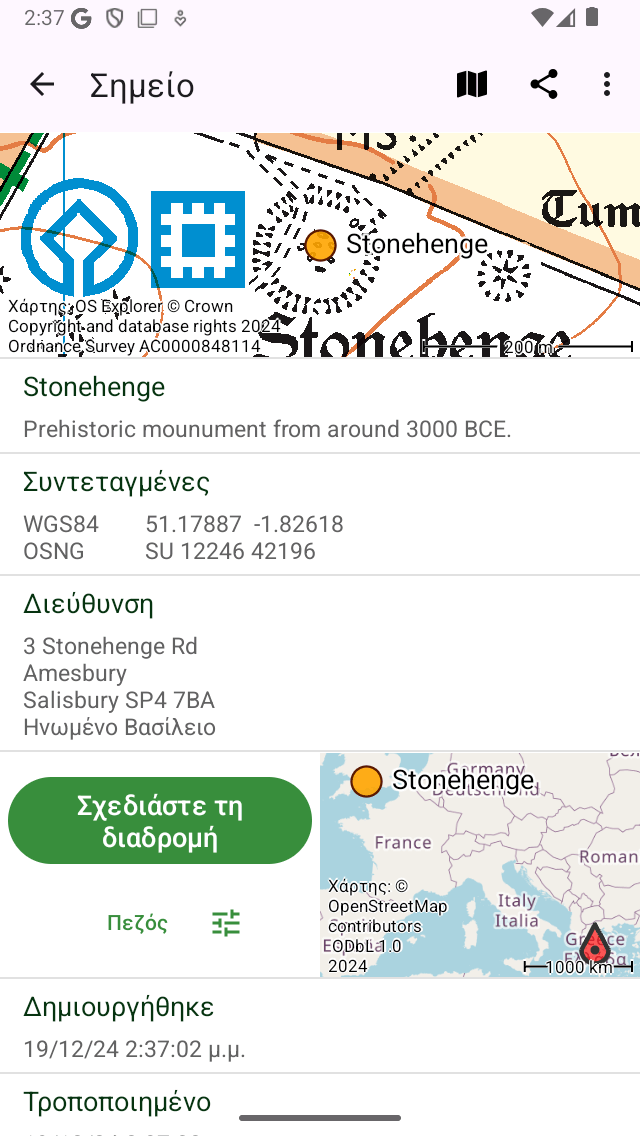
Τροποποιήθηκε η περιγραφή του σημείου αναφοράς «Stonehenge».¶
Επεξεργασία φωτογραφιών¶
Πατώντας το κουμπί «Επεξεργασία φωτογραφιών» στο αναδυόμενο παράθυρο επεξεργασίας μπορείτε να προσθέσετε φωτογραφίες στο σημείο αναφοράς και να αφαιρέσετε φωτογραφίες από το σημείο αναφοράς. Αν πατήσετε αυτό το κουμπί, θα εμφανιστεί η ακόλουθη οθόνη.
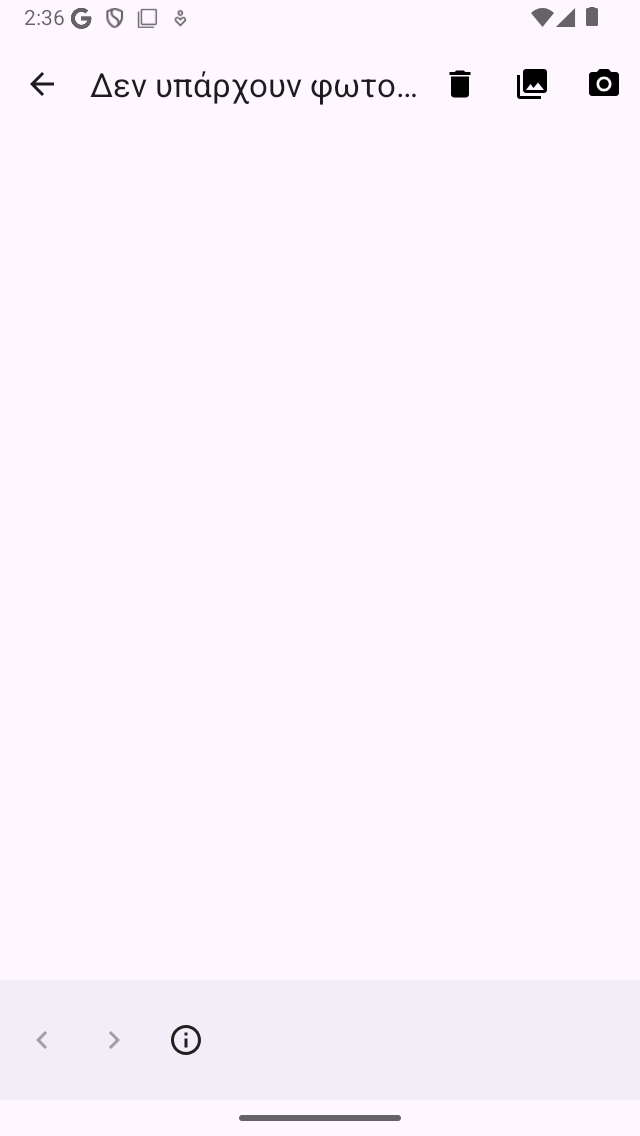
Η οθόνη των φωτογραφιών εάν το σημείο αναφοράς δεν έχει φωτογραφίες.¶
Στην κάτω γραμμή εργαλείων της οθόνης φωτογραφιών μπορείτε να βρείτε τρία κουμπιά:
Κουμπί φακέλου: Αν πατήσετε αυτό το κουμπί μπορείτε να εισαγάγετε φωτογραφίες από τη βιβλιοθήκη φωτογραφιών σας στο σημείο αναφοράς.
Κουμπί κάμερας: Αν πατήσετε αυτό το κουμπί, η κάμερα θα ανοίξει. Αν τραβήξετε μια φωτογραφία, θα προστεθεί στο σημείο αναφοράς. Μπορείτε επίσης να χρησιμοποιήσετε το Μενού > Κάμερα για αυτό, στη συνέχεια δημιουργείται αυτόματα ένα σημείο αναφοράς στην τρέχουσα τοποθεσία σας και η φωτογραφία που έχει ληφθεί προστίθεται σε αυτό.
Κουμπί απορριμμάτων: Αν πατήσετε αυτό το κουμπί μπορείτε να αφαιρέσετε τη φωτογραφία που εμφανίζεται αυτή τη στιγμή από ένα σημείο αναφοράς.
Εάν έχετε κάνει αλλαγές στις φωτογραφίες ενός σημείου αναφοράς πρέπει να πατήσετε «Τέλος» στην επάνω δεξιά γωνία για να αποθηκεύσετε τις αλλαγές. Αν πατήσετε «Ακύρωση», οι φωτογραφίες δεν θα τροποποιηθούν.
Οι προστιθέμενες φωτογραφίες αντιγράφονται πάντα στο Topo GPS. Επομένως, η αφαίρεση της φωτογραφίας στη συνέχεια από τη βιβλιοθήκη φωτογραφιών σας δεν καταργεί τη φωτογραφία στο Topo GPS. Η ανάλυση της προστιθέμενης φωτογραφίας μπορεί να ρυθμιστεί μέσω του “Μενού> Ρυθμίσεις> Κάμερα> Μέγεθος φωτογραφίας”. Τα μεγαλύτερα μεγέθη φωτογραφιών απαιτούν περισσότερο χώρο στο δίσκο.
Μπορείτε να δείτε τις προστιθέμενες φωτογραφίες στην οθόνη λεπτομερειών σημείου διαδρομής. Παρακάτω βλέπετε ένα παράδειγμα της οθόνης λεπτομερειών σημείου διαδρομής «Stonehenge» με μια φωτογραφία:
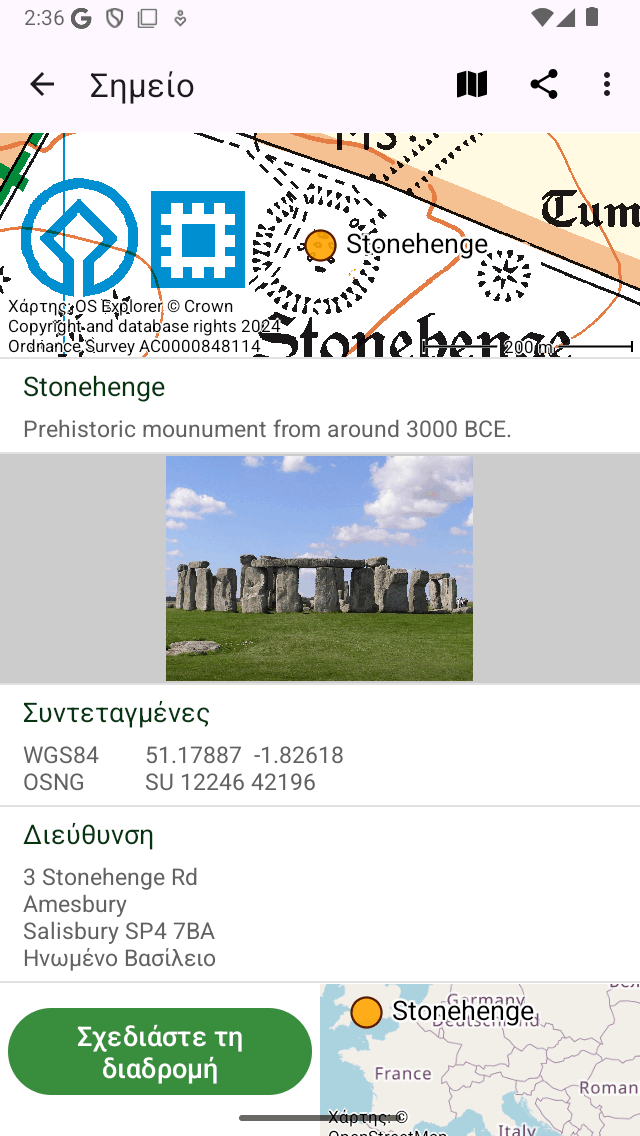
Η οθόνη λεπτομερειών σημείου διαδρομής με μια φωτογραφία.¶
Εάν πατήσετε μια φωτογραφία στην οθόνη λεπτομερειών σημείου διαδρομής, η οθόνη φωτογραφίας θα ανοίξει με μια μεγαλύτερη έκδοση της φωτογραφίας που πατήθηκε. Μπορείτε να κάνετε μεγέθυνση στην εμφανιζόμενη φωτογραφία κάνοντας μια χειρονομία ζουμ με δύο δάχτυλα. Η κοινή χρήση της φωτογραφίας είναι δυνατή πατώντας το εικονίδιο «Εξαγωγή» επάνω δεξιά. Εάν πατήσετε «Επεξεργασία» επάνω δεξιά μπορείτε να τροποποιήσετε τις φωτογραφίες του σημείου διαδρομής. Εάν το σημείο διαδρομής έχει πολλές φωτογραφίες, μπορείτε να περιηγηθείτε στις διαθέσιμες φωτογραφίες σύροντας την τρέχουσα φωτογραφία προς τα αριστερά ή προς τα δεξιά. Πατώντας το κουμπί πληροφοριών στο κάτω μέρος εμφανίζεται η τοποθεσία λήψης μιας φωτογραφίας και, εάν είναι διαθέσιμη, την κατεύθυνση προς την οποία τραβήχτηκε σε χάρτη.
Επεξεργασία συντεταγμένων¶
Πατώντας «Επεξεργασία συντεταγμένων» στο αναδυόμενο παράθυρο επεξεργασίας εμφανίζεται η ίδια οθόνη κατά την εισαγωγή συντεταγμένων. Εάν πατήσετε «Αποθήκευση» επάνω δεξιά, το σημείο διαδρομής θα μετατοπιστεί στις συντεταγμένες που έχετε εισάγει.
Μετακίνηση στο χάρτη¶
Πατώντας «Μετακίνηση στο χάρτη» στο αναδυόμενο παράθυρο επεξεργασίας θα εμφανιστεί μια οθόνη στην οποία μπορείτε να μετακινήσετε τη θέση του σημείου διαδρομής χειροκίνητα σε έναν χάρτη. Πρέπει να πατήσετε παρατεταμένα το σημείο διαδρομής και να το σύρετε σε μια νέα θέση. Για να αποθηκεύσετε τη νέα θέση του σημείου διαδρομής, πρέπει να πατήσετε «Αποθήκευση» στην επάνω δεξιά γωνία της οθόνης. Διαφορετικά πατήστε «Ακύρωση».
Αλλαγή εικονιδίου¶
Εάν πατήσετε «Αλλαγή εικονιδίου» στο αναδυόμενο παράθυρο επεξεργασίας, θα εμφανιστεί η οθόνη εικονιδίων σημείου διαδρομής. Η οθόνη εικονιδίων σημείου διαδρομής περιέχει μια λίστα διαθέσιμων εικονιδίων. Το τρέχον ενεργό εικονίδιο του σημείου διαδρομής έχει γκρι φόντο. Εάν πατήσετε ένα εικονίδιο, το εικονίδιο σημείου διαδρομής θα αλλάξει και θα επιστρέψετε στην οθόνη λεπτομερειών σημείου διαδρομής. Εάν το επιθυμητό εικονίδιο δεν εμφανίζεται στην οθόνη εικονιδίων σημείου διαδρομής, μπορείτε να δημιουργήσετε ένα νέο εικονίδιο πατώντας «Νέο εικονίδιο» στο κάτω μέρος της οθόνης εικονιδίων σημείου διαδρομής.