Szczegóły Waypoint¶
Ekran szczegółów punktu trasy zostanie wyświetlony po dotknięciu ikony punktu trasy załadowanego na mapę. Możesz także otworzyć ten ekran, naciskając przycisk info (i) po prawej stronie tytułu na ekranie punktów trasy.
Przykład ekranu szczegółów punktu trasy jest wyświetlany poniżej:
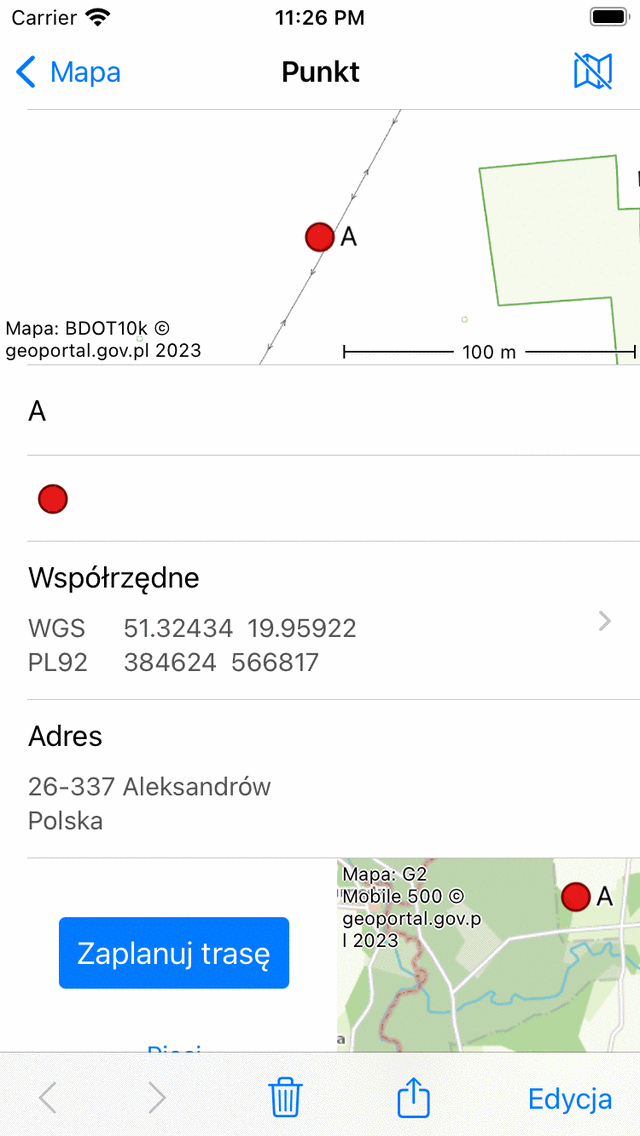
Ekran szczegółów punktu trasy „A”.¶
W prawym górnym rogu ekranu szczegółów punktu trasy znajduje się ikona mapy z ukośnikiem. Jeśli dotkniesz tego przycisku, punkt trasy zostanie usunięty z mapy głównej. Jeśli punkt trasy nie jest załadowany na mapie, wyświetlana jest ikona mapy bez ukośnika. Jeśli dotkniesz tej ikony, punkt trasy zostanie załadowany na mapę i powrócisz do mapy głównej.
Ekran szczegółów punktu trasy zawiera informacje o punkcie trasy, takie jak tytuł i współrzędne. Jeśli jest dostępny, możesz również znaleźć tutaj opis, zdjęcia, numer telefonu i/lub adres URL.
The coordinates of the point are displayed in various formats. You can change the displayed coordinate systems by tapping on the «>» on the right hand side. If you press long on a pair of coordinates you can choose for Copy or Share the coordinates in textual format. You can also choose here «Pronounce» to let your device pronounce the coordinates in the language of your device or in English. Pronounce could a very useful option if you have to communicate coordinates clearly over an audio connection like a phone. There will be a much smaller possibility for errors and misunderstanding than if you would pronounce the cooordinates by yourself. If you are making a phone call with your iPhone and let your device pronounce the coordinates, you yourself will not hear the coordinates being pronounced, but the other party will.
The physical address of a waypoint is also displayed in the details screen. If the address of a waypoint is still unknown, Topo GPS will look up this address using a reverse geocoder from Apple. For this you have to enable the option Addresses - find automatically in the settings. You have also to be connected to the internet.
W dolnej części ekranu szczegółów punktu trasy wyświetlana jest mała mapa z wyświetlaniem punktu trasy względem bieżącej lokalizacji. Pamiętaj, że ta mapa nie pojawi się, jeśli masz wyłączony dostęp do lokalizacji dla Topo GPS. Po lewej stronie mapy znajduje się przycisk „Zaplanuj trasę”. Jeśli klikniesz ten przycisk, trasa zostanie zaplanowana z Twojej bieżącej lokalizacji do punktu trasy z trybem transportu, który jest wyświetlany pod przyciskiem planu. Jeśli dotkniesz przycisku trybu transportu pod przyciskiem planu, możesz zmienić tryb transportu.
Jeśli przewiniesz w dół do dołu ekranu szczegółów punktu trasy, możesz znaleźć datę i godzinę utworzenia i modyfikacji. Zauważ, że jeśli przeniesiesz punkt trasy do innego folderu, data i godzina modyfikacji również zostaną zaktualizowane.
W dolnej części ekranu szczegółów punktu trasy znajduje się pasek narzędzi z następującymi przyciskami:
Przycisk „<” i „>”: Umożliwia przeglądanie listy punktów trasy lub punktów trasy załadowanych na mapę.
Przycisk kosza: Jeśli naciśniesz ten przycisk, pojawi się wyskakujące okienko z pytaniem, czy chcesz usunąć punkt trasy z urządzenia.
Przycisk Eksportuj: Jeśli naciśniesz ten przycisk, pojawi się wyskakujące okienko eksportu, które umożliwia wyeksportowanie punktu trasy.
„Edytuj”: Umożliwia edycję punktu trasy.
Zdjęcia¶
Przykład ekranu szczegółów punktu trasy ze zdjęciem pokazano poniżej:
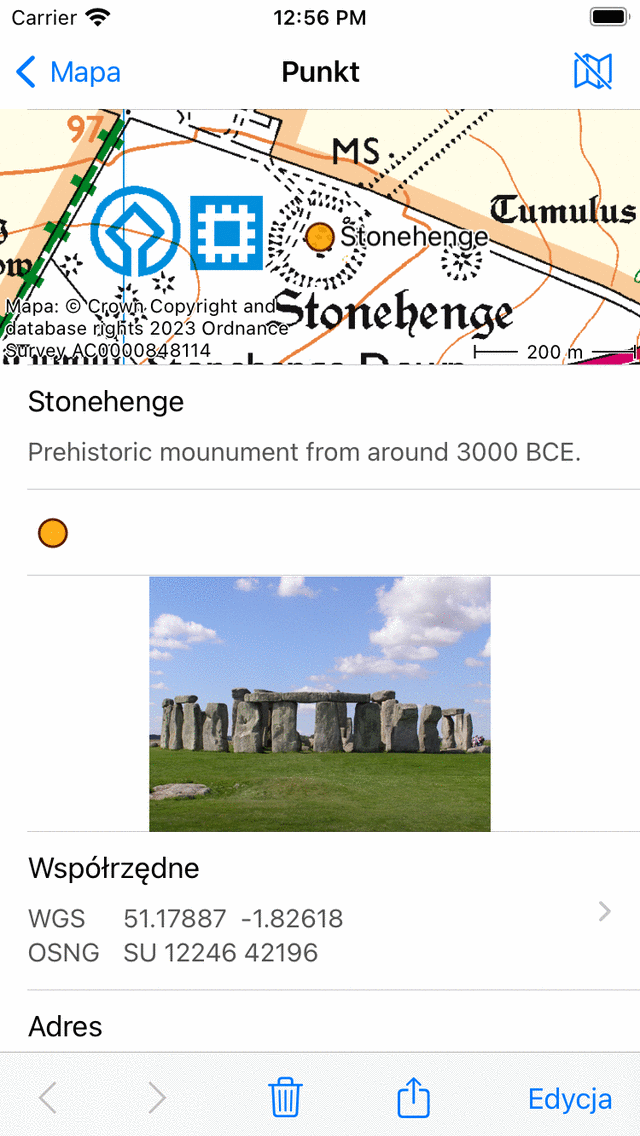
Ekran szczegółów punktu trasy ze zdjęciem.¶
Jeśli stukniesz zdjęcie na ekranie szczegółów punktu trasy, ekran pokazu slajdów zostanie otwarty z większą wersją stukniętego zdjęcia. Możesz powiększyć wyświetlane zdjęcie, wykonując gest powiększenia dwoma palcami. Jeśli punkt trasy ma wiele zdjęć, możesz przeglądać dostępne zdjęcia, przesuwając bieżące zdjęcie w lewo lub w prawo. Udostępnianie zdjęcia jest możliwe, naciskając ikonę „Eksportuj” w prawym dolnym rogu. Jeśli dotkniesz „Edytuj” w prawym górnym rogu możesz dodawać i usuwać zdjęcia.
Dotknięcie przycisku informacyjnego na dolnym pasku narzędzi pokazu slajdów pokazuje lokalizację, w której zdjęcie zostało zrobione, a jeśli to możliwe, kierunek, w którym zostało zrobione na mapie. Pokazane są również dodatkowe szczegóły, takie jak znacznik czasu i wysokość zdjęcia. Przykład pokazano na poniższym rysunku:
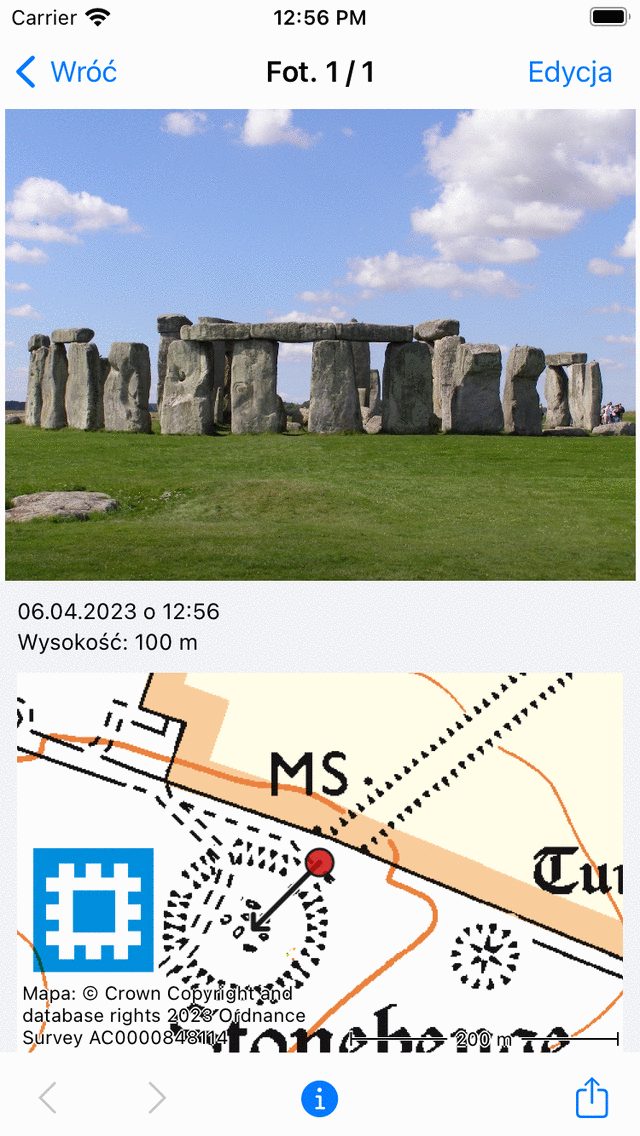
Ekran informacyjny w pokazie slajdów pokazuje miejsce, w którym zostało zrobione zdjęcie oraz kierunek, w którym zostało zrobione.¶