Edycja punktów trasy¶
Aby edytować punkt trasy, musisz nacisnąć przycisk „Edytuj” na dole ekranu szczegółów punktu trasy. Jeśli naciśniesz ten przycisk, pojawi się wyskakujące okienko edycji, jak na poniższym rysunku:
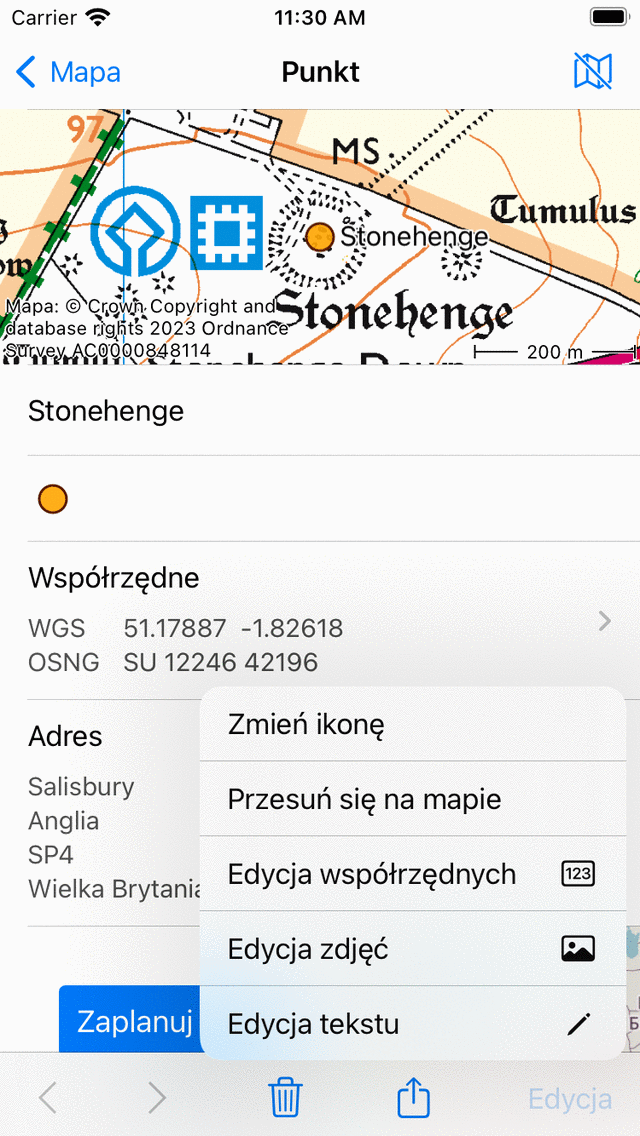
Wyskakujące okienko z pięcioma możliwościami modyfikacji punktu trasy.¶
Wyskakujące okienko pokazuje pięć możliwości modyfikacji punktu trasy.
Zmień ikonę: Umożliwia zmianę ikony punktu trasy.
Poruszanie się po mapie: Umożliwia przesunięcie punktu trasy na mapie.
Edytuj współrzędne: Umożliwia edycję współrzędnych punktu trasy.
Edytuj zdjęcia: Umożliwia edycję zdjęć punktu orientacji.
Edytuj tekst: Umożliwia edycję tytułu i opisu punktu trasy.
Edycja tytułu i opisu¶
Naciskając „Edytuj tekst” w wyskakującym okienku edycji, możesz zmodyfikować tytuł i opis punktu trasy. Przykład pokazano poniżej:
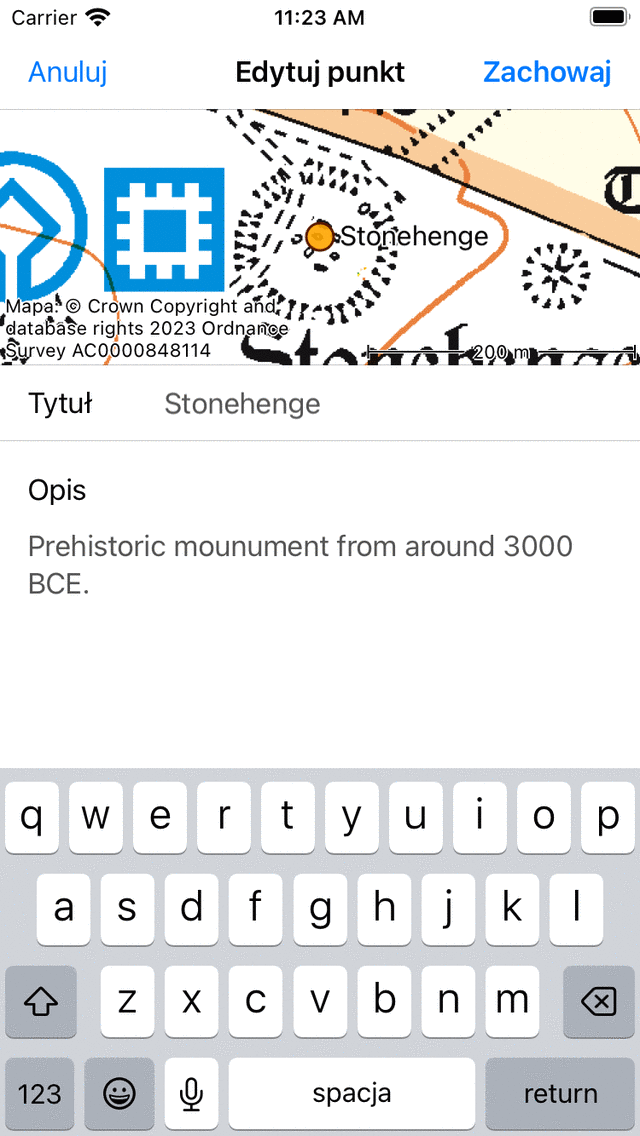
Modyfikacja opisu punktu trasy „Stonehenge”.¶
Aby zapisać zmiany, musisz nacisnąć „Zapisz” w prawym górnym rogu ekranu. Wracasz do ekranu szczegółów punktów trasy, jak widać poniżej:
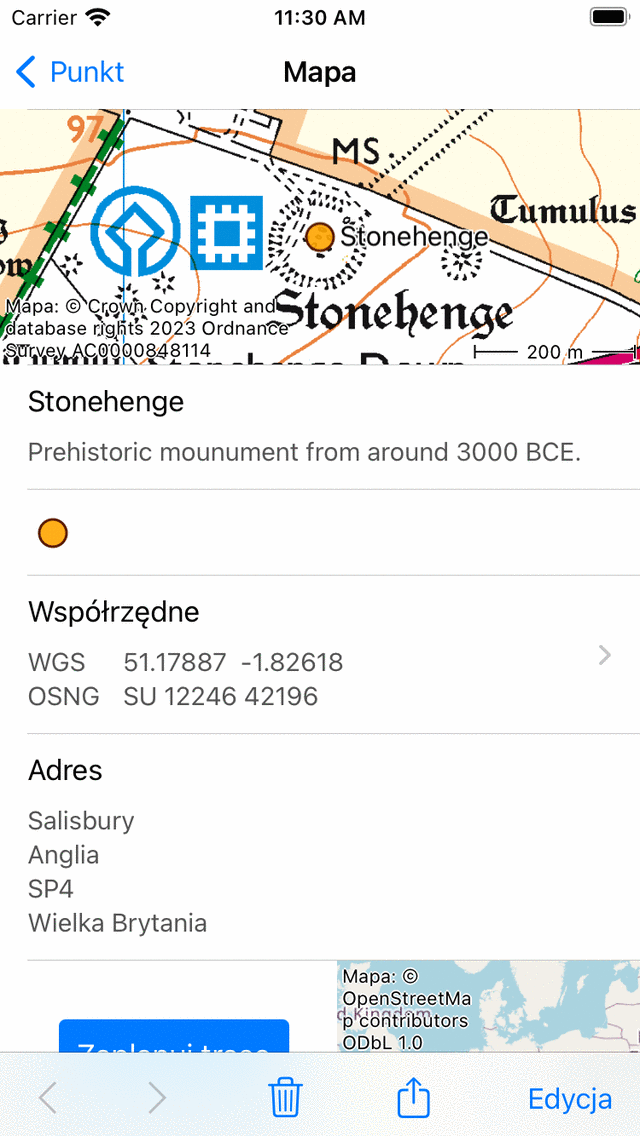
Opis punktu nawigacji „Stonehenge” został zmodyfikowany.¶
Edytowanie zdjęć¶
Naciskając przycisk „Edytuj zdjęcia” w wyskakującym okienku edycji, możesz dodać zdjęcia do punktu trasy i usunąć zdjęcia z punktu trasy. Po naciśnięciu tego przycisku pojawi się następujący ekran.
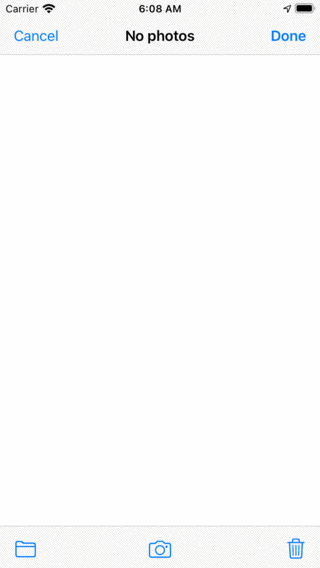
Ekran zdjęć, jeśli punkt trasy nie ma zdjęć.¶
Na dolnym pasku narzędzi ekranu zdjęć można znaleźć trzy przyciski:
Przycisk folderu: Jeśli naciśniesz ten przycisk, możesz zaimportować zdjęcia z biblioteki zdjęć do punktu trasy.
Przycisk aparatu: Po naciśnięciu tego przycisku aparat zostanie otwarty. Jeśli zrobisz zdjęcie, zostanie ono dodane do punktu trasy. Możesz także użyć Menu > Aparat fotograficzny, a następnie automatycznie tworzony jest punkt trasy w bieżącej lokalizacji i zostanie do niego dodane zrobione zdjęcie.
Przycisk kosza: Jeśli naciśniesz ten przycisk, możesz usunąć aktualnie wyświetlane zdjęcie z punktu trasy.
Jeśli wprowadziłeś zmiany na zdjęciach punktu trasy, musisz nacisnąć „Gotowe” w prawym górnym rogu, aby zapisać zmiany. Jeśli naciśniesz „Anuluj”, zdjęcia nie zostaną zmodyfikowane.
Dodane zdjęcia są zawsze kopiowane do Topo GPS. Więc usunięcie zdjęcia później z biblioteki zdjęć nie usuwa zdjęcia w Topo GPS. Rozdzielczość dodanego zdjęcia można ustawić poprzez „Menu > Ustawienia > Aparat > Rozmiar zdjęcia”. Większe rozmiary zdjęć będą wymagały więcej miejsca na dysku.
Dodane zdjęcia można wyświetlić na ekranie szczegółów punktu trasy. Poniżej znajduje się przykład ekranu szczegółów punktu trasy „Stonehenge” ze zdjęciem:
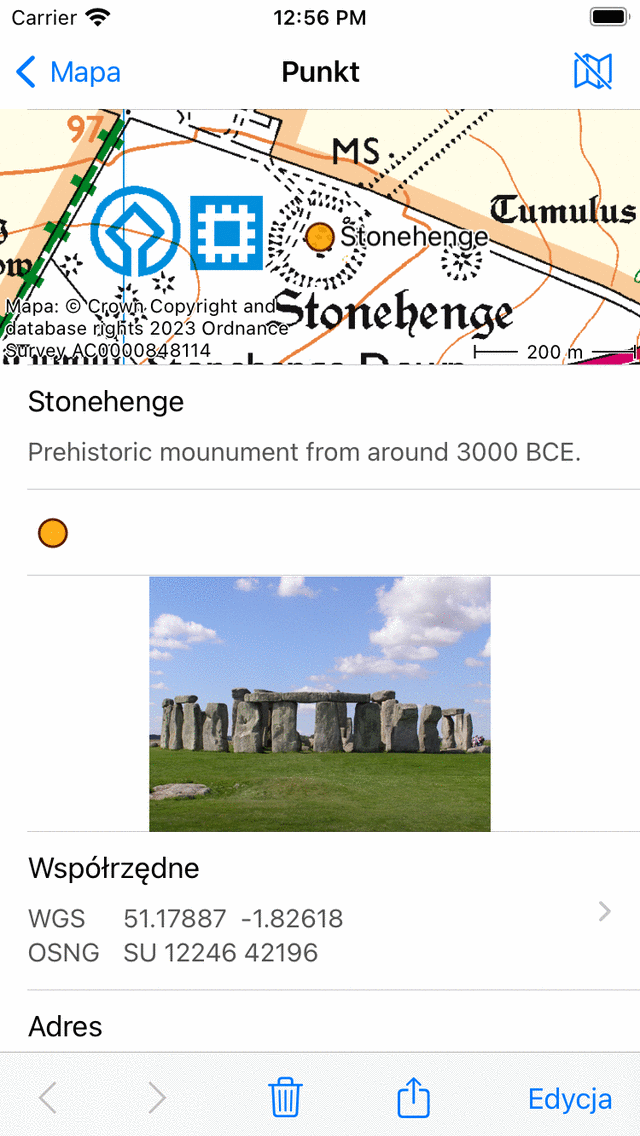
Ekran szczegółów punktu trasy ze zdjęciem.¶
Jeśli stukniesz zdjęcie na ekranie szczegółów punktu trasy, ekran fotograficzny zostanie otwarty z większą wersją stukniętego zdjęcia. Możesz powiększyć wyświetlane zdjęcie, wykonując gest powiększenia dwoma palcami. Udostępnianie zdjęcia jest możliwe po naciśnięciu ikony „Eksportuj” w prawym górnym rogu. Jeśli naciśniesz „Edytuj” w prawym górnym rogu, możesz zmodyfikować zdjęcia punktu trasy. Jeśli punkt trasy ma wiele zdjęć, możesz przeglądać dostępne zdjęcia, przesuwając bieżące zdjęcie w lewo lub w prawo. Naciśnięcie przycisku informacyjnego na dole pokazuje lokalizację, w której zrobiono zdjęcie i, jeśli to możliwe, kierunek, w którym zostało zrobione na mapie.
Edycja współrzędnych¶
Po naciśnięciu przycisku „Edytuj współrzędne” w wyskakującym okienku edycji pojawia się ten sam ekran podczas wprowadzania współrzędnych. Jeśli naciśniesz „Zapisz” w prawym górnym rogu, punkt trasy zostanie przesunięty do wprowadzonych współrzędnych.
Poruszaj się na mapie¶
Po naciśnięciu przycisku „Przenieś na mapie` w wyskakującym okienku edycji pojawi się ekran, na którym można ręcznie przenieść lokalizację punktu trasy na mapie. Musisz nacisnąć długo na punkt trasy i przeciągnąć go do nowej lokalizacji. Aby zapisać nową lokalizację punktu trasy, musisz nacisnąć „Zapisz” w prawym górnym rogu ekranu. W przeciwnym razie naciśnij „Anulować”.
Zmień ikonę¶
Jeśli naciśniesz „Zmień ikonę” w wyskakującym okienku edycji, pojawi się ekran ikon punktów trasy. Ekran ikon punktów trasy zawiera listę dostępnych ikon. Aktualnie aktywna ikona punktu trasy ma szare tło. Jeśli stukniesz ikonę, ikona punktu trasy zostanie zmieniona i powrócisz do ekranu szczegółów punktu trasy. Jeśli żądana ikona nie jest wyświetlana na ekranie ikon punktów trasy, możesz utworzyć nową ikonę, naciskając „Nowa ikona” na dole ekranu ikon punktów trasy.