Οργάνωση διαδρομών¶
Μπορείτε να διατηρήσετε οργανωμένες τις διαδρομές σας δημιουργώντας φακέλους και μετακινώντας διαδρομές σε φακέλους . Είναι επίσης δυνατή η αλλαγή της σειράς των διαδρομών που εμφανίζονται στην καρτέλα «Διαδρομές» της οθόνης διαδρομών.
Η οργάνωση διαδρομών είναι παρόμοια με την οργάνωση σημείων αναφοράς.
Δημιουργία φακέλου¶
Για να δημιουργήσετε ένα φάκελο, ανοίξτε πρώτα την οθόνη διαδρομών και επιλέξτε την καρτέλα «Διαδρομές» για να εμφανίσετε τις αποθηκευμένες διαδρομές σας. Στη συνέχεια, πατήστε Περισσότερα (επάνω δεξιά) > Νέος φάκελος. Η νέα οθόνη φακέλου θα ανοίξει, ένα παράδειγμα εμφανίζεται παρακάτω:
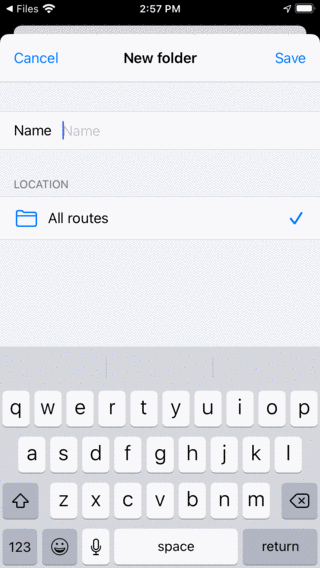
Η νέα οθόνη φακέλου¶
Για να δημιουργήσετε ένα φάκελο, πρέπει να εισαγάγετε ένα όνομα. Προαιρετικά, μπορείτε να επιλέξετε τη θέση στο δέντρο φακέλων όπου θα προστεθεί ο νέος φάκελος. Αυτό είναι πάντα αρχικά ρυθμισμένο στον τρέχοντα ανοιχτό φάκελο στην οθόνη δρομολόγησης. Εάν πατήσετε την τοποθεσία και επιλέξετε ένα φάκελο, μπορείτε να αλλάξετε τη θέση σε άλλο φάκελο. Όταν εισάγετε ένα όνομα πρέπει να πατήσετε “Αποθήκευση” για να δημιουργήσετε ένα νέο φάκελο. Θα επιστρέψετε στην οθόνη διαδρομών και ο φάκελος που μόλις δημιουργήσατε θα εμφανιστεί στη λίστα.
Για παράδειγμα, θα εισάγουμε τα «Αγαπημένα» και θα πατήσουμε “Αποθήκευση” για να δημιουργήσουμε ένα φάκελο «Αγαπημένα». Η οθόνη διαδρομών φαίνεται τώρα ως εξής:
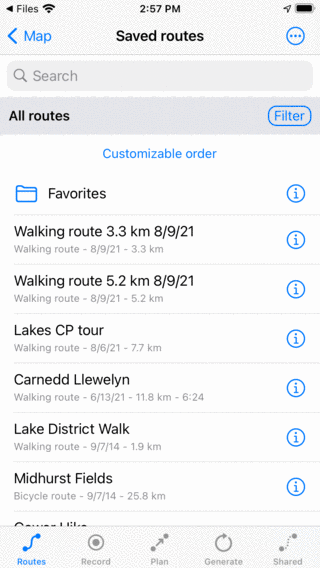
Έχει δημιουργηθεί ένας φάκελος «Αγαπημένα».¶
Ο φάκελος «Αγαπημένα» παρατίθεται στην οθόνη διαδρομών με ένα εικονίδιο φακέλου.
Μετακίνηση διαδρομών στο φάκελο¶
Για να μετακινήσετε διαδρομές σε ένα φάκελο, πρέπει να ανοίξετε την οθόνη επιλογής πατώντας Περισσότερα > Επιλογή ή πατώντας παρατεταμένα σε ένα στοιχείο στην οθόνη διαδρομών. Επιλέξτε τις διαδρομές προς μετακίνηση και πατήστε το εικονίδιο φακέλου στην κάτω γραμμή εργαλείων. Στη συνέχεια, θα εμφανιστεί η οθόνη «Μετακίνηση στοιχείων στο φάκελο», το παράδειγμα εμφανίζεται παρακάτω:
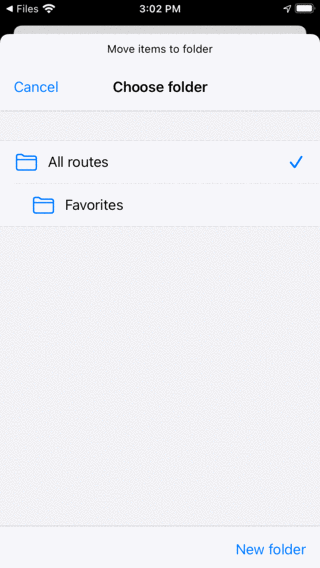
Μετακίνηση στοιχείων στην οθόνη φακέλων.¶
Στην οθόνη «Μετακίνηση στοιχείων στο φάκελο», εμφανίζεται το δέντρο φακέλων. Αν πατήσετε σε ένα φάκελο, τα επιλεγμένα στοιχεία θα μετακινηθούν σε αυτόν τον φάκελο και θα επιστρέψετε στην οθόνη διαδρομών.
Για παράδειγμα, τώρα θα μετακινήσουμε τα σημεία αναφοράς “Gower Hike” και “Midhurst Field” στο φάκελο «Αγαπημένα». Μετά τη μετακίνηση των δύο διαδρομών, όπως υποδεικνύεται παραπάνω, η οθόνη διαδρομών φαίνεται ως εξής:
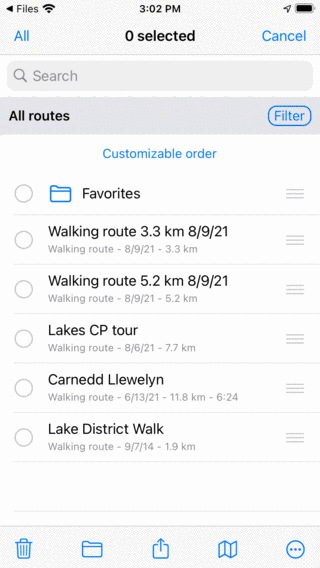
Η οθόνη διαδρομών μετά τη μετακίνηση δύο διαδρομών στο φάκελο «Αγαπημένα».¶
Στην οθόνη των διαδρομών οι διαδρομές «Gower Hike» και «Midhurst Fields» έχουν εξαφανιστεί. Τώρα μπορούν να βρεθούν στο φάκελο «Αγαπημένα».
Άνοιγμα φακέλου¶
Για να ανοίξετε ένα φάκελο, απλώς πατήστε το στοιχείο φακέλου στην οθόνη διαδρομών. Για παράδειγμα ανοίγουμε τώρα το φάκελο «Αγαπημένα». Στη συνέχεια, η οθόνη διαδρομών θα έχει ως εξής:
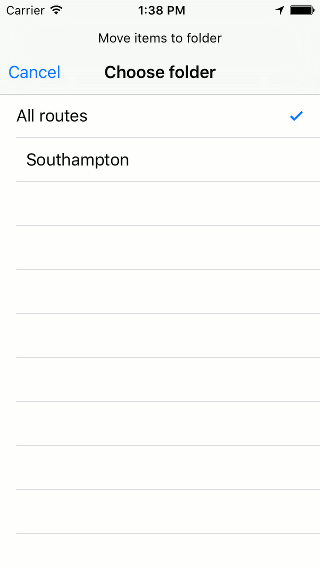
Τα περιεχόμενα του φακέλου «Αγαπημένα».¶
Οι διαδρομές «Gower Hike» και «Midhurst Fields» μπορούν τώρα να βρεθούν στο φάκελο «Αγαπημένα».
Κάτω από τη γραμμή αναζήτησης μπορείτε να δείτε την τρέχουσα θέση στο δέντρο φακέλων. Αν πατήσετε “Όλες οι διαδρομές” θα επιστρέψετε στο ριζικό φάκελο.
Φόρτωση περιεχομένων φακέλου¶
Για να φορτώσετε όλες τις διαδρομές σε ένα φάκελο και στους απογόνους φακέλους του, πατήστε παρατεταμένα ένα στοιχείο φακέλου στην οθόνη διαδρομών για να μπείτε στη λειτουργία επιλογής και να επιλέξετε το φάκελο. Στη συνέχεια, πατήστε το εικονίδιο χάρτη στην κάτω γραμμή εργαλείων για να φορτώσετε τα περιεχόμενα του φακέλου στο χάρτη.
Εναλλακτικά, πατήστε το κουμπί πληροφοριών δίπλα σε ένα φάκελο στην οθόνη διαδρομών. Στη συνέχεια, πατήστε “Εμφάνιση στο χάρτη “επάνω δεξιά για να φορτώσετε όλες τις διαδρομές στο χάρτη. Θα επιστρέψετε στην κύρια οθόνη του χάρτη και ο χάρτης θα μεγεθύνει στα περιεχόμενα του φακέλου.
Αφαίρεση περιεχομένων φακέλου από το χάρτη¶
Για να καταργήσετε τις διαδρομές σε ένα φάκελο και τους απογόνους φακέλους από το χάρτη, πατήστε παρατεταμένα σε ένα στοιχείο φακέλου στην οθόνη διαδρομών για να μπείτε στη λειτουργία επιλογής και να επιλέξετε το φάκελο. Στη συνέχεια, πατήστε στην κάτω γραμμή εργαλείων το περισσότερο κουμπί και, στη συνέχεια, πατήστε «Αφαίρεση από το χάρτη».
Εναλλακτικά, πρώτα πατήστε το κουμπί πληροφοριών δίπλα σε ένα φάκελο στην οθόνη διαδρομών για να ανοίξετε την οθόνη λεπτομερειών φακέλου. Στη συνέχεια, πατήστε “Αφαίρεση από το χάρτη “επάνω δεξιά για να αφαιρέσετε όλες τις διαδρομές από το χάρτη. Αν εμφανιστεί το “Εμφάνιση στο χάρτη “, πατήστε πρώτα για να φορτώσετε όλες τις διαδρομές και, στη συνέχεια, επιστρέψτε στην οθόνη διαδρομών για να ανοίξετε την οθόνη λεπτομερειών φακέλου. Στη συνέχεια, πατήστε «Κατάργηση από το χάρτη» στην επάνω δεξιά γωνία.
Μετονομασία φακέλων¶
Για να μετονομάσετε ένα φάκελο, ανοίξτε πρώτα την οθόνη διαδρομών και πατήστε το κουμπί πληροφοριών δίπλα σε ένα στοιχείο φακέλου για να ανοίξετε την οθόνη λεπτομερειών φακέλου. Στη συνέχεια, πατήστε «Επεξεργασία» στην κάτω γραμμή εργαλείων, αλλάξτε το όνομα και πατήστε “Save”.
Αλλαγή της σειράς των διαδρομών¶
Ακριβώς κάτω από το δέντρο φακέλων/γραμμή φίλτρου στην καρτέλα “Διαδρομές” της οθόνης διαδρομών εμφανίζεται η τρέχουσα μέθοδος ταξινόμησης. Αν πατήσετε τη μέθοδο ταξινόμησης, μπορείτε να την αλλάξετε. Αν έχει οριστεί σε «Προσαρμοσμένη παραγγελία» μπορείτε να καθορίσετε τη σειρά των διαδρομών.
Για να αλλάξετε τη σειρά των διαδρομών στο φάκελο «Αγαπημένα», απλά ανοίξτε αυτόν το φάκελο. Στη συνέχεια, πατήστε Περισσότερα > Επιλογή για να μπείτε στη λειτουργία επιλογής. Στη συνέχεια, η οθόνη διαδρομών φαίνεται ως εξής:
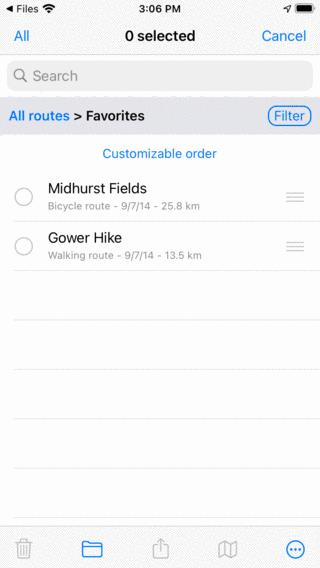
Ο φάκελος «Αγαπημένα» σε λειτουργία επιλογής.¶
Στη δεξιά πλευρά κάθε στοιχείου εμφανίζεται μια λαβή με τρεις ράβδους. Σύρετε μια τέτοια λαβή στην επιθυμητή θέση και αφήστε το δάχτυλό σας. Στη συνέχεια, η διαδρομή θα μετακινηθεί στη λίστα στην επιθυμητή θέση. Στο παρακάτω παράδειγμα, έχουμε μετακινήσει το «Gower Hike» στην κορυφή.
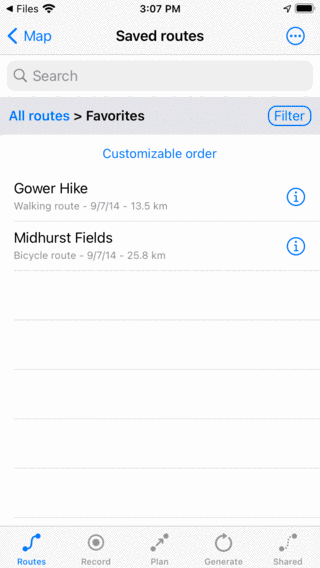
Τα περιεχόμενα του φακέλου «Αγαπημένα» μετά τη μετακίνηση της διαδρομής «Gower Hike”.¶