Οργάνωση σημείων¶
Μπορείτε να διατηρήσετε τα σημεία σας οργανωμένα δημιουργώντας φακέλους και μετακινώντας σημεία σε φακέλους. Είναι επίσης δυνατό να αλλάξετε τη σειρά των σημείων αναφοράς που εμφανίζονται στην οθόνη σημείων, εάν ταξινομούνται με προσαρμόσιμη σειρά. Επιπλέον μπορείτε να διατηρήσετε τα σημεία αναφοράς οργανωμένα με την εκχώρηση συγκεκριμένων εικονιδίων και να τα φιλτράρετε στο εικονίδιο.
Οι φάκελοι είναι ορατοί μόνο στην οθόνη σημείων εάν το φίλτρο (κάτω από τη γραμμή αναζήτησης) είναι απενεργοποιημένο.
Δημιουργία φακέλου¶
Για να δημιουργήσετε ένα φάκελο, ανοίξτε πρώτα την οθόνη σημείων (Menu > Waypoints). Στη συνέχεια, πατήστε Περισσότερα (επάνω δεξιά) > Νέος φάκελος. Η νέα οθόνη φακέλου θα ανοίξει, ένα παράδειγμα εμφανίζεται παρακάτω:
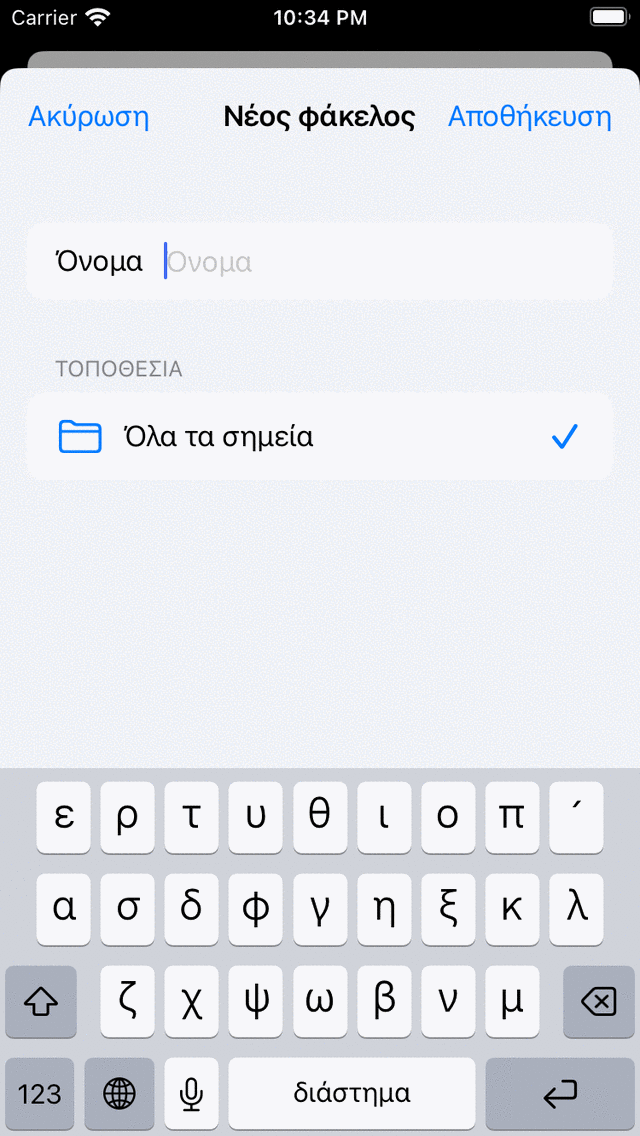
Η νέα οθόνη φακέλου¶
Για να δημιουργήσετε ένα φάκελο, πρέπει να εισαγάγετε ένα όνομα για το νέο φάκελο. Η προεπιλεγμένη θέση του φακέλου που δημιουργήθηκε πρόσφατα είναι ο τρέχων ενεργός φάκελος στην οθόνη σημείων διαδρομής. Εάν θέλετε να δημιουργήσετε τον νέο φάκελο σε άλλο φάκελο, πρέπει να πατήσετε την ενότητα «Τοποθεσία» και να επιλέξετε έναν φάκελο. Όταν τελειώσετε, πατήστε «Αποθήκευση» για να δημιουργήσετε το φάκελο.