Λεπτομέρειες σημείου αναφοράς¶
Η οθόνη λεπτομερειών σημείου αναφοράς εμφανίζεται πατώντας στο εικονίδιο ενός σημείου αναφοράς που φορτώνεται στο χάρτη. Μπορείτε επίσης να ανοίξετε αυτήν την οθόνη πατώντας το κουμπί πληροφοριών (i) στη δεξιά πλευρά ενός τίτλου στην οθόνη σημείων αναφοράς.
Ένα παράδειγμα της οθόνης λεπτομερειών σημείου εμφανίζεται παρακάτω:
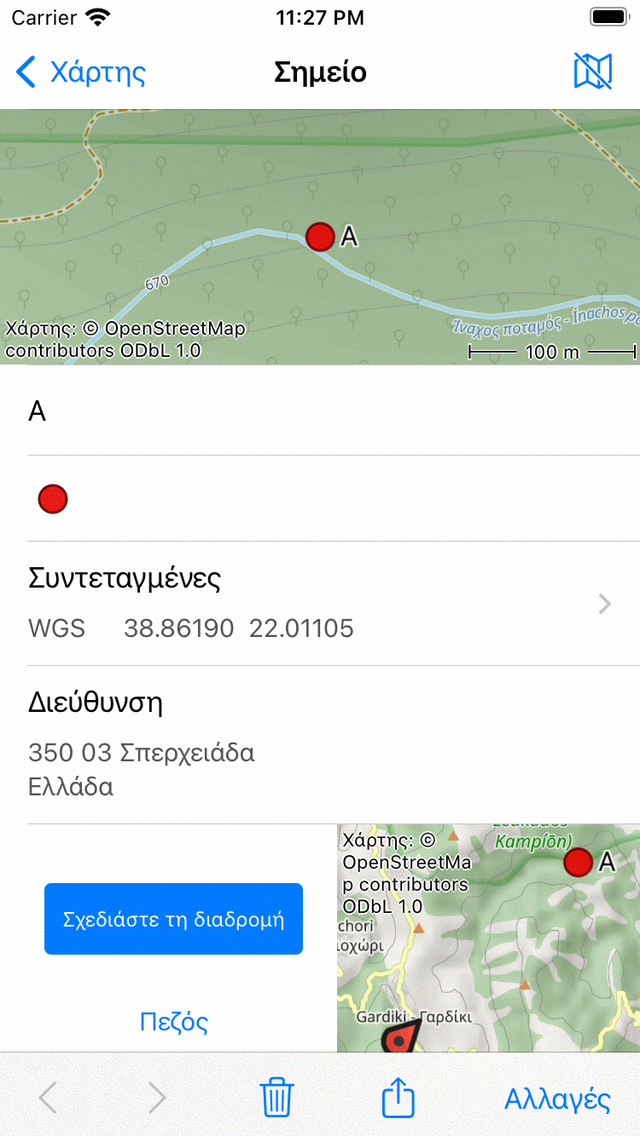
Η οθόνη λεπτομερειών σημείου του σημείου αναφοράς «Α».¶
Στην επάνω δεξιά γωνία της οθόνης λεπτομερειών σημείου αναφοράς θα βρείτε ένα εικονίδιο χάρτη με μια κάθετο. Αν πατήσετε αυτό το κουμπί, το σημείο αναφοράς θα αφαιρεθεί από τον κύριο χάρτη. Εάν το σημείο αναφοράς δεν φορτωθεί στο χάρτη, εμφανίζεται ένα εικονίδιο χάρτη χωρίς κάθετο. Αν πατήσετε αυτό το εικονίδιο, το σημείο αναφοράς θα φορτωθεί στο χάρτη και θα επιστρέψετε στον κύριο χάρτη.
Η οθόνη λεπτομερειών σημείου αναφοράς περιέχει πληροφορίες σχετικά με το σημείο αναφοράς, όπως τον τίτλο και τις συντεταγμένες. Αν είναι διαθέσιμο μπορείτε επίσης να βρείτε εδώ μια περιγραφή, φωτογραφίες, έναν αριθμό τηλεφώνου ή/και μια διεύθυνση URL.
Οι συντεταγμένες του σημείου εμφανίζονται σε διάφορες μορφές. Μπορείτε να αλλάξετε τα εμφανιζόμενα συστήματα συντεταγμένων πατώντας το “>” στη δεξιά πλευρά. Εάν πατήσετε παρατεταμένα σε ένα ζεύγος συντεταγμένων, μπορείτε να επιλέξετε Αντιγραφή ή Κοινή χρήση των συντεταγμένων σε μορφή κειμένου. Μπορείτε επίσης να επιλέξετε εδώ «Προφορά» για να επιτρέψετε στη συσκευή σας να προφέρει τις συντεταγμένες στη γλώσσα της συσκευής σας ή στα αγγλικά. Η προφορά θα μπορούσε να είναι μια πολύ χρήσιμη επιλογή εάν πρέπει να επικοινωνείτε σαφώς τις συντεταγμένες μέσω μιας σύνδεσης ήχου όπως ένα τηλέφωνο. Θα υπάρχει πολύ μικρότερη πιθανότητα για λάθη και παρεξηγήσεις από ό, τι αν προφέρετε μόνοι σας τους συντεταγμένους. Εάν πραγματοποιείτε μια τηλεφωνική κλήση με το iPhone σας και αφήνετε τη συσκευή σας να προφέρει τις συντεταγμένες, εσείς οι ίδιοι δεν θα ακούσετε τις συντεταγμένες να προφέρονται, αλλά το άλλο μέρος θα το κάνει.
Η φυσική διεύθυνση ενός σημείου διαδρομής εμφανίζεται επίσης στην οθόνη λεπτομερειών. Εάν η διεύθυνση ενός σημείου διαδρομής εξακολουθεί να είναι άγνωστη, το Topo GPS θα αναζητήσει αυτήν τη διεύθυνση χρησιμοποιώντας έναν αντίστροφο γεωκωδικοποιητή από την Apple. Για αυτό πρέπει να ενεργοποιήσετε την επιλογή Δι ευθύνσεις - βρείτε αυτόματα στις ρυθμίσεις. Πρέπει επίσης να είστε συνδεδεμένοι στο Διαδίκτυο.
Στο κάτω μέρος της οθόνης λεπτομερειών σημείου ένας μικρός χάρτης εμφανίζεται με δείχνει το σημείο αναφοράς σε σχέση με την τρέχουσα τοποθεσία σας. Σημειώστε ότι αυτός ο χάρτης δεν θα εμφανιστεί αν έχετε απενεργοποιήσει την πρόσβαση τοποθεσίας για το Topo GPS. Στην αριστερή πλευρά του χάρτη υπάρχει ένα κουμπί «Σχεδιάστε τη διαδρομή». Αν πατήσετε αυτό το κουμπί θα προγραμματιστεί μια διαδρομή από την τρέχουσα τοποθεσία σας στο σημείο προορισμού με τον τρόπο μεταφοράς που εμφανίζεται κάτω από το κουμπί πλάνου. Αν πατήσετε το κουμπί λειτουργίας μεταφοράς κάτω από το κουμπί προγράμματος, μπορείτε να αλλάξετε τον τρόπο μεταφοράς.
Εάν μετακινηθείτε προς τα κάτω στο κάτω μέρος της οθόνης λεπτομερειών σημείου, μπορείτε να βρείτε την ημερομηνία και την ώρα δημιουργίας και τροποποίησης. Σημειώστε ότι εάν μετακινήσετε το σημείο αναφοράς σε άλλο φάκελο, ενημερώνεται επίσης η ημερομηνία και η ώρα τροποποίησης.
Στο κάτω μέρος της οθόνης λεπτομερειών σημείου αναφοράς μπορείτε να βρείτε μια γραμμή εργαλείων με τα παρακάτω κουμπιά:
Κουμπί “<” και “>”: Σας επιτρέπει να περιηγηθείτε στη λίστα των σημείων αναφοράς ή στα σημεία που φορτώνονται στο χάρτη.
Κουμπί απορριμμάτων: Αν πατήσετε αυτό το κουμπί ένα αναδυόμενο παράθυρο θα εμφανιστεί ρωτώντας σας αν θέλετε να αφαιρέσετε το σημείο αναφοράς από τη συσκευή σας.
Κουμπί εξαγωγής: Αν πατήσετε αυτό το κουμπί, θα εμφανιστεί το αναδυόμενο παράθυρο εξαγωγής που σας επιτρέπει να εξάγετε το σημείο αναφοράς.
«Επεξεργασία»: Σας επιτρέπει να επεξεργαστείτε το σημείο αναφοράς.
Φωτογραφιες¶
Ένα παράδειγμα της οθόνης λεπτομερειών σημείου με μια φωτογραφία φαίνεται παρακάτω:
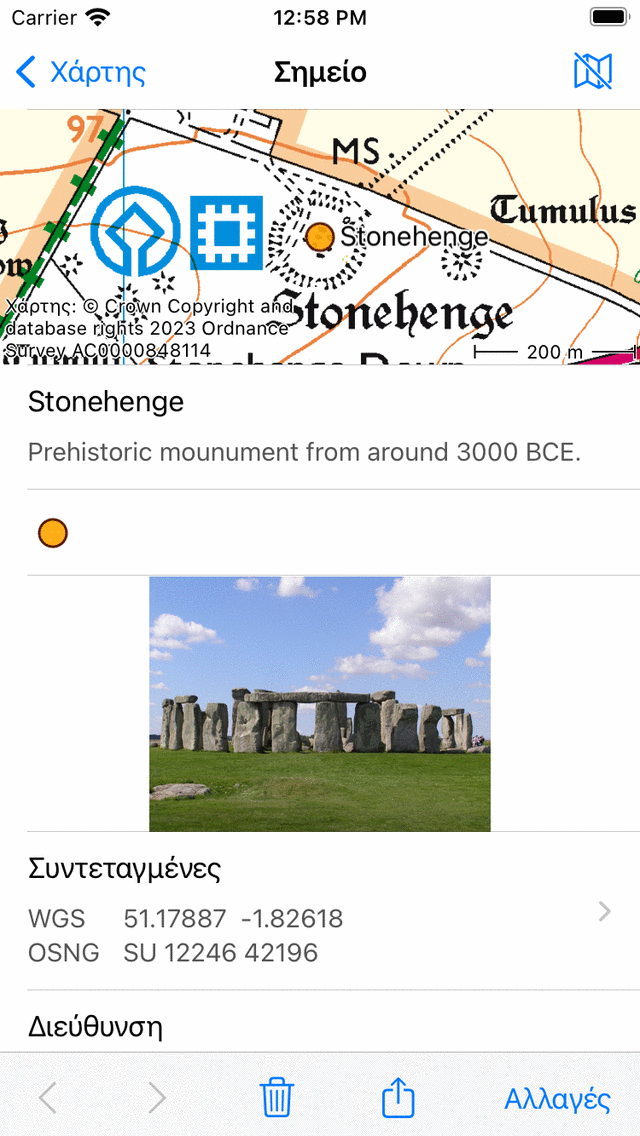
Η οθόνη λεπτομερειών σημείου με μια φωτογραφία.¶
Αν πατήσετε μια φωτογραφία στην οθόνη λεπτομερειών σημείου, η οθόνη προβολής διαφανειών θα ανοίξει με μια μεγαλύτερη έκδοση της φωτογραφίας που έχετε πατήσει. Μπορείτε να κάνετε μεγέθυνση στην εμφανιζόμενη φωτογραφία κάνοντας μια χειρονομία ζουμ με δύο δάχτυλα. Εάν το σημείο αναφοράς έχει πολλές φωτογραφίες, μπορείτε να περιηγηθείτε στις διαθέσιμες φωτογραφίες σύροντας την τρέχουσα φωτογραφία προς τα αριστερά ή προς τα δεξιά. Η κοινή χρήση της φωτογραφίας είναι δυνατή πατώντας το εικονίδιο «Εξαγωγή» στην κάτω δεξιά γωνία. Αν πατήσετε «Επεξεργασία» στην επάνω δεξιά γωνία, μπορείτε να προσθέσετε και να αφαιρέσετε φωτογραφίες.
Πατώντας το κουμπί πληροφοριών στην κάτω γραμμή εργαλείων μιας παρουσίασης φωτογραφιών, εμφανίζεται η τοποθεσία που τραβήχτηκε μια φωτογραφία και εάν είναι διαθέσιμη η κατεύθυνση στην οποία τραβήχτηκε σε ένα χάρτη. Επίσης εμφανίζονται επιπλέον λεπτομέρειες όπως η χρονική σήμανση και το υψόμετρο της φωτογραφίας. Ένα παράδειγμα φαίνεται στο παρακάτω σχήμα:
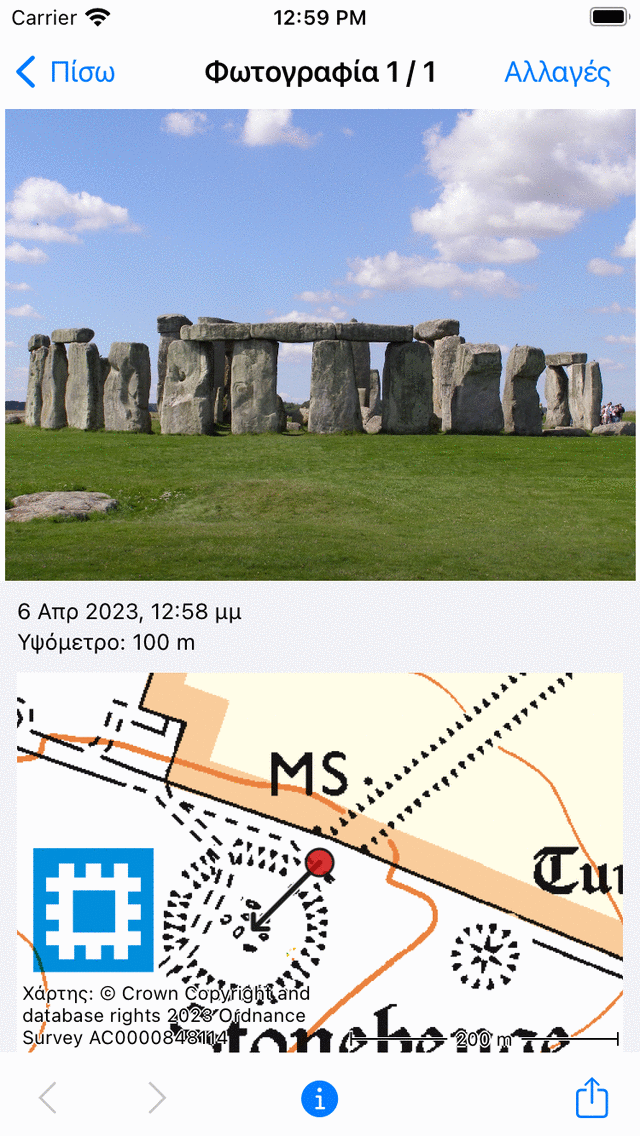
Η οθόνη πληροφοριών στην προβολή διαφανειών δείχνει τη θέση όπου τραβήχτηκε η φωτογραφία και την κατεύθυνση στην οποία τραβήχτηκε.¶