Διαδρομές εξαγωγής¶
Για να εξαγάγετε μία διαδρομή, ανοίξτε την οθόνη λεπτομερειών διαδρομής και πατήστε το εικονίδιο εξαγωγής στην κάτω γραμμή εργαλείων.
Για να εξαγάγετε πολλές διαδρομές, ανοίξτε πρώτα την οθόνη διαδρομών μέσω Μ ενού > Διαδρομές > Αποθηκευμένες διαδρομές. Στη συνέχεια, ανοίξτε την οθόνη επιλογής διαδρο μής πατώντας Περισσότερα > Επιλογή. Ή πατήστε παρατεταμένα σε μια διαδρομή για να ανοίξετε τη λειτουργία επιλογής. Επιλέξτε τις επιθυμητές διαδρομές και φακέλους και πατήστε το εικονίδιο εξαγωγής στην κάτω γραμμή εργαλείων. Αφού πατήσετε το εικονίδιο εξαγωγής, θα εμφανιστεί το αναδυόμενο παράθυρο εξαγωγής, ένα παράδειγμα φαίνεται παρακάτω:
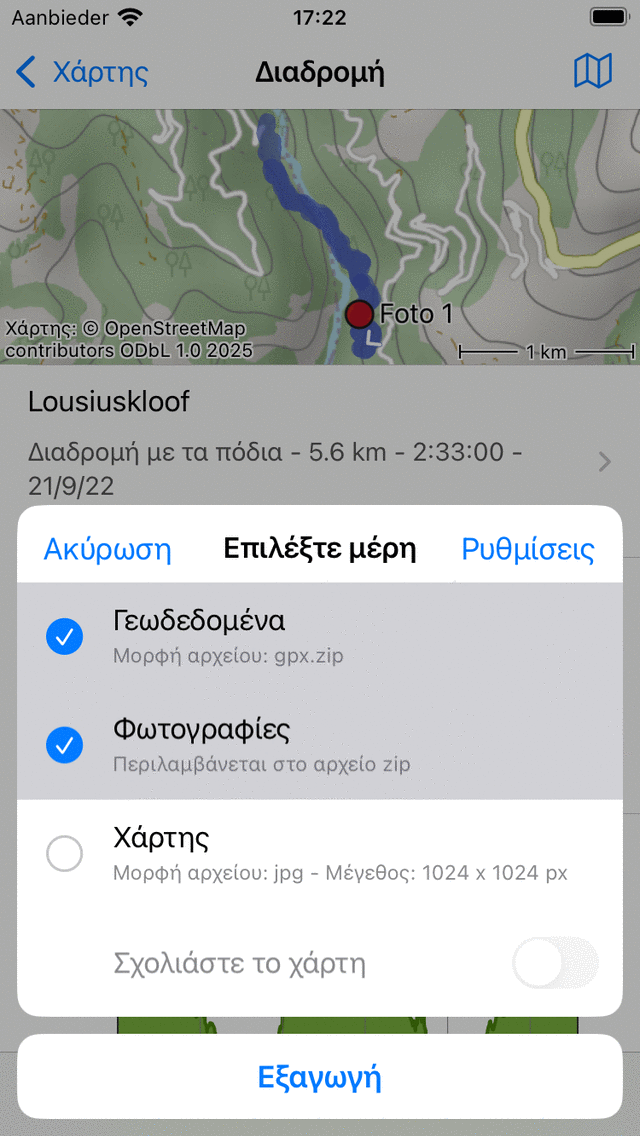
Το αναδυόμενο παράθυρο εξαγωγής.¶
Στο αναδυόμενο παράθυρο εξαγωγής μπορείτε να επιλέξετε το είδος των δεδομένων που θα εξαχθούν όταν πατήσετε το κουμπί εξαγωγής στο κάτω μέρος του αναδυόμενου παραθύρου. Το είδος των εξαγόμενων δεδομένων μπορεί να είναι οποιοσδήποτε συνδυασμός των ακόλουθων:
Γεωδεδομένα: Εάν συμπεριλάβετε “Γεωδεδομένα”, θα εξαχθεί ένα αρχείο δεδομένων που περιέχει τις διαδρομές. Η μορφή αρχείου εμφανίζεται στον υπότιτλο του στοιχείου γεωδεδομένων. Στο παραπάνω παράδειγμα είναι gpx. Εάν πατήσετε ρυθμίσεις μπορείτε να αλλάξετε τη μορφή δεδομένων. Οι υποστηριζόμενες μορφές αρχείων για εξαγωγή διαδρομών είναι gpx, gpx.zip, kml, kmz, geojson και geojson.zip.
Φωτογραφίες: Εάν συμπεριλάβετε τις «Φωτογραφίες», οι φωτογραφίες των διαδρομών θα εξάγονται επίσης. Αυτό το στοιχείο δεν είναι διαθέσιμο αν δεν υπάρχουν φωτογραφίες.
Χάρ της: Εάν συμπεριλάβετε το «Χάρτη», θα εξαχθεί ένας χάρτης των διαδρομών. Το μέγεθος εικονοστοιχείων του χάρτη εμφανίζεται στον υπότιτλο. Μπορείτε να αλλάξετε το μέγεθος εικονοστοιχείων και τη μορφή δεδομένων (jpg/png/pdf) στις ρυθμίσεις εξαγωγής.
Εάν συμπεριλάβετε έναν «Χάρτη» στην εξαγωγή, μπορείτε επίσης να ενεργοποιήσετε την επιλογή «Σχόλιο χάρτη» (όχι σε macOS). Στη συνέχεια, πριν μοιραστείτε τον χάρτη με μια άλλη εφαρμογή, μπορείτε να σχεδιάσετε σχολιασμούς στο χάρτη με το δάχτυλό σας ή με ένα Apple Pencil.
Αφού επιλέξετε το είδος των δεδομένων που θα εξαχθούν, μπορείτε να πατήσετε «Εξαγωγή» στο κάτω μέρος του αναδυόμενου παραθύρου εξαγωγής για να εξαγάγετε τη διαδρομή (ες). Στη συνέχεια, θα εμφανιστεί ένα κανονικό αναδυόμενο παράθυρο iOS στο οποίο μπορείτε να επιλέξετε μια εφαρμογή για να στείλετε τα εξαγόμενα δεδομένα. Για παράδειγμα, iMessage για να στείλετε τη διαδρομή (ες) σε έναν φίλο ή την εφαρμογή αρχείων για να αποθηκεύσετε τις διαδρομές στο cloud.
Εξαγωγή ρυθμίσεων¶
Στο αναδυόμενο παράθυρο εξαγωγής μπορείτε επίσης να αλλάξετε τις ρυθμίσεις εξαγωγής πατώντας το κουμπί «Ρυθμίσεις» στην επάνω δεξιά γωνία του αναδυόμενου παραθύρου εξαγωγής. Στη συνέχεια, θα εμφανιστεί η ακόλουθη οθόνη:
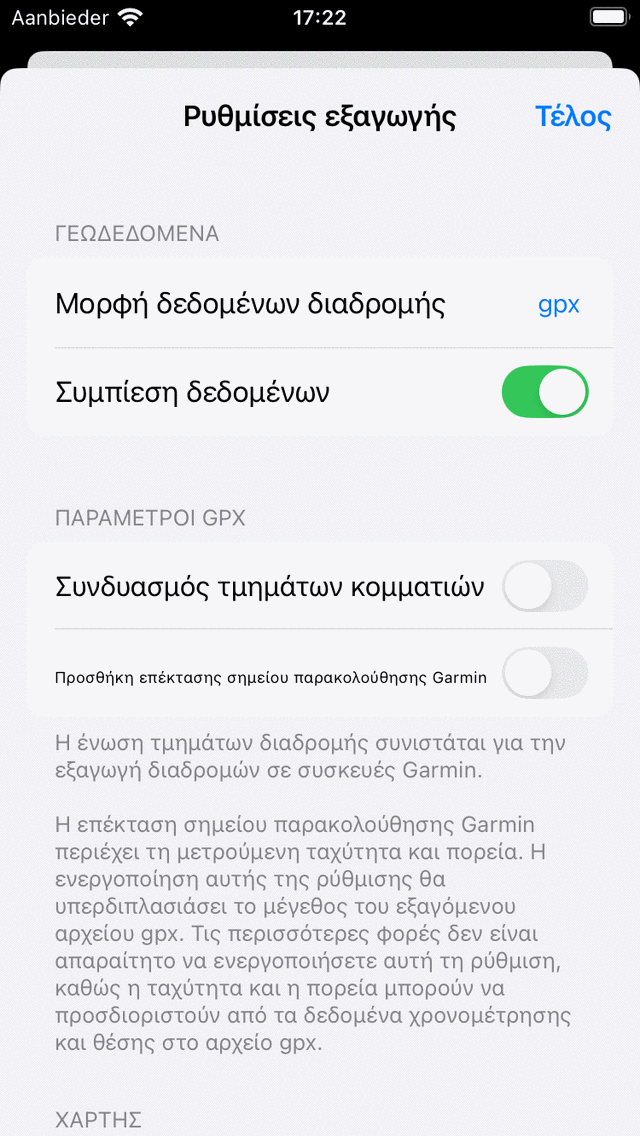
Η οθόνη ρυθμίσεων εξαγωγής διαδρομής.¶
Η πρώτη ενότητα στην οθόνη ρυθμίσεων εξαγωγής αφορά τα γεωδεδομένα. Εδώ μπορείτε να ορίσετε τη μορφή δεδομένων των προς εξαγωγή διαδρομών. Πατώντας «Μορφή δεδομένων διαδρομής» μπορείτε να επιλέξετε μεταξύ gpx, kml και geojson. Μπορείτε να αποφασίσετε αν θέλετε να συμπιέσετε τα δεδομένα. Εάν ενεργοποιήσετε τη συμπίεση, το εξαγόμενο αρχείο γεωδεδομένων θα συμπιεστεί με zip. Το μέγεθος του αρχείου θα είναι πολύ μικρότερο από ό, τι χωρίς συμπίεση, επομένως σας συνιστούμε να ενεργοποιήσετε τη συμπίεση.
Στην ενότητα gpx μπορείτε να αποφασίσετε να ενεργοποιήσετε το «Σύνδεση τμημάτων κομματιών». Αυτό είναι σημαντικό εάν σκοπεύετε να εξαγάγετε το gpx μιας προγραμματισμένης διαδρομής σε μια συσκευή Garmin. Οι συσκευές Garmin δεν μπορούν να εισάγουν σωστά αρχεία gpx που αποτελούνται από πολλαπλά τμήματα κομματιών. Μόνο μια συσκευή Garmin θα σας δείξει το πρώτο τμήμα. Συνδέοντας τα τμήματα διαδρομής σε ένα μόνο τμήμα διαδρομής, η διαδρομή μπορεί να εισαχθεί σωστά.
Οι υπόλοιπες ενότητες ασχολούνται με τον χάρτη (εικόνα) που μπορεί να εξαχθεί. Μπορείτε να αποφασίσετε τη μορφή αρχείου της εικόνας χάρτη (png, jpg ή pdf). Μπορείτε να ορίσετε το επιθυμητό πλάτος και ύψος pixel με τα ρυθμιστικά. Επίσης, για να δημιουργήσετε ένα χάρτη μερικές φορές πλακίδια χάρτη πρέπει να κατεβάσετε. Μπορείτε να προσδιορίσετε αν θέλετε να επιτρέψετε λήψεις πλακιδίων χαρτών μέσω κινητού δικτύου.
Εξαγωγή όλων των διαδρομών¶
Για να εξαγάγετε όλες τις διαδρομές που είναι αποθηκευμένες στη συσκευή σας, ανοίξτε πρώτα την οθόνη διαδρομών μέσω Μ ενού > Διαδρομές > Αποθηκευμένες διαδρομές. Βεβαιωθείτε ότι το φίλτρο δεν είναι ενεργό (το κουμπί φίλτρου έχει μπλε άκρη). Μεταβείτε στο φάκελο ριζικών διαδρομών, έτσι ώστε να εμφανίζονται «Όλες οι διαδρομές» κάτω από τη γραμμή αναζήτησης. Βεβαιωθείτε ότι η γραμμή αναζήτησης είναι κενή. Στη συνέχεια, ανοίξτε την οθόνη επιλογής διαδρο μής πατώντας Περισσότερα > Επιλογή. Πατήστε «Όλα» επάνω αριστερά για να επιλέξετε όλες τις διαδρομές και τους φακέλους. Στη συνέχεια, πατήστε το εικονίδιο εξαγωγής στην κάτω γραμμή εργαλείων για να ανοίξετε το αναδυόμενο παράθυρο εξαγωγής. Επιλέξτε το είδος των δεδομένων που θα εξαχθούν στο αναδυόμενο παράθυρο εξαγωγής και πατήστε «Εξαγωγή».