Вибір маршрутів¶
На екрані збережених маршру тів ви можете вибрати маршрути та виконати одну з наступних дій по вибраним маршрутам:
Вилучити вибрані маршрути
Перемістити вибрані маршрути до теки
Експортувати вибрані маршрути
Завантажити вибрані маршрути на карті
Вилучити вибрані маршрути з карти
Об’єднати вибрані маршрути
Редагування стилю лінії вибраних маршрутів
Вибір маршрутів аналогічний вибору шляхових точок.
Відкриття екрана вибору¶
Якщо ви натиснете кнопку «Більше» у верхньому правому куті екрана збережених маршру тів, з’явиться меню. Натисніть «Вибрати» у меню, щоб відкрити екран вибору. Також можна відкрити екран вибору, натиснувши довге натискання на елемент на екрані збережених маршрутів. Потім цей елемент буде обраний негайно. Приклад екрана вибору збережених маршрутів показано нижче:
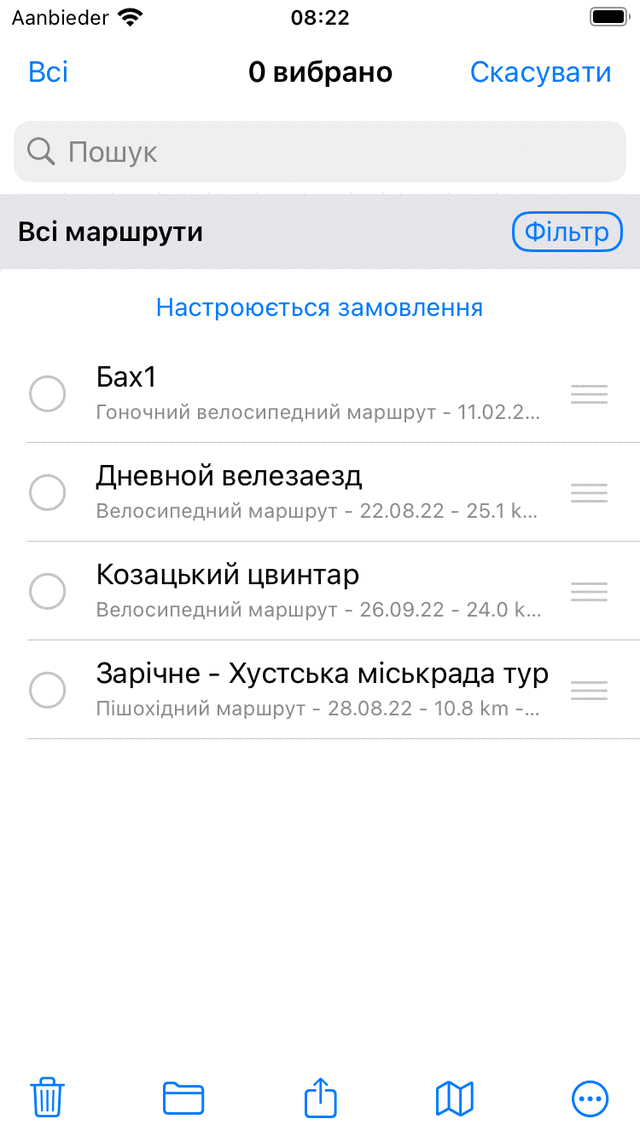
Екранвибору, в якому можна вибрати маршрути.¶
Вибір маршрутів¶
Щоб вибрати один або кілька маршрутів, торкніться елемента маршруту на екрані вибору. З’явиться галочка, а фон елемента стане сірим, щоб вказати, що він вибраний. Приклад, в якому вибираються два маршрути, відображається нижче:
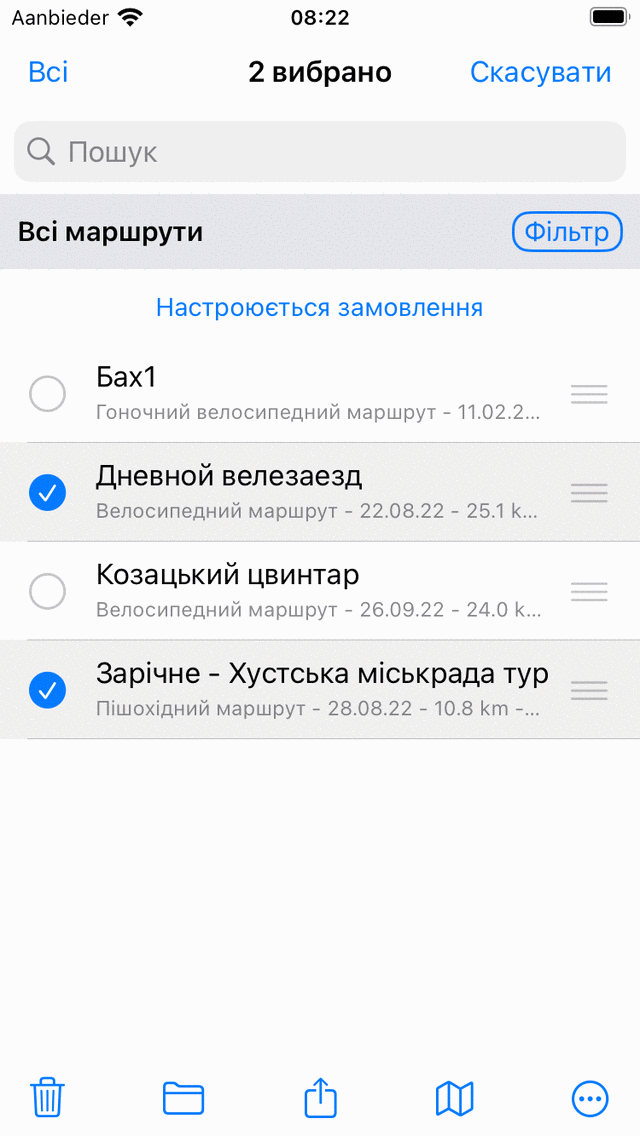
Двавибрані маршрути.¶
У заголовку екрана вибору буде показано, скільки елементів вибрано. Ви можете скасувати вибір маршруту, торкнувшись вибраного. Якщо ви хочете вибрати всі маршрути у списку, вам потрібно натиснути «Все» у верхньому лівому куті. Щоб повернутися до звичайного екрана маршрутів, вам слід натиснути «Скасувати».
Щоб швидко вибрати кілька маршрутів, ви можете довго натискати на елемент, залишити палець у списку, а потім піднятися вгору або вниз. Таким же чином ви можете швидко зняти вибір декількох елементів.
Виконання дії¶
Якщо ви зробили вибір, ви можете виконати дію за допомогою однієї з кнопок на панелі інструментів внизу екрана. Кнопки панелі інструментів такі:
Кнопкасмітника: якщо ви натиснете цю кнопку, спливаюче вікно запитає, чи хочете ви вилучити вибрані маршрути з вашого пристрою (і iCloud, якщо увімкнено). Якщо ви натиснете „Remove“, вибрані маршрути будуть вилучені.
Кнопкатеки: Якщо ви натиснете цю кнопку, відкриється екран із деревом тек. Ви можете вибрати папку, і вибрані маршрути будуть переміщені в цю папку.
Кнопка експорту: Якщо натиснути цю кнопку, відобразиться спливаюче вікно експорту. У цьому спливаючому вікні ви можете вибрати тип даних, які потрібно експортувати, і змінити параметри експорту. Якщо ви натиснете «Експортувати» у спливаючому вікні експорту, вибрані маршрути будуть експортовані. Буде показано ще одне спливаюче вікно з додатками та діями. Якщо ви торкнетеся програми або дії, результат експорту оброблятиметься програмою або дією.
Кнопкакарти: Якщо ви натиснете цю кнопку, вибрані маршрути будуть завантажені на карту. Карта автоматично збільшиться до вибраних маршрутів, і ви повернетеся до карти.
Додатковакнопка: Якщо натиснути кнопку більше на нижній панелі інструментів, з’явиться меню, з якого можна вибрати наступні дії:
Видалити з карти: вибрані маршрути будуть видалені з карти.
Об „єднати: вибрані маршрути будуть об’єднані в новий маршрут. З’явиться екран, на якому можна вибрати заголовок. Якщо ви натиснете «Зберегти», буде створено об’єднаний маршрут. Іноді може бути корисно спочатку об’єднати маршрути, а потім розділити їх (Деталі маршруту > Редагувати > Розділити маршрут). Наприклад, таким чином ви можете зробити свої особисті щоденні траси з колекції маршрутів, які разом роблять довший слід.
Редагувати стиль лінії: стиль лінії вибраних маршрутів можна змінити. Таким чином ви можете легко надати колекції маршрутів чіткий колір або ширину лінії.