Organisering af waypoints¶
Du kan holde dine waypoints organiseret ved at oprette mapper og flytte waypoints til mapper. Det er også muligt at ændre rækkefølgen af de waypoints, der vises på waypointskærmen, hvis de sorteres i tilpasselig rækkefølge. Derudover kan du holde waypoints organiseret ved at tildele dem specifikke ikoner og filtrere dem på ikonet.
Mapper er kun synlige på waypointskærmen, hvis filteret (under søgelinjen) er deaktiveret.
Oprettelse af en mappe¶
Hvis du vil oprette en mappe, skal du først åbne skærmbilledet waypoints (Menu > Waypoints). Tryk derefter på Mere (øverst til højre) > Ny mappe. Den nye mappeskærm åbnes, et eksempel vises nedenfor:
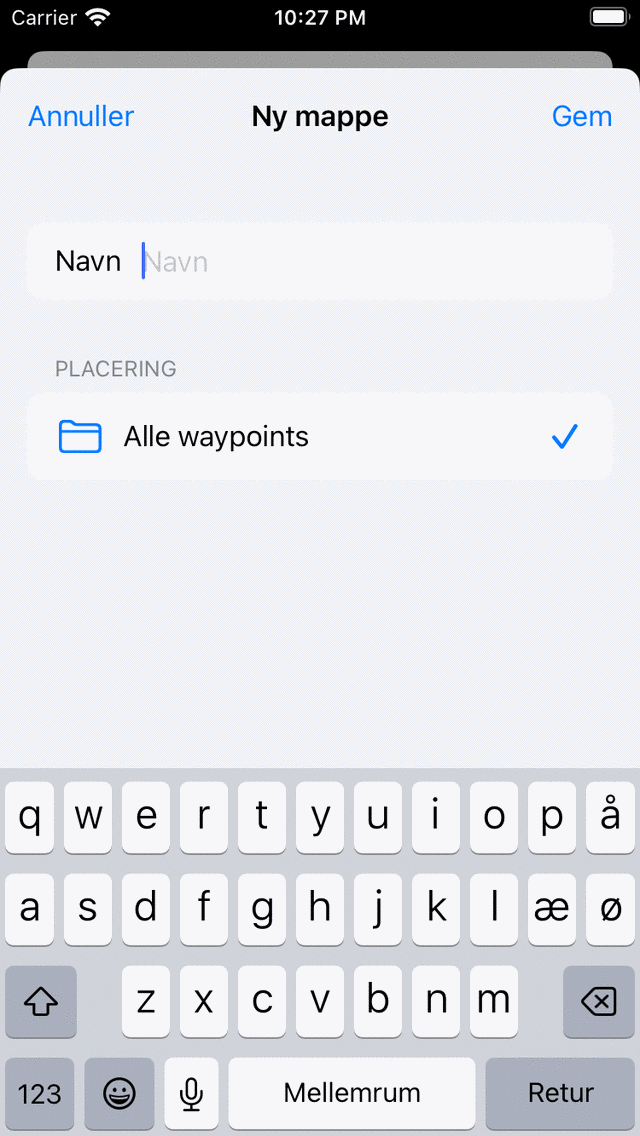
Den nye mappeskærm¶
For at oprette en mappe skal du indtaste et navn til den nye mappe. Standardplaceringen for den nyoprettede mappe er den aktuelt aktive mappe på waypoint-skærmen. Hvis du vil oprette den nye mappe i en anden mappe, skal du trykke på afsnittet ›Placering‹ og vælge en mappe. Når du er færdig, skal du trykke på ›Gem‹ for at oprette mappen.