Søgning efter waypoints¶
På waypoints skærmen (Menu > Waypoints) kan du søge i waypoints ved at indtaste søgeord i søgelinjen. Desuden kan du sortere waypoints på forskellige måder.
Søgning efter waypoints med nøgleord¶
Hvis du indtaster et nøgleord i søgefeltet øverst på waypoins-skærmen, vises kun waypoints, der har nøgleordet i titel, beskrivelse, gade, by, provins, iso-landekode med to tegn eller postnummer. Søgningen skelner ikke mellem store og små bogstaver. Hvis du søger i en mappe, vises også alle søgeresultater i underordnede mapper. Hvis der anvendes et filter, begrænser søgningen sig til de filtrerede waypoints.
Nedenfor vises et eksempel, hvor«sten“ blev indtastet i søgefeltet. Kun ›Stonehenge‹ waypoint vises.
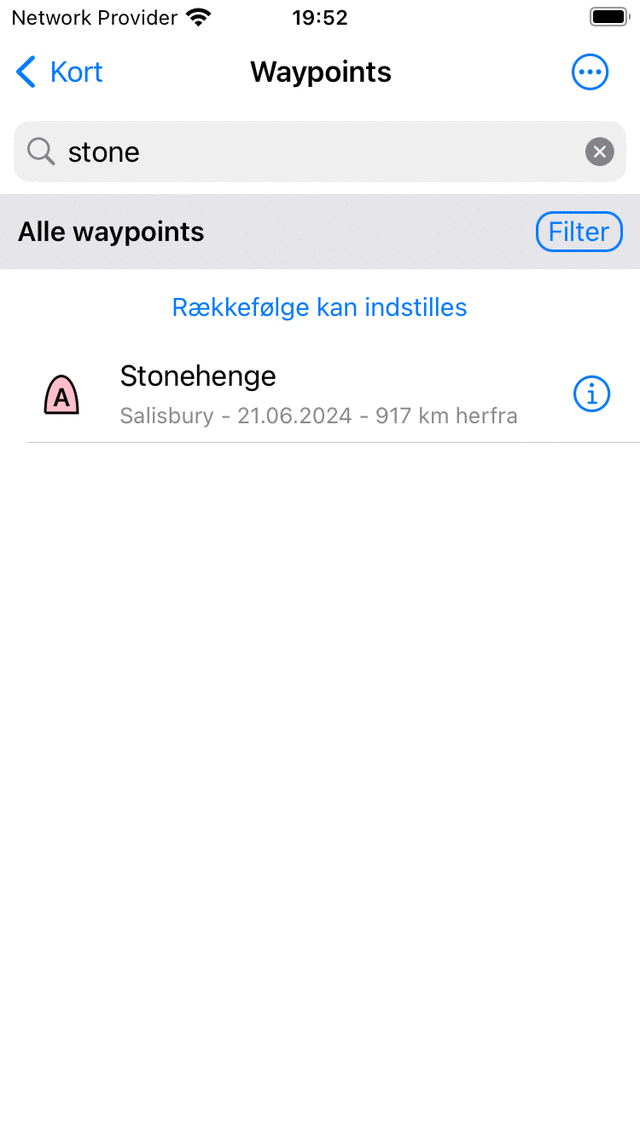
Søgning i waypoints med nøgleordet ›sten‹.¶
Sortering af waypoints¶
Under mappen/filterlinjen vises den aktuelle sorteringsmetode i midten. Hvis du trykker på sorteringsknappen, kan du ændre den aktuelle sorteringsmetode mellem:
Tilpasselig rækkefølge: Waypoints sorteres i rækkefølge, der kan tilpasses. Hvis du ikke har ændret ordren manuelt, er de seneste tilføjede waypoints øverst.
Tætteste på toppen: Waypointene sorteres efter deres afstand til din aktuelle placering, det nærmeste waypoint er øverst.
Tættest på centerkortet øverst: Waypointene sorteres efter deres afstand til det aktuelle centrum af kortet, det nærmeste waypoint er øverst.
Nyeste på toppen: Waypoints sorteres efter deres skabelsestid, den nyeste er på toppen.
Ældste på toppen: Waypoints sorteres efter deres skabelsestid, den ældste er på toppen.
Senest opdateret øverst: Waypoints sorteres efter det tidspunkt, hvor de sidst blev ændret. Det waypoint, der senest blev ændret, er øverst.
Senest opdateret på toppen: Waypoints sorteres efter det tidspunkt, hvor de sidst blev ændret. Det waypoint, der blev ændret den længste gang, er øverst.
Alfabetisk: Waypoints sorteres i alfabetisk rækkefølge.
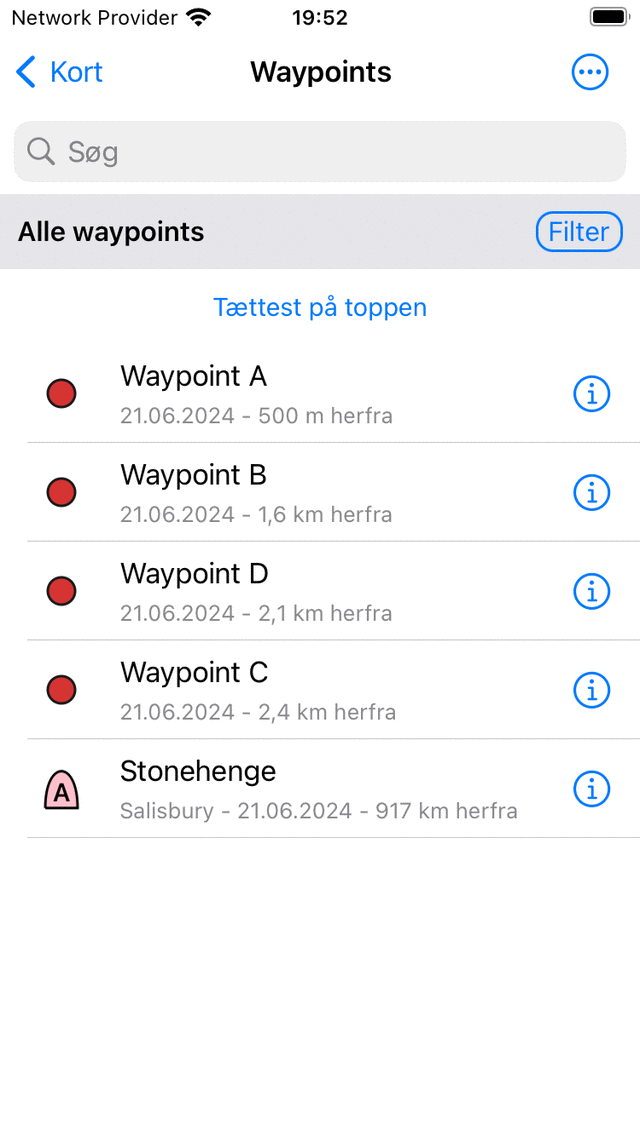
Sortering af waypoints på afstand til den aktuelle placering.¶
Filtrering af waypoints¶
Det er muligt at filtrere waypoints på placering og på typen af ikon. For at aktivere et filter skal du trykke på filterknappen på waypoint-skærmen (lige under søgefeltet til højre). Hvis filteret er aktiveret, har filterknappen en blå baggrund, som i figuren nedenfor. Hvis filteret er deaktiveret, er kun kanten af filterknappen blå, som i figuren ovenfor.
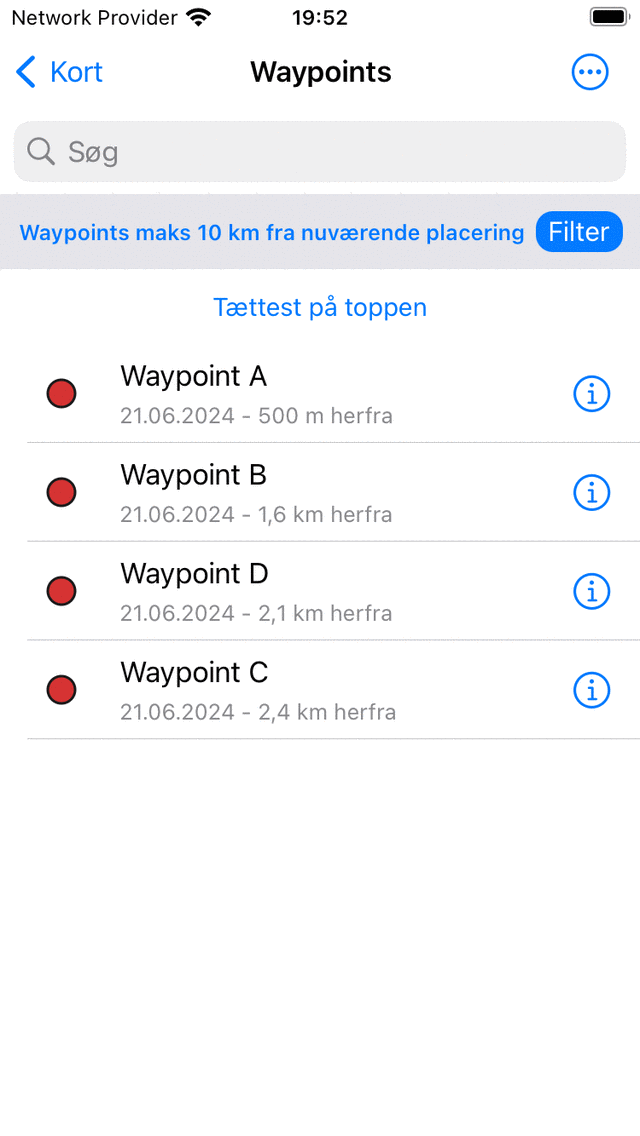
Et filter er aktiveret.¶
I figuren ovenfor ser du et eksempel på et aktiveret filter. Under søgefeltet i venstre side kan du se en beskrivelse af det aktuelt aktive filter. Her filtreres waypoints på placering, kun waypoints inden for 10 km fra den aktuelle placering vises. Hvis du trykker på filterbeskrivelsen, kan du ændre det aktuelle filter. For at deaktivere filteret skal du trykke på filterknappen.
Filtrering på placering¶
Hvis du vil filtrere waypoints på placering, skal du trykke på filterknappen for at aktivere filteret. Tryk derefter på filterbeskrivelsen for at ændre det aktuelle filter. Følgende skærm vises, hvor du kan ændre det aktuelle filter:
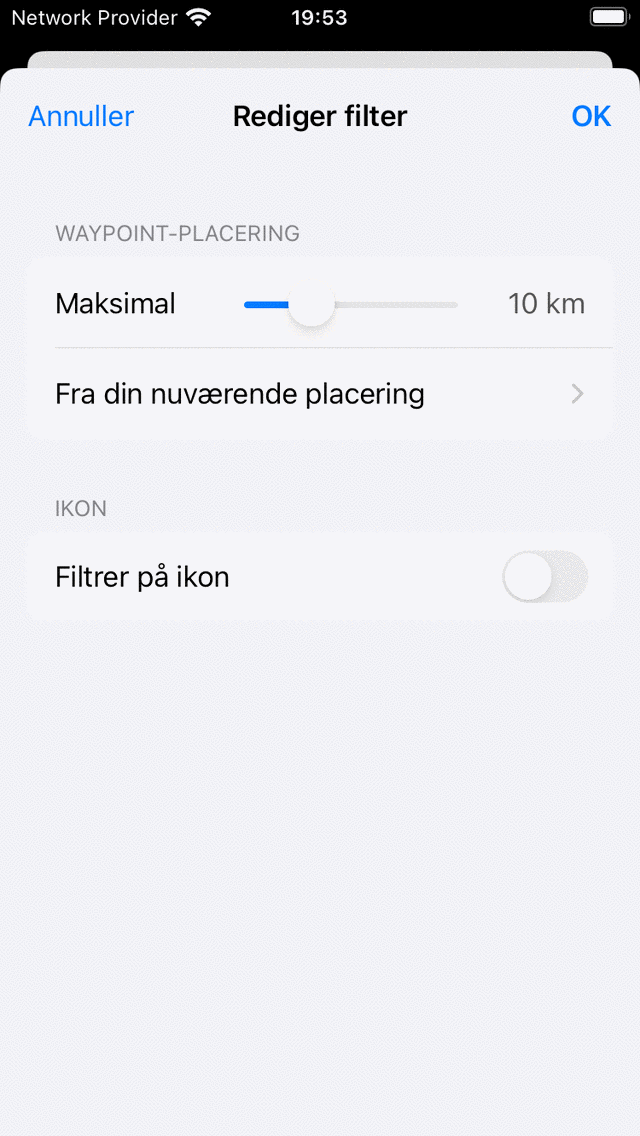
Ændring af et filter.¶
I afsnittet ›Waypoint-placering‹ kan du ændre egenskaberne for placeringsfilteret. I eksemplet ovenfor er det indstillet til ›Alle waypoints inden for 10 km fra din aktuelle placering‹. Skyderen kan flyttes for at bestemme den maksimale afstand for viste waypoints til et bestemt punkt. Under skyderen vises punktet. Hvis du trykker på det, kan du ændre det aktuelle punkt til:
Overalt: Der er ingen filtrering på stedet.
Nuværende placering: Kun waypoints inden for en vis afstand af den aktuelle placering vises.
Inden for det valgte område: Der vises et kort, som du kan flytte og zoome til det ønskede område. Kun waypoints i det viste område på kortet vises på waypointskærmen.
Synlig del af kortet: Kun waypoints, der er inden for grænserne for den aktuelt synlige del af hovedkortet, vises på waypointskærmen. I begrænsning af filteret ›Inden for det valgte område‹ er dette et dynamisk filter. Det ændres, hvis du ændrer kortets placering på hovedskærmen.
Brugerdefineret placering: Hvis du angiver en brugerdefineret placering eller koordinerer, vises kun waypoint inden for en bestemt afstand af den indtastede placering.
Hvis du vælger ›Inden for det valgte område‹, vises et kort med en grå overlay som i figuren nedenfor:
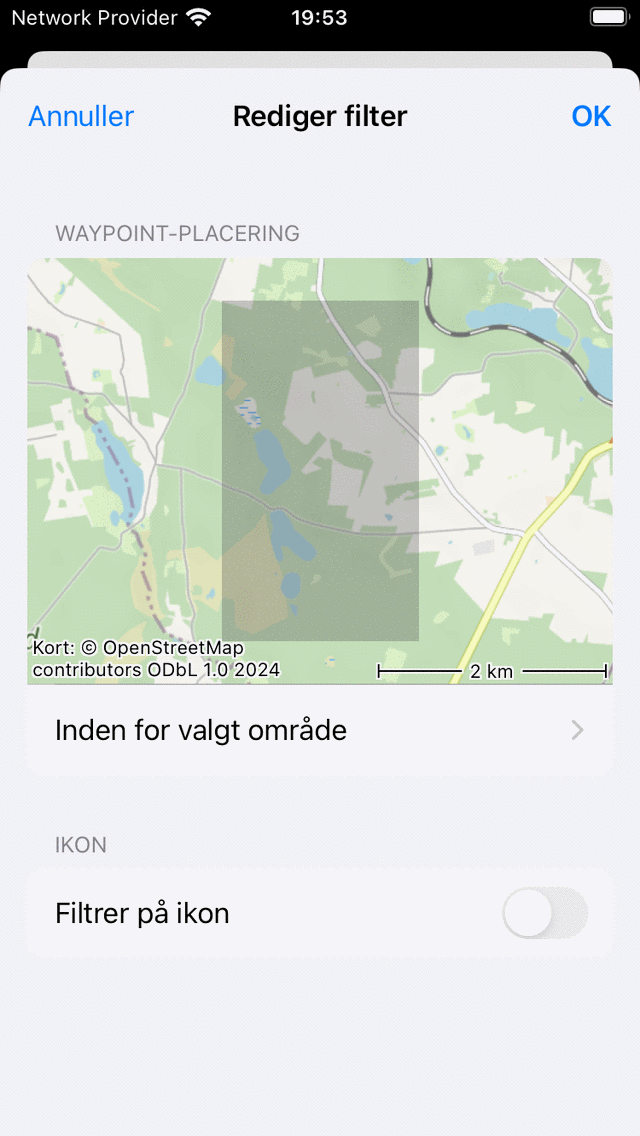
Indstilling af et filter „Inden for det valgte område“.¶
Det grå overlejringsområde angiver det område, de filtrerede waypoints skal være placeret i. Du kan ændre størrelsen på overlayet ved at holde en finger og flytte op-ned eller venstre-højre, og du kan zoome, rotere og flytte kortet for at ændre det valgte område.
Hvis dette filter anvendes, vises kun waypoints i det valgte område i skærmbilledet ›Rediger filter‹ på waypoint-skærmen som i eksemplet nedenfor:
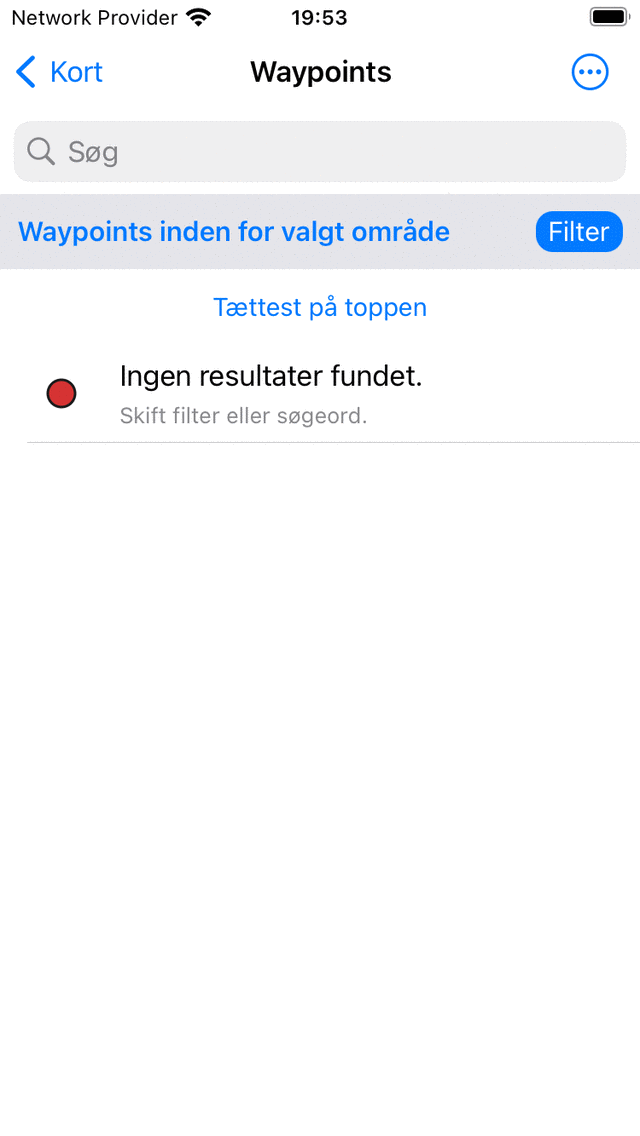
Der vises kun waypoints inden for et valgt område.¶
For at se alle waypoints i et bestemt område er det også muligt at vælge en del af hovedkortet og trykke på ›Waypoints‹ i pop op-vinduet.
Filtrering på ikon¶
Hvis du vil filtrere waypoints på ikonet, skal du trykke på filterknappen på skærmbilledet waypoints for at aktivere et filter. Tryk derefter på filterbeskrivelsen for at ændre det aktuelle filter. Derefter i bunden af filterredigeringsskærmen skal du aktivere filtrering på ikonet:
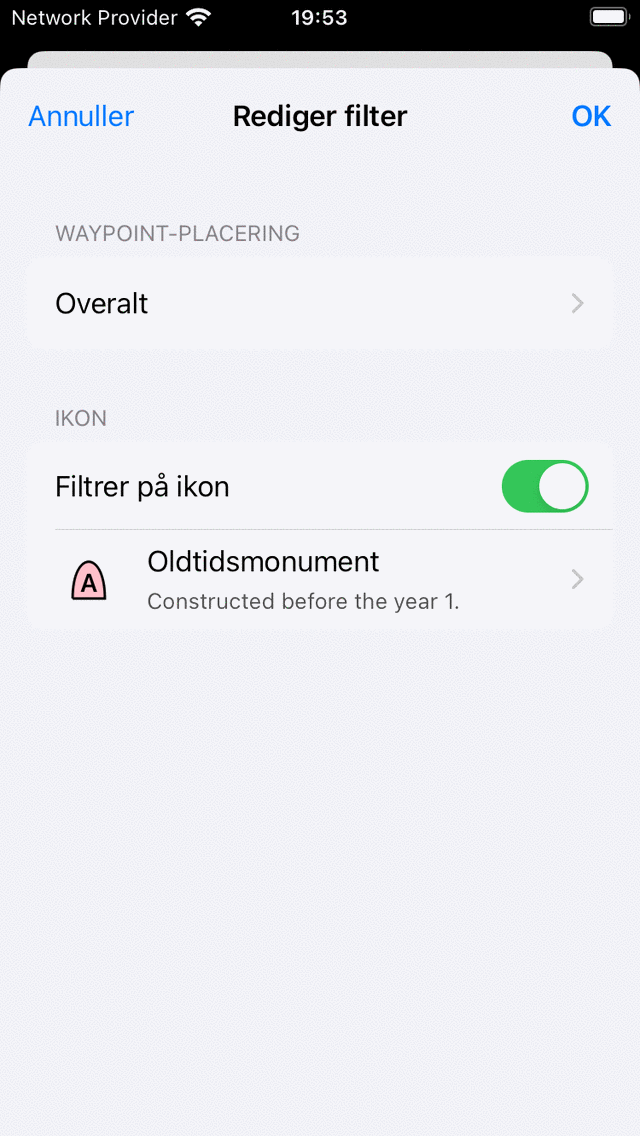
Filtrering på ikon er aktiveret.¶
I figuren ovenfor er filtrering på ikon aktiveret. Ikonet blev sat til ›Ancient monument‹. For at ændre dette specifikke ikon skal du trykke på ikonet. Derefter åbnes skærmbilledet waypoint ikoner, hvorfra du kan vælge et andet ikon.
Når du anvender en filtrering på ikon, vises kun waypoints med et bestemt ikon på waypoints skærmen, som i nedenstående figur. Der ser du kun waypoints med ikonet ›Ancient monu‹. Hvis du vil angive, at et ikonfilter er aktivt, vises ikonet, som filtreres på, under søgelinjen til venstre for filterbeskrivelsen.

Filtrering af waypoints på ikonet ›Ancient monument‹.¶