Eksportere waypoints¶
Hvis du vil eksportere et enkelt waypoint, skal du åbne skærmbilledet med oplysninger om waypoint og trykke på eksportikonet i den nederste værktøjslinje.
Hvis du vil eksportere flere waypoints, skal du åbne skærmbilledet waypoints (Menu > Waypoints). Åbn derefter skærmbilledet til valg af waypoint ved at trykke på Mere > Vælg. Det kan være nyttigt at anvende filtre og/eller et søgeudtryk. Vælg de ønskede waypoints og mapper, og tryk på eksportikonet i den nederste værktøjslinje.
Hvis du vil eksportere de waypoints, der er indlæst på den aktuelle synlige del af hovedkortskærmen, skal du trykke på Menu > Kort > Eksporter synlige elementer. Bemærk, at du derefter også kan eksportere ruter, hvis de vises på kortet.
Når du har trykket på eksportknappen, vises eksport-pop op-vinduet i alle tilfælde, et eksempel vises nedenfor:
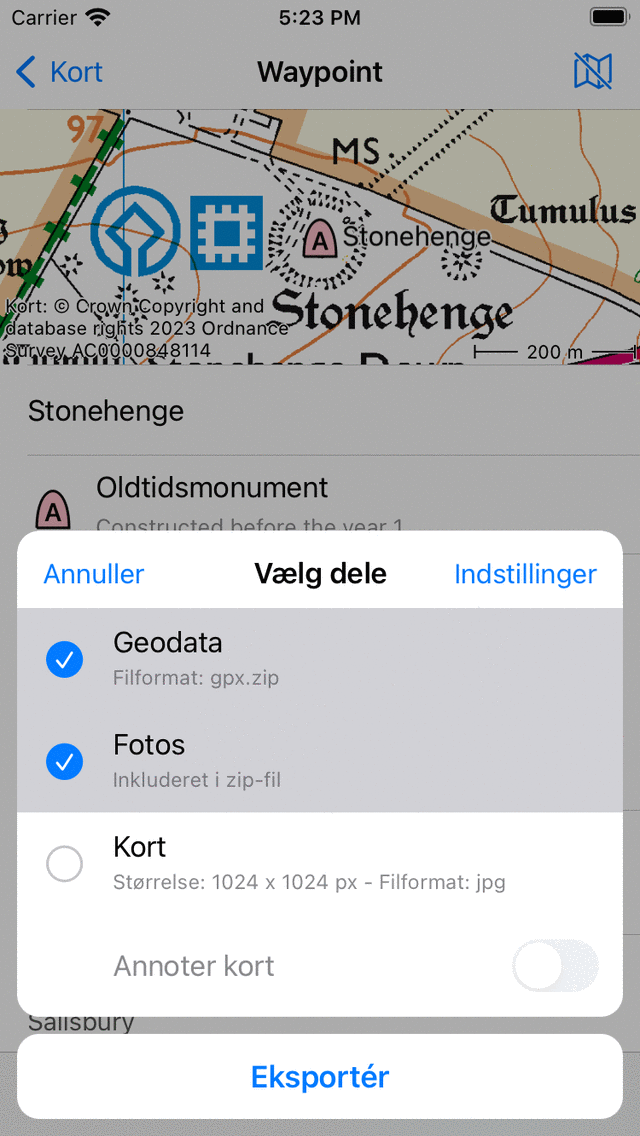
Eksport-pop op-vinduet.¶
I pop op-vinduet eksport kan du vælge den type data, der skal eksporteres. Typen af eksporterede data kan være en hvilken som helst kombination af følgende:
Geodata: Hvis du inkluderer ›Geodata‹, eksporteres en datafil, der indeholder waypoint (r). Filformatet vises i underteksten til geodata-elementet. I eksemplet ovenfor er det gpx.zip. Hvis du trykker på indstillinger, kan du ændre dataformatet. Understøttede filformater til eksport af waypoints er gpx, gpx.zip, kml, kmz, geojson, geojson.zip, csv og csv.zip. Hvis du vælger geojson eller csv, kan du også vælge det geografiske referencesystem (koordinattype) i eksportindstillingerne.
Fotos: Hvis du inkluderer ›Fotos‹, eksporteres billederne af waypoint (r) også. Denne vare er ikke tilgængelig, hvis der ikke er nogen fotos. Hvis du har aktiveret komprimering i eksportindstillingerne, er fotos inkluderet i zip-filen eller kmz-filen.
Kort: Hvis du medtager ›Kort‹ et kort over waypoint (r) vil blive eksporteret. Pixelstørrelsen på kortet og dataformatet vises i underteksten. Du kan ændre pixelstørrelsen og dataformatet i eksportindstillingerne. Hvis du aktiverer kontakten ›Annotér kort‹, kan du tegne bemærkninger på kortet, før du deler det eksporterede kort.
Når du har valgt den type data, der skal eksporteres, kan du trykke på ›Eksporter‹ nederst i eksportpop op-vinduet for at eksportere waypoints. Derefter vises der et almindeligt iOS-pop op-vindue, hvor du kan vælge en app til at sende de eksporterede data til. For eksempel, iMessage til at sende waypoint til en ven, eller arkivappen for at gemme waypoint i skyen.
Eksportér indstillinger¶
I pop op-vinduet eksport kan du også ændre eksportindstillingerne ved at trykke på knappen ›Indstillinger‹ øverst til højre på eksport pop-up.
Det første afsnit på skærmen for eksportindstillinger handler om geodata. Her kan du indstille dataformatet for de (t), der skal eksporteres waypoint (er). Ved at trykke på ›Waypoint dataformat‹ kan du vælge mellem gpx, kml, csv og geojson. Du kan beslutte, om du vil komprimere dataene. Hvis du aktiverer komprimering, vil den eksporterede geodatafil blive komprimeret med zip. Filstørrelsen vil være meget mindre end uden komprimering.
Hvis du eksporterer til csv eller geojson, kan du også vælge det geografiske referencesystem (koordinatsystem), der skal bruges i de eksporterede data.
De resterende sektioner beskæftiger sig med det kort (billede), der kan eksporteres. Du kan vælge billedformatet for det eksporterede kort. Du kan vælge mellem jpg, png og pdf. Du kan indstille den ønskede pixelbredde og -højde med skyderne. For at generere et kort skal nogle gange kortfliser downloades. Du kan bestemme, om du vil tillade mobiloverførsler af kortfliser.
Eksport af alle waypoints¶
Hvis du vil eksportere alle waypoints, der er gemt på din enhed, skal du åbne waypoints skærmen (Menu > Waypoints). Sørg for, at filteret ikke er aktivt (filterknappen har en blå kant). Gå til root-waypoint-mappen, så ›Alle waypoints‹ vises under søgelinjen. Sørg for, at søgelinjen er tom. Åbn derefter skærmbilledet til valg af waypoint ved at trykke på Mere > Vælg. Tryk på „Alle“ øverst til venstre for at vælge alle waypoints og mapper. Tryk derefter på eksportikonet på den nederste værktøjslinje for at åbne pop op-vinduet til eksport. Vælg den type data, der skal eksporteres i pop op-vinduet eksport, og tryk på ›Eksport‹.