Oprettelse af waypoints¶
Der er flere måder at oprette waypoints på i Topo GPS.
Tryk længe på kortet og trække ikonet til den ønskede placering.
Indtastning af en adresse i adressefanen via Menu > Søg > Søgeadresse.
Indtastning af koordinater i fanen koordinater via Menu > Søg > Indtast koordinater.
Scanningskoordinater med koordinatscanneren via Menu > Søg > Scan koordinater.
Import af en geodatafil, der indeholder waypoints via Menu > Mere > Importer fil.
Gemmer den aktuelle placering som et waypoint ved at trykke på positionsmarkøren og derefter ›Gem‹ eller ›Opret waypoint‹.
Sådan tager du et billede via Menu > Kamera.
Tilføjelse af waypoints via waypoints skærmen > Mere > +.
I dette afsnit vil vi forklare, hvordan du opretter et waypoint direkte på kortet.
Oprettelse af waypoints på kortet¶
Hvis du trykker med en finger lang på kortet, vises et ikon. Et eksempel er vist i nedenstående figur:
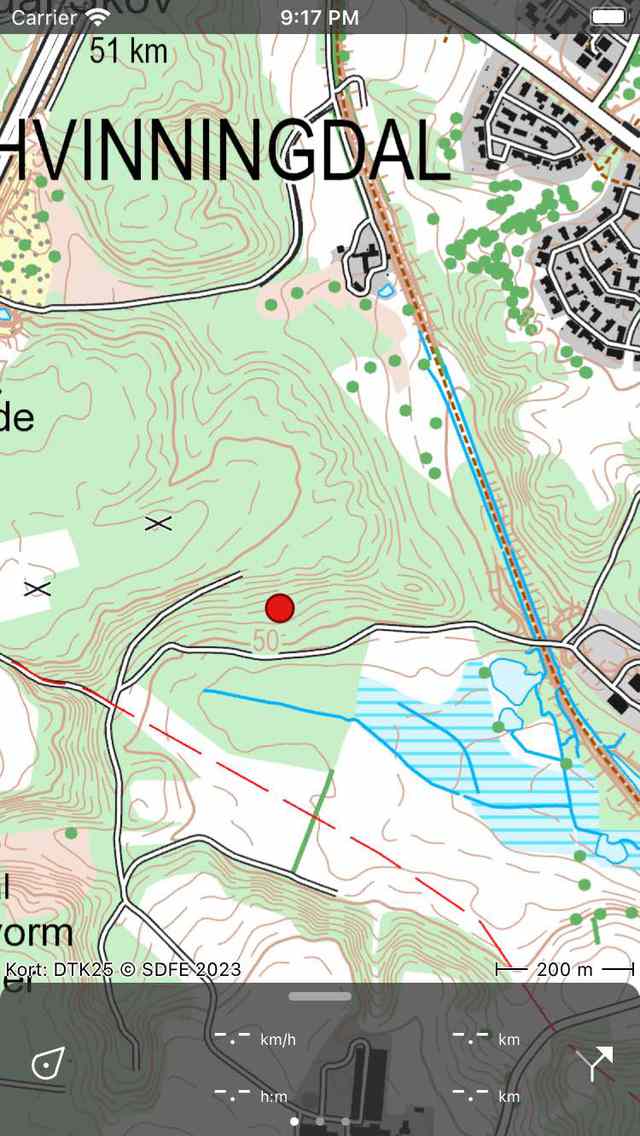
Ved at trykke længe på kortet vises et ikon.¶
Så længe du holder fingeren på kortet, kan du trække ikonet til den ønskede placering. Hvis du slipper fingeren, vises skærmbilledet til oprettelse af waypoint. I skærmbilledet til oprettelse af waypoint kan du angive egenskaberne for waypointet.
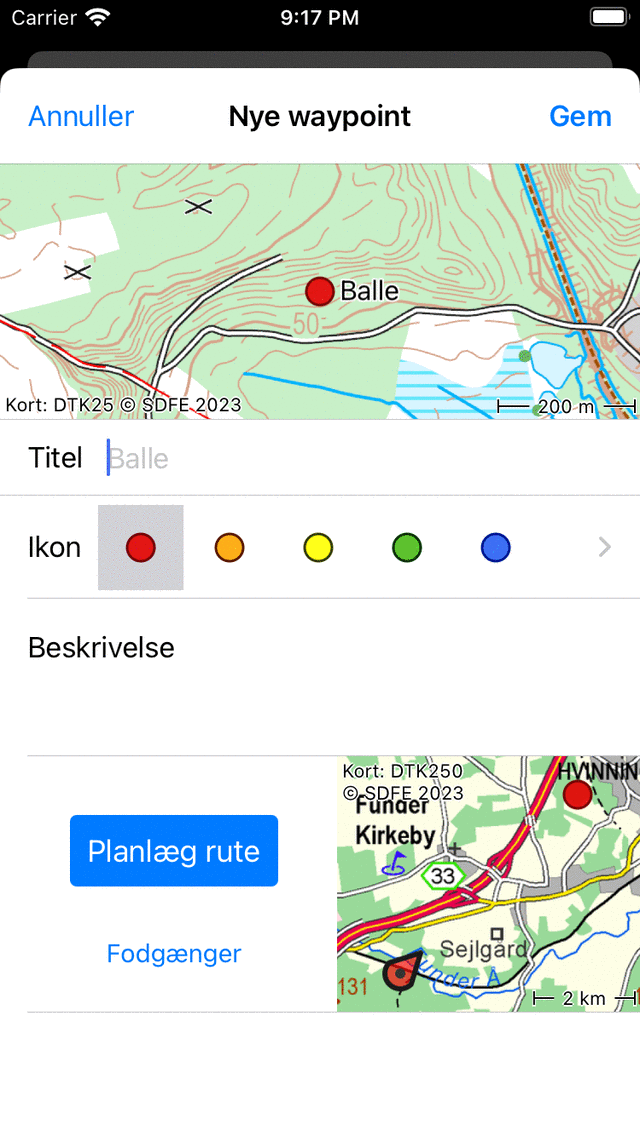
Waypoint oprettelse skærm, hvor du kan indstille egenskaberne og gemme waypoint.¶
I skærmbilledet til oprettelse af waypoint kan du eventuelt give waypoint en titel, indstille ikonet og indtaste en beskrivelse.
Som et eksempel indtaster vi ›A‹ som en titel. Hvis du trykker på „Gem“, gemmes waypoint på din enhed og indlæses på kortet med titlen som illustreret i nedenstående figur.
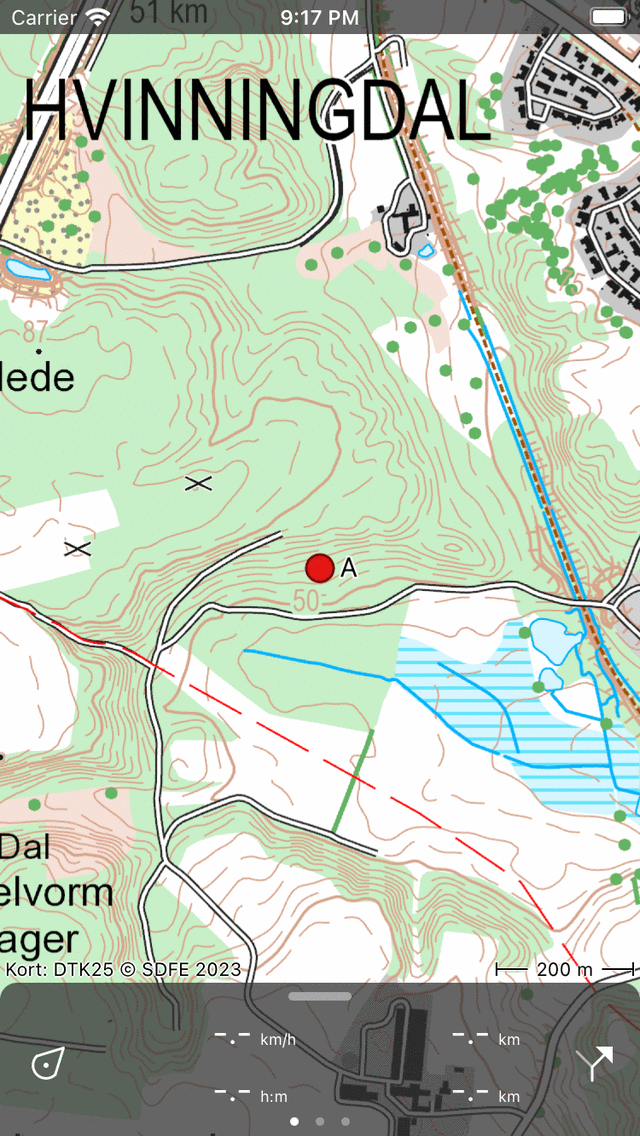
Waypoint«A“ er føjet til kortet.¶
Det waypoint, der oprettes fra kortet, gemmes på din enhed og vises derfor på waypoints skærmen.
Hvis du ved et uheld har trykket længe på hovedkortet, så der vises et ikon, kan du trække ikonet til toppen eller bunden af kortskærmen. Det vil så blive fjernet, og skærmen til oprettelse af waypoint vil ikke dukke op. Hvis du trykker på ›Annuller‹ i skærmbilledet til oprettelse af waypoint, oprettes waypoint ikke.
Hvis du har indtastet en beskrivelse på skærmbilledet til oprettelse af waypoint, kan du se den på skærmbilledet med waypoint-detaljer. Skærmbilledet med waypoint-detaljer åbnes, hvis du trykker på et waypoint, der er indlæst på kortet.
Automatiske titelforslag¶
Hvis du har forbindelse til internettet, og du har aktiveret ›Adresser - Find automatisk‹ i indstillingerne, vises et automatisk forslag til waypoint-titlen i titelboksen. Denne titel har en lysegrå farve og vil blive brugt, hvis der ikke er indtastet nogen titel. Hvis du ønsker at have et waypoint uden titel, skal du indtaste et enkelt mellemrum i titelfeltet.
Hvis du indtaster et tal i som en titel, for eksempel ›001‹, næste gang du opretter et waypoint manuelt fra kortet, vil den foreslåede titel være ›002‹ osv. Dette virker også med tegn, hvis du indtaster et ›A‹, vil den næste foreslåede titel være ›B‹ osv. Eller hvis du har indtastet ›Node_001‹, den næste foreslåede titel vil være ›Node_002‹. Hvis du ikke kan lide den foreslåede titel, kan du bare indtaste din ønskede titel, og den næste foreslåede titel vil blive afledt af det sidste input.
Indstilling af ikonet for et oprettet waypoint¶
På skærmbilledet til oprettelse af waypoint kan du indstille ikonet for det, der skal oprettes waypoint. I eksemplet ovenfor er det valgte ikon en rød cirkel. Ved at trykke på det andet ikon, vil det blive brugt i stedet. Du kan rulle til listen over ikoner for at se flere ikonforslag. Kun de sidst anvendte ikoner vises på skærmbilledet til oprettelse af waypoint. Hvis du vil bruge et andet ikon, kan du trykke på ›>‹ knappen i højre side. Derefter åbnes skærmbilledet waypoint ikoner. Her kan du vælge mellem mange foruddefinerede ikoner, og du kan oprette dine egne brugerdefinerede ikoner.
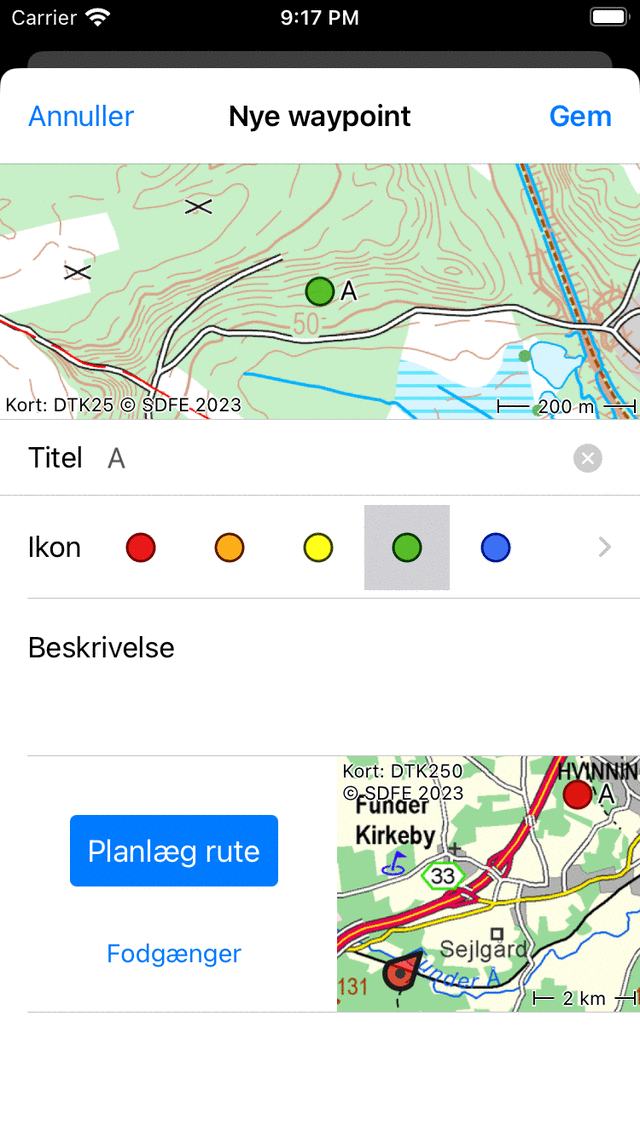
Et grønt ikon blev valgt.¶
I eksemplet ovenfor valgte vi et grønt ikon. Hvis du gemmer dette waypoint, næste gang du opretter et waypoint fra kortet, bruges dette ikon som det oprindeligt anvendte ikon til oprettelse af waypoint.
Planlægning af en rute til et oprettet waypoint¶
Hvis du vil planlægge en rute fra din aktuelle placering til et punkt på kortet, kan du trykke længe på kortet for at oprette et ikon på kortet og trække det til det ønskede sted. Derefter åbnes skærmbilledet til oprettelse af waypoint. I bunden af skærmbilledet til oprettelse af waypoint ser du en „Planlæg“ -knap med et kort ved siden af. Kortet viser det nyoprettede waypoint i forhold til din aktuelle placering. Under knappen ›Planlæg rute‹ kan du se den aktuelt valgte transporttilstand. I eksemplet ovenfor er dette ›Fodgænger‹. Hvis du trykker på ›Fodgænger‹, kan du ændre transporttilstanden. Du kan for eksempel ændre det til ›Cykel‹. Hvis du trykker på«Planlæg rute“, planlægges en rute straks fra din placering til det nyoprettede punkt, og du vender tilbage til kortet, som vist nedenfor.
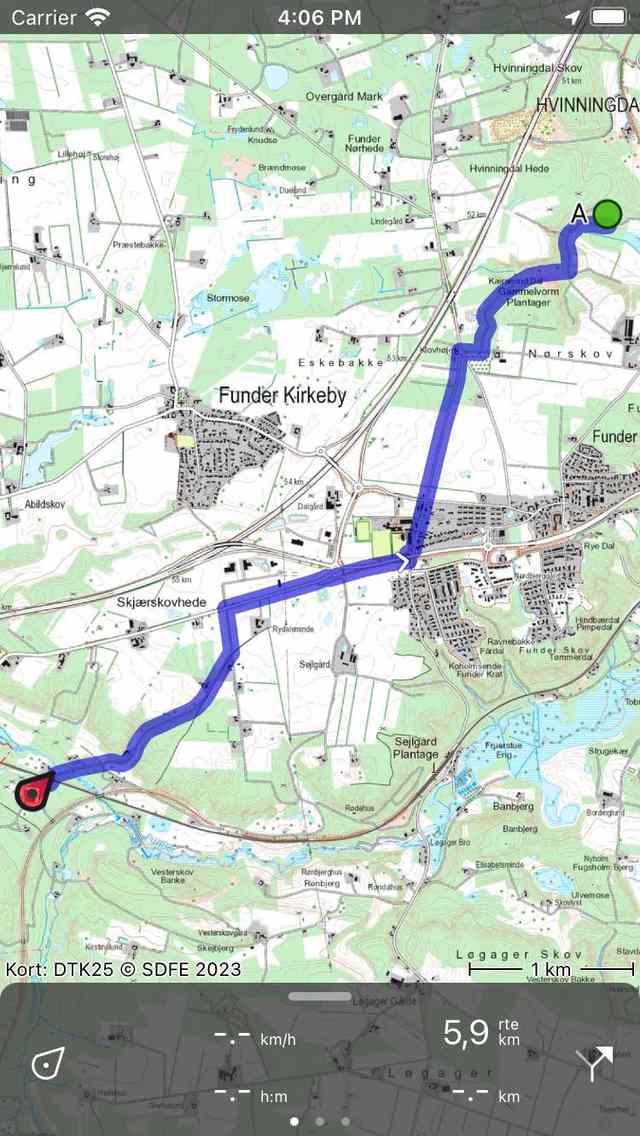
Der*blev planlagt en rute fra den aktuelle placering til et nyoprettet punkt på kortet.*¶
Den planlagte rute og waypoint gemmes ikke automatisk. For at gemme den planlagte rute skal du trykke på rutelinjen for at åbne ruteplanlæggeren. Tryk derefter på ›Gem‹ øverst til højre for at gemme den planlagte rute. Når ruten er gemt, vises den på skærmen med gemte ruter.