Göra kartor tillgängliga offline¶
För att se till att kartorna är tillgängliga när du inte är ansluten till internet (offline) kan du göra kartor tillgängliga offline. Tillgänglig offline innebär att kartorna lagras på din enhet och att du kan visa dem utan internetanslutning.
Kartor¶
Kartorna i Topo GPS består av kartplattor. Ett litet antal kartplattor krävs för att fylla kartskärmen. Om en eller flera av dessa nödvändiga brickor inte lagras på din enhet laddas de ned automatiskt. Detta lyckas bara om du är ansluten till internet.
Om du är ansluten via ett mobilnät kan nedladdning av kartplattor endast ske om du har aktiverat mobilåtkomst för Topo GPS i iOS-inställningarna > Topo GPS. I Topo GPS måste du aktivera Meny > Mer > Inställningar > Hämta kartpaneler > Mobilnät.
Längst upp till vänster på huvudskärmen visas de procentuella kartplattorna för det område som för närvarande är synligt. Denna procentandel är antalet offlinetillgängliga paneler på alla zoomnivåer i förhållande till det totala antalet alla möjliga rutor på alla zoomnivåer. Ett exempel visas i figuren nedan:

Längst upp till vänster på huvudskärmen kan du visa procentandelen av det för närvarande synliga området som är tillgängligt offline: 22%¶
I figuren ovan är andelen offline tillgängliga kartplattor 22%. Genom att titta på kartskärmen kanske du tror att alla kartpaneler redan är tillgängliga, eftersom hela kartskärmen är täckt med paneler. Men om du zoomar in läses kartpaneler med högre upplösning in. Om procentsatsen inte är 100% kan det hända att när du zoomar in grå brickor eller oskarpa brickor visas istället för kartplattorna med högre upplösning.
Ladda ner kartpaneler¶
Om du trycker på etiketten ”Offline tillgänglig:” längst upp till vänster på kartskärmen visas skärmen för nedladdning av kartan. Alternativt kan du trycka på Meny > Kartor > Hämta karta. I kartnedladdningsskärmen kan du ladda ner kartplattor för det område som för närvarande är synligt på kartskärmen.
Ett exempel på kartnedladdningsskärmen visas nedan:
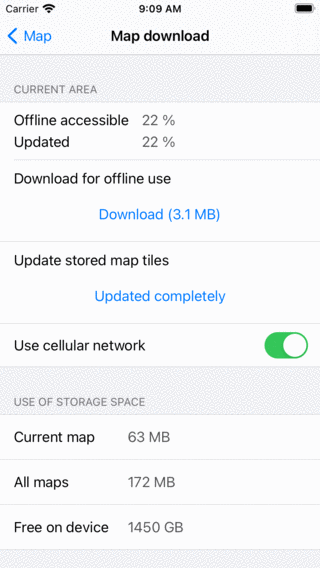
Karthämtningsskärmen med vilken du kan ladda ner kartpaneler.¶
För att ladda ner alla kartplattor i det aktuella området måste du trycka på ”Ladda ner”. Mängden MB anger en uppskattning av storleken på nedladdningen i megabyte.
Om nedladdningen av kartpaneler har startats visar nedladdningsknappen hur många paneler som fortfarande behöver laddas ned, som du kan se nedan:
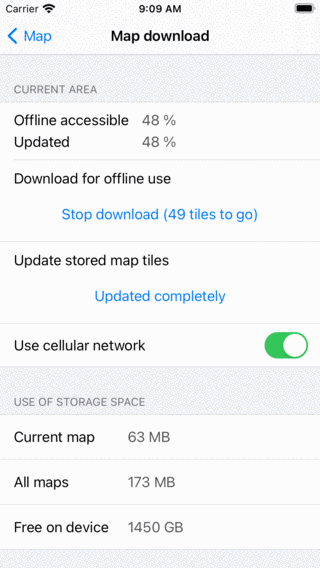
Hämtar kartpaneler.¶
När du laddar ner kartpaneler kommer procentandelen tillgänglig offline att öka till 100%. Du kan avbryta nedladdningen av kartplattor när som helst genom att trycka på ’Stoppa nedladdning’.
Om du väntar blir procentandelen off-line tillgänglig 100% automatiskt, som i bilden nedan:
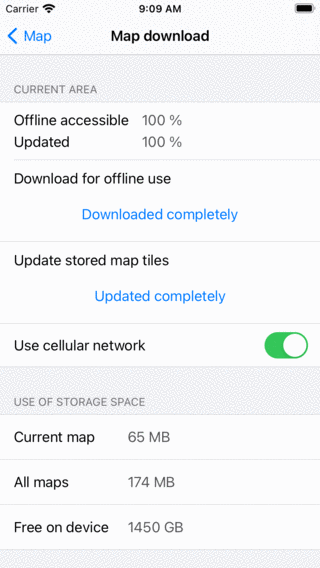
Det aktuella området har gjorts helt offline tillgängligt.¶
Om du går tillbaka till kartskärmen och inte flyttar eller zoomar ut på kartan ser du att procentandelen offline är 100%. I så fall är du säker på att du har alla kartpaneler utanför området lagrat på din enhet.
Vi rekommenderar att du laddar ner bara områden du verkligen behöver, istället för mycket stora regioner. Detta sparar lagringsutrymme och nedladdningstid. Om du verkligen behöver ladda ner ett mycket stort område hjälper det ibland att dela upp nedladdningen i mindre regioner.
Längst ner i avsnittet ”Aktuellt område” på kartnedladdningsskärmen finns knappen ”Använd mobilnät”. Om du har aktiverat den här växeln kan du använda mobilnätet för att hämta kartpaneler. Du måste också ge tillstånd att använda mobilnätet i iOS-inställningarna > Topo GPS. Om dessa inställningar är aktiverade och du visar en del av kartan där kartpaneler inte lagras offline, hämtas de automatiskt via mobilnätet. Om du har inaktiverat inställningen ”Använd mobilnät” kommer mobilnätet aldrig att användas för att ladda ner kartpaneler. Detta kan spara kostnader för dataöverföring. Det kan dock hända att grå brickor visas på kartan om du inte hade gjort alla paneler i området offline tillgängliga.
Istället för att ladda ner kartplattorna i en viss region är det också möjligt att bara ladda ner kartplattorna som en rutt går över. För att öppna ruttinformationsskärmen för en rutt, rulla ner till avsnittet ’Plattor på aktuell karta’ och tryck på ’Ladda ner’.
Uppdatera kartpaneler¶
Ibland är de uppdaterade kartplattorna tillgängliga för nedladdning. Om uppdaterade kartpaneler är tillgängliga och du visar dem på kartskärmen laddas de ned och uppdateras automatiskt.
Du kan uppdatera alla kartpaneler i ett visst område på karthämtningsskärmen. För detta måste du trycka på ’Update (.. MB) ’i kartans hämtningsskärm. När procentandelen uppdaterade kartpaneler är lika med procentandelen offline tillgängliga kartpaneler har du uppdaterat alla kartpaneler som är tillgängliga offline. Detta är fallet i figuren ovan, därför har knappen ”Uppdatera” ändrats till ”Uppdaterad fullständigt”.
Lagringsutrymme¶
Lagring av kartpaneler på enheten kostar diskutrymme. På kartnedladdningsskärmen kan du se hur mycket utrymme som har använts.
Aktuell karta: den totala lagringsutrymmet för hela den aktuella kartan. Så när det gäller figuren ovan betyder det att den kompletta kartan över Storbritannien för närvarande använder 65 MB lagringsutrymme.
Alla kartor: den totala lagringsutrymmet för alla kartor tillsammans. Så antar att du också har lagrat kartplattor i Nya Zeeland och Frankrike, ”Alla kartor” anger den totala storleken som används av Frankrike, Nya Zeeland och Storbritannien. I figuren ovan är detta 174 MB.
”Gratis på enheten” betyder mängden tillgängligt lagringsutrymme på din enhet. I figuren ovan är detta 1450 GB (Det här är inte en riktig iPhone, men en iPhone körs på en simulator på macOS).
Förvaringsplats¶
Om du bläddrar ner på karthämtningsskärmen kan du ställa in lagringsplatsen för kartplattorna. Du kan till exempel ställa in det på SD-kort. Som standard är den inställd på intern lagring. Genom att trycka på lagringsplatsen visas en skärm där du kan se alla tillgängliga lagringsplatser på din enhet. På den här skärmen kan du välja en lagringsplats. Du kan till exempel välja SD-kort. Ibland är namnen lite oklara, men du kan titta på tillgängligt utrymme för att ta reda på vilken som är SD-kortet.
För att optimalt utnyttja lagringsutrymmet på ditt SD-kort rekommenderar vi att du formaterar ditt SD-kort med en mycket liten allokeringsenhetsstorlek, som 8 kB. Anledningen är att kartplattorna har en typisk storlek på några mellan 0 och 100 kB. Om du lagrar dem på ett SD-kort med en allokeringsstorlek på till exempel 128 kB kommer varje kartplatta att använda minst 128 kB utrymme på ditt SD-kort. Detta kommer att resultera i en mycket högre lagringsutrymmesanvändning än nödvändigt.
För att formatera ditt SD-kort kan du lägga det i en Windows-dator. Högerklicka sedan på SD-kortet i Utforskaren och välj ”Format”. Sedan kan du ställa in allokeringsenhetens storlek till ett litet värde som 4 kB och formatera om SD-kortet. Observera att om du formaterar ditt SD-kort kommer du att förlora all data som finns på det.
Ta bort kartpaneler¶
Om du behöver lagringsutrymme kan du ta bort kartpaneler längst ner på karthämtningsskärmen.
Anta att du kommer tillbaka från en trevlig semester på Shetlandsöarna. Du har inga planer på att återvända inom en snar framtid, och behöver inte kartorna längre. Sedan flyttar du kartan så att endast Shetlandsöarna är synliga. Därefter trycker du på knappen ”Offline accessible’ längst upp till vänster på skärmen för att öppna karthämtningsskärmen. ’
Om du bläddrar längst ner på kartnedladdningsskärmen hittar du en ”Ta bort” -knapp som du kan se nedan:
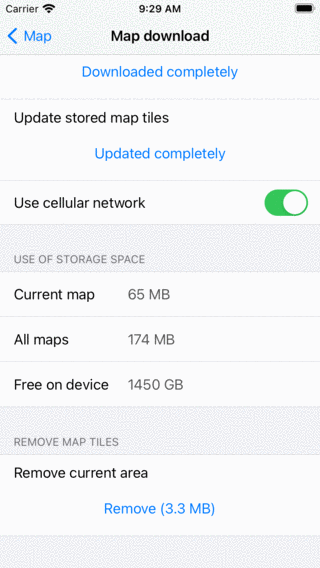
Tar bort kartpaneler.¶
Genom att trycka på knappen ”Ta bort” tar du bort alla kartpaneler i det område som för närvarande är synligt på kartskärmen. I exemplet ovan är alla kartplattor av Shetlandsöarna.