Gjøre kart frakoblet¶
For å sikre at kartene er tilgjengelige når du ikke er koblet til Internett (offline), kan du gjøre kart frakoblet. Tilgjengelig i frakoblet modus betyr at kartene er lagret på enheten din, og at du kan vise dem uten Internett-tilkobling.
Kart fliser¶
Kartene i Topo GPS består av kartfliser. Et lite antall kartfliser kreves for å fylle kartskjermen. Hvis en eller flere av disse nødvendige flisene ikke er lagret på enheten din, lastes de ned automatisk. Dette lykkes kun, hvis du er forbundet til internettet.
Hvis du er tilkoblet via et mobilnettverk, kan nedlasting av kartfliser bare skje hvis du har aktivert mobiltilgang for Topo GPS i iOS-innstillingene > Topo GPS. I Topo GPS må du aktivere Meny > Mer > Innstillinger > Kartfliser nedlasting > Mobilnettverk.
Øverst til venstre på hovedskjermen vises prosentvise tilgjengelige tilordningskartfliser i det synlige området. Denne prosenten er antall tilgjengelige frakoblede fliser på alle zoomenivåer i forhold til totalt antall alle mulige fliser på alle zoomenivåer. Et eksempel er vist i figuren nedenfor:

Øverst til venstre på hovedskjermen kan du vise prosentandelen av det synlige området som er tilgjengelig i frakoblet modus: 22%¶
I figuren over er prosentandelen av tilgjengelige kart over frakoblet, 22%. Ved å se på kartskjermen tror du kanskje at alle kartfliser allerede er tilgjengelige, siden hele kartskjermen er dekket av fliser. Hvis du zoomer inn, vil imidlertid tilordningsfliser med høyere oppløsning lastes inn. Hvis prosentandelen ikke er 100%, kan det hende at når du zoomer inn grå fliser eller uskarpe fliser vises i stedet for tilordningsflisene med høyere oppløsning.
Laste ned kart fliser¶
Hvis du trykker på etiketten ’Offline tilgjengelig: ’øverst til venstre på kartskjermen, vises skjermbildet for nedlasting av kart. Alternativt kan du trykke på Meny > Kart > Last ned kart. På skjermbildet for nedlasting av kart kan du laste ned kartfliser av området som for øyeblikket er synlig på kartskjermen.
Et eksempel på skjermbildet for nedlasting av kartet vises nedenfor:
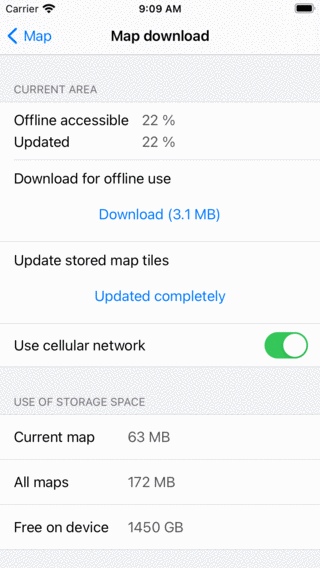
Kartnedlastingsskjermen som du kan laste ned kartfliser på.¶
For å laste ned alle kartfliser i gjeldende område, må du trykke på ’Last ned’. Mengden MB indikerer et estimat av størrelsen på nedlastingen i megabyte.
Hvis nedlastingen av kartfliser er startet, viser nedlastingsknappen hvor mange fliser som fortsatt må lastes ned, som du kan se nedenfor:
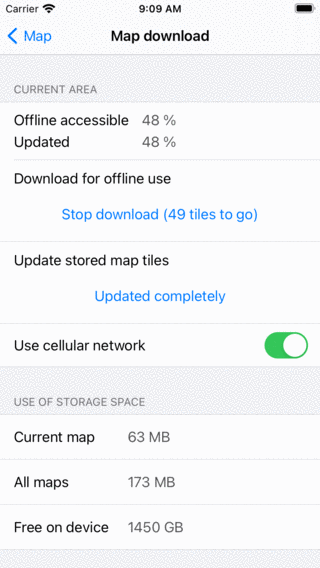
Laster ned kartfliser.¶
Når du laster ned kartfliser, øker prosentandelen tilgjengelig offline til 100%. Du kan når som helst avbryte nedlastingen av kartfliser ved å trykke på «Stopp nedlasting».
Hvis du venter, vil prosentandelen off-line tilgjengelig bli 100% automatisk, som i figuren nedenfor:
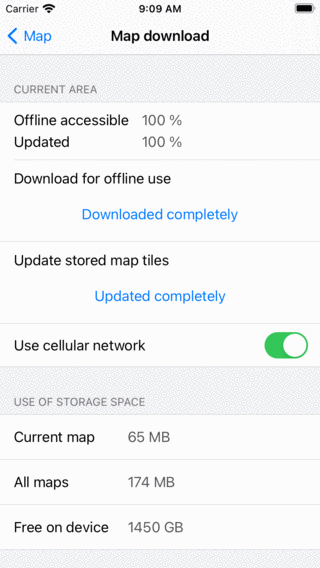
Det nåværende området har blitt gjort helt frakoblet tilgjengelig.¶
Hvis du går tilbake til kartskjermen og ikke flytter eller zoomer ut på kartet, vil du se at prosentandelen frakoblet tilgjengelig er 100%. I så fall er du sikker på at du har alle kartfliser utenfor området lagret på enheten.
Vi anbefaler at du laster ned bare områder du virkelig trenger, i stedet for svært store regioner. Dette vil spare deg for lagringsplass og nedlastingstid. Hvis du virkelig trenger å laste ned et veldig stort område, hjelper det noen ganger å dele det nedlastingen i mindre regioner.
Nederst i delen «Gjeldende område’ i kartet nedlastingsskjermen er knappen «Bruk mobilnettverk». Hvis du har aktivert denne bryteren, kan du bruke mobilnettverket til å laste ned kartfliser. Du må også gi tillatelse til å bruke mobilnettverket i iOS-innstillingene > Topo GPS. Hvis disse innstillingene er aktivert, og du viser en del av kartet som kartfliser ikke er lagret i frakoblet modus, lastes de automatisk ned over mobilnettverket. Hvis du har deaktivert innstillingen «Bruk mobilnettverk», vil mobilnettverket aldri bli brukt til å laste ned kartfliser. Dette kan spare deg for dataoverføringskostnader. Det kan imidlertid hende at grå fliser vises på kartet hvis du ikke hadde gjort alle flisene i området offline tilgjengelig.
I stedet for å laste ned kartfliser i en bestemt region, er det også mulig å bare laste ned kartfliser som en rute går over. For det åpne ruten detaljer skjermen for en rute, bla ned til avsnittet «Fliser på gjeldende kart» og trykk på «Last ned».
Oppdatere kartfliser¶
Noen ganger er de oppdaterte kartflisene tilgjengelige for nedlasting. Hvis oppdaterte kartfliser er tilgjengelige og du viser dem på kartskjermen, lastes de ned og oppdateres automatisk.
Du kan oppdatere alle kartfliser i et bestemt område i skjermbildet for nedlasting av kartet. For dette må du trykke på ’Oppdater (.. MB) ’i kartet nedlastingsskjermen. Når prosentvise oppdaterte tilordningsfliser er lik prosentandelen tilgjengelige tilordningsfliser i frakoblet modus, har du oppdatert alle tilgjengelige tilordningsfliser. Dette er tilfellet i figuren ovenfor, derfor har «Oppdater» -knappen endret til «Oppdatert fullstendig».
Lagringsplass¶
Lagring av kartfliser på enheten koster diskplass. På kartet nedlastingsskjermen kan du se hvor mye plass som er brukt.
«Gjeldende kart» betyr total lagring av hele gjeldende kart. Så når det gjelder figuren over betyr det at det komplette kartet over Storbritannia bruker for øyeblikket 65 MB lagringsplass.
«Alle kart» betyr total lagring av alle kart sammen. Så anta at du også har lagret kartfliser i New Zealand og Frankrike, ’Alle kart’ indikerer den totale størrelsen som brukes av Frankrike, New Zealand og Storbritannia. I figuren over er dette 174 MB.
«Gratis på enhet» betyr mengden tilgjengelig lagringsplass på enheten din. I figuren over er dette 1450 GB (Dette er ikke en ekte iPhone, men en iPhone kjører på en simulator på macOS).
Lagringssted¶
Hvis du blar ned i skjermbildet for nedlasting av kart, kan du angi lagringsplasseringen til kartflisene. Du kan for eksempel sette den til SD-kort. Som standard er den satt til intern lagring. Ved å trykke på lagringsstedet vises en skjerm der du kan se alle tilgjengelige lagringssteder på enheten din. I dette skjermbildet kan du velge et lagringssted. Du kan for eksempel velge SD-kort. Noen ganger er navnene litt uklare, men du kan se på ledig plass for å finne ut hvilken som er SD-kortet.
For å bruke lagringsplassen på SD-kortet optimalt anbefaler vi å formatere SD-kortet med en veldig liten størrelse på tildelingsenheten, som 8 kB. Årsaken er at kartflisene har en typisk størrelse på noen mellom 0 og 100 kB. Hvis du lagrer dem på et SD-kort med en tildelingsstørrelse på for eksempel 128 kB, vil hver kartflis bruke minst 128 kB plass på SD-kortet. Dette vil resultere i en mye høyere lagringsplassbruk enn nødvendig.
For å formatere SD-kortet ditt kan du legge det i en Windows-datamaskin. Høyreklikk deretter på SD-kortet i Utforsker og velg «Format». Deretter kan du angi tildelingsenhetens størrelse til en liten verdi som 4 kB og formatere SD-kortet på nytt. Merk at hvis du formaterer SD-kortet ditt, mister du alle dataene som finnes på det.
Fjerne kartfliser¶
Hvis du trenger lagringsplass, kan du fjerne kartfliser nederst på nedlastingsskjermen for kartet.
Anta at du kommer tilbake fra en fin ferie på Shetlandsøyene. Du har ingen planer om å komme tilbake i nær fremtid, og trenger ikke kartene lenger. Deretter flytter man kartet slik at bare Shetlandsøyene er synlige. Deretter trykker du på knappen «Frakoblet tilgjengelighet» øverst til venstre på skjermen for å åpne nedlastingsskjermen for kartet.»
Hvis du ruller til bunnen av kartet nedlastingsskjermen, finner du en «Fjern» -knapp som du kan se nedenfor:
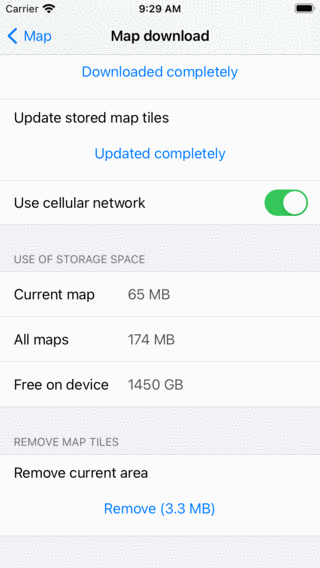
Fjerner kartfliser.¶
Ved å trykke på «Fjern» -knappen sletter du alle kartfliser i det synlige området på kartskjermen. I eksemplet ovenfor er alle kartfliser på Shetlandsøyene.