Endre gjeldende kart¶
Hvis du vil endre gjeldende kart, trykker du på Meny > Kart for å åpne kartvinduet.
Hvis det er alternative kart tilgjengelig for det gjeldende synlige området på hovedskjermen, vises de nederst i kart-popup-vinduet. Hvis du trykker på dem, bytter du kartet umiddelbart. Hvis du trykker på «Flere kart» i kartvinduet, åpnes kartskjermen. Her (Men y > Kart) kan du også endre gjeldende kart og kjøpe flere kart.
Anta at vi hovedkartet er for tiden det topografiske kartet over Storbritannia, som i eksemplet nedenfor.
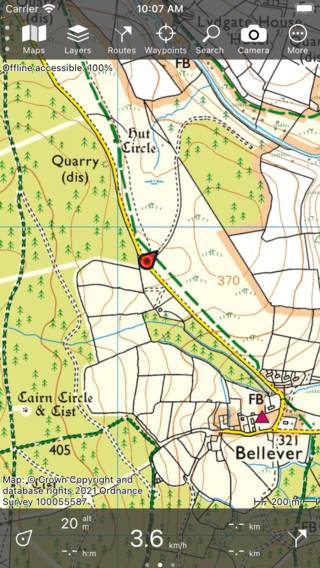
Hovedskjermen med topografisk kart over Storbritannia.¶
Vi ønsker nå å endre det til OpenStreetMap-kartet. For det åpner vi kartskjermen (Meny > Kart> Flere kart). Et eksempel på kartskjermen er vist nedenfor:
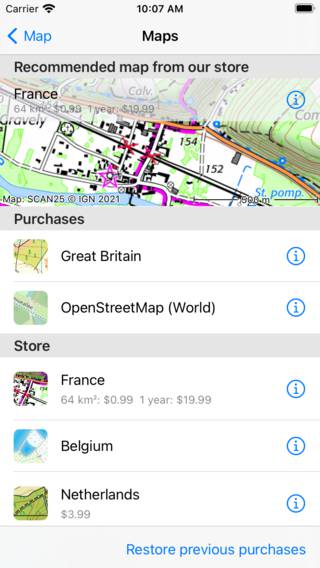
Kartskjermen der du kan endre kartet og kjøpe flere kart.¶
Kartskjermen består av to seksjoner, kjøpene og butikken. Alle kjøpte kart er tilgjengelige. Hvis du trykker på et kartelement i kjøpseksjonen, åpnes kartet umiddelbart, og du kommer tilbake til hovedskjermbildet.
I eksemplet ovenfor ble OpenStreetMap-kartet kjøpt. Hvis vi trykker på OpenStreetMap-elementet, endres hovedkartet til OpenStreetMap, og vi kommer automatisk tilbake til hovedskjermbildet som i eksemplet nedenfor.
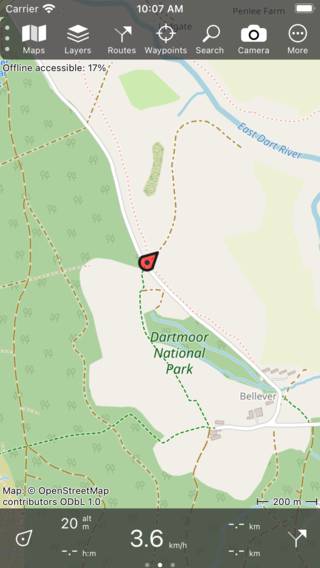
Kartet i hovedskjermbildet ble endret til OpenStreetMap.¶
Hvis det nylig valgte kartet har dekning i det tidligere viste området, zoomes det nyåpnede kartet til det tidligere viste området. Ellers zoomes det nyåpnede kartet til området det dekker.
Rulle ut av dekket område¶
Hvis du ruller ut av det dekkede området på kartet, vises et popup-vindu øverst på hovedskjermen, som foreslår at du endrer kartet til et passende kart for det området. I figuren nedenfor kan du se et eksempel på det popup-vinduet:
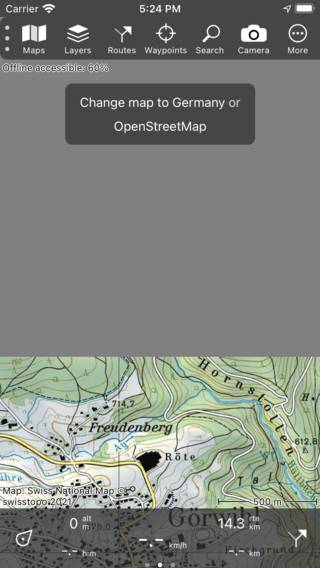
Et popup-vindu foreslår å endre gjeldende kart.¶
I eksemplet over har brukeren rullet til den nordlige grensen til det topografiske kartet over Sveits. Øverst på skjermen er bakgrunnen grå, fordi den delen ikke dekkes av kartet. Popup-vinduet foreslår et alternativt kart, i dette tilfellet det topografiske kartet over Tyskland eller OpenStreetMap. Hvis du trykker på et av disse kartene og du har kjøpt det, åpnes kartet som er tappet, og zoomet til det synlige området. Hvis du ikke har kjøpt det tappede kartet, vises kjøpsvinduet. I eksemplet nedenfor er kartet endret til det topografiske kartet over Tyskland.
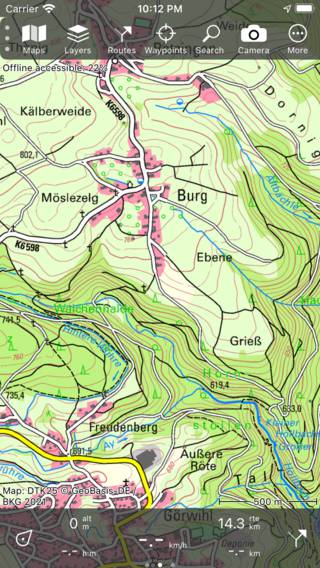
Det nåværende kartet ble endret til Tyskland etter å ha tappet på det foreslåtte kartet.¶
Automatisk endring av kart¶
Hvis du laster inn en rute eller veipunkter på kartet, eller trykker på senterknappen på instrumentbordet, kontrollerer appen om elementene er plassert på gjeldende kart. Hvis ikke, endres kartet automatisk til det best passende kartet. Hvis det passende kartet ikke er tilgjengelig, vises en skjerm der du presenteres det foreslåtte kartet. I denne skjermen kan du også kjøpe det foreslåtte kartet.
Mørk kart stil¶
Du kan angi kartstilen i Topo GPS til ’Normal’ eller ’Mørk’ i innstillingene. Den normale stilen har lyse farger. Et eksempel på den mørke kartstilen er vist nedenfor:
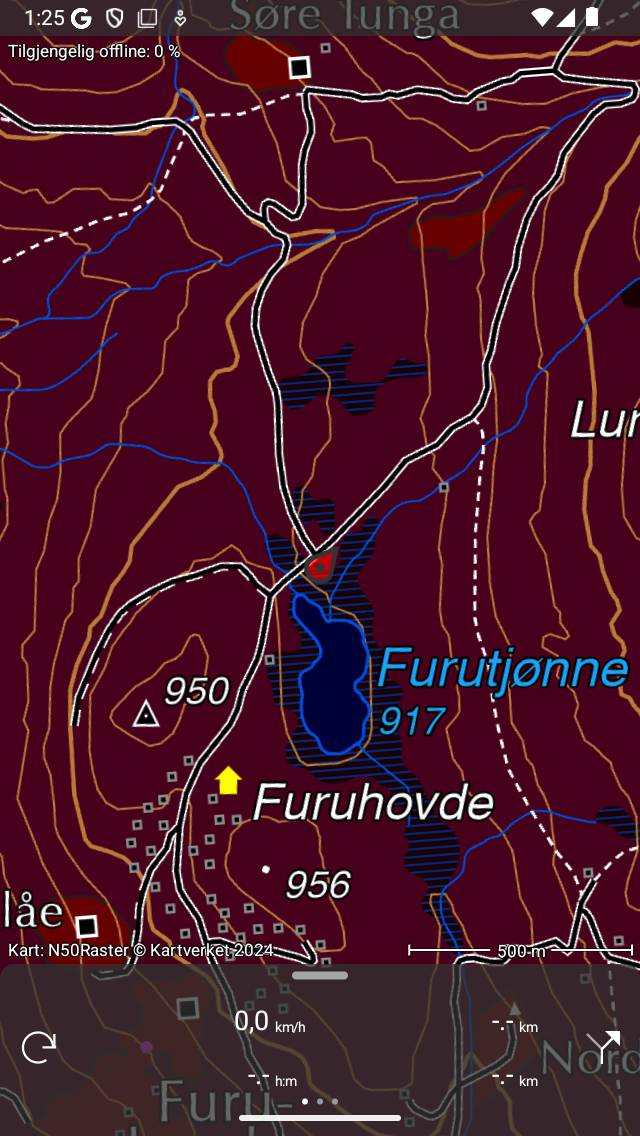
Den mørke kartstilen.¶
Hvis du bruker Topo GPS i løpet av natten, kan det være bedre å sette kartstilen til «Mørk». Kartet er da mye mørkere, noe som gjør det lettere for øynene å se på skjermen. Kartlegenden er også tilrettelagt for mørk modus. Vi anbefaler at du kombinerer innstillingen «Mørk» -kartstil med «Mørk» -modus for visningsinnstilling på enheten din. Da vil også alle grensesnittelementer ha en mørk bakgrunn.
Hvis du vil angi kartstilen til mørk, gå til Meny > Mer > Innstillinger > Stiler > Kart.