Zmena aktuálnej mapy¶
Ak chcete zmeniť aktuálnu mapu, klepnite na položku Ponuka > Mapy a otvorte kontextové okno s mapami.
Ak sú k dispozícii alternatívne mapy pre aktuálnu viditeľnú oblasť na hlavnej obrazovke, zobrazia sa v spodnej časti vyskakovacieho okna pre mapy. Klepnutím na ne okamžite prepnete mapu. Ak v kontextovom okne máp klepnete na „Viac máp“, otvorí sa obrazovka máp. Tu (Menu > Mapy) môžete tiež zmeniť aktuálnu mapu a zakúpiť si ďalšie mapy.
Predpokladajme, že hlavnou mapou je v súčasnosti topografická mapa Veľkej Británie, ako v príklade nižšie.
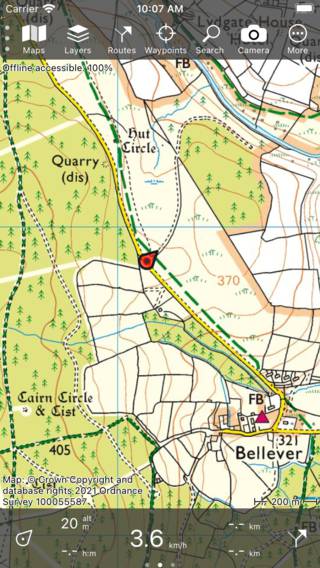
Hlavná obrazovka s topografickou mapou Veľkej Británie.¶
Teraz ju chceme zmeniť na mapu OpenStreetMap. Za týmto účelom otvoríme obrazovku máp (Ponuka > Mapy > Ďalšie mapy). Príklad obrazovky mapy je uvedený nižšie:
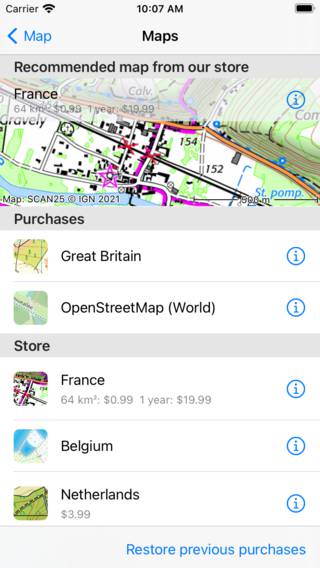
Obrazovka máp, v ktorej môžete zmeniť mapu a zakúpiť ďalšie mapy.¶
Obrazovka máp pozostáva z dvoch sekcií, nákupov a obchodu. Všetky zakúpené mapy sú prístupné. Ak klepnete na položku mapy v sekcii nákupov, mapa sa okamžite otvorí a vrátite sa na hlavnú obrazovku.
Vo vyššie uvedenom príklade bola :ref:`zakúpená <sec-purchase-maps>`mapa OpenStreetMap. Ak klepneme na položku OpenStreetMap, hlavná mapa sa zmení na OpenStreetMap a automaticky sa vrátime na hlavnú obrazovku ako v nasledujúcom príklade.
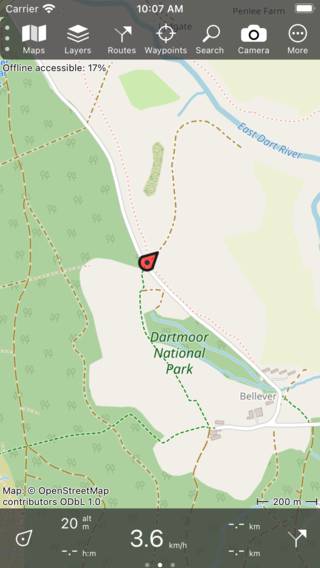
Mapa na hlavnej obrazovke bola zmenená na OpenStreetMap.¶
Ak má novo zvolená mapa pokrytie v predtým zobrazenej oblasti, novo otvorená mapa sa priblíži na predtým zobrazenú oblasť. V opačnom prípade sa novo otvorená mapa priblíži na oblasť, ktorú pokrýva.
Posúvanie z krytej oblasti¶
Ak sa posúvate z krytej oblasti mapy, v hornej časti hlavnej obrazovky sa zobrazí vyskakovacie okno, ktoré naznačuje zmenu mapy na vhodnú mapu pre danú oblasť. Na obrázku nižšie môžete vidieť príklad tohto pop-up:
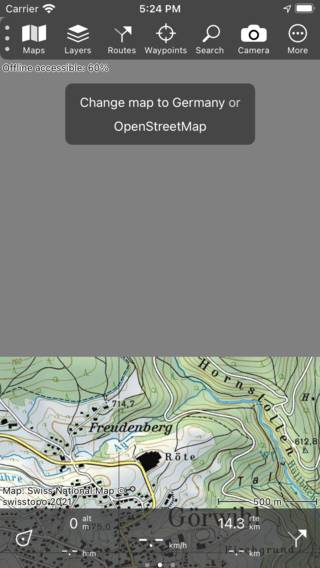
Vyskakovacie okno navrhuje zmeniť aktuálnu mapu.¶
Vo vyššie uvedenom príklade sa používateľ posunul na severnú hranicu topografickej mapy Švajčiarska. V hornej časti obrazovky je pozadie sivé, pretože táto časť nie je pokrytá mapou. Pop-up naznačuje alternatívnu mapu, v tomto prípade topografickú mapu Nemecka alebo OpenStreetMap. Ak ťuknete na jednu z týchto máp a zakúpili ste ju, zvolená mapa sa otvorí a priblíži sa na aktuálnu viditeľnú oblasť. Ak ste si nevybrali zvolenú mapu, zobrazí sa okno nákupu. V nižšie uvedenom príklade bola mapa zmenená na topografickú mapu Nemecka.
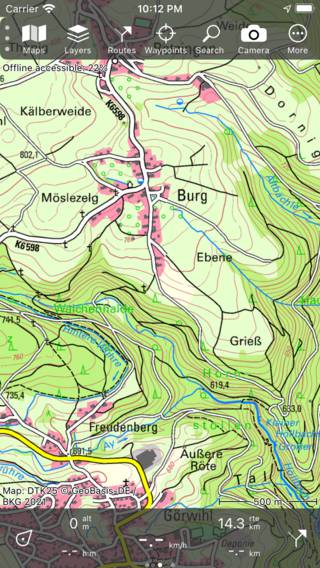
Aktuálna mapa bola po klepnutí na navrhovanú mapu zmenená na Nemecko.¶
Automatická zmena mapy¶
Ak načítate trasu alebo body trasy na mape alebo klepnete na stredové tlačidlo na riadiacom paneli, aplikácia skontroluje, či sa položky nachádzajú na aktuálnej mape. Ak nie, mapa sa automaticky zmení na najvhodnejšiu mapu. Ak vhodná mapa nie je prístupná, zobrazí sa obrazovka, v ktorej sa zobrazí navrhovaná mapa. Na tejto obrazovke si môžete kúpiť aj navrhovanú mapu.
Tmavý štýl mapy¶
V nastav eniach môžete nastaviť štýl mapy v Topo GPS na „Normal“ alebo „Dark“. Normálny štýl má svetlé farby. Príklad štýlu tmavej mapy je uvedený nižšie:
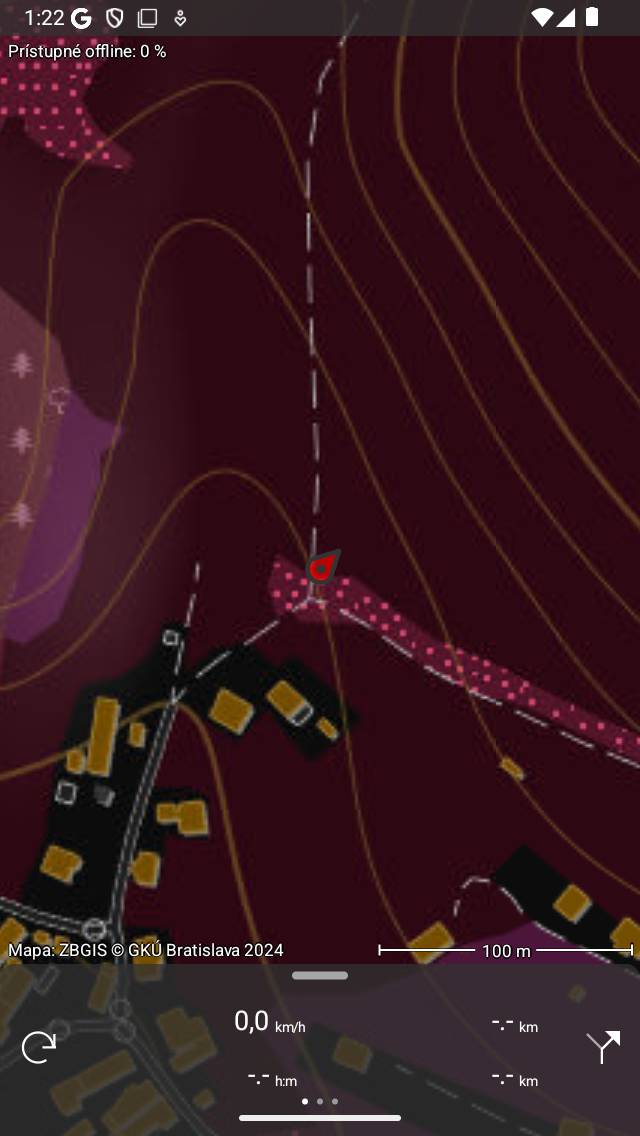
Tmavýštýl mapy.¶
Ak používate Topo GPS cez noc, môže byť lepšie nastaviť štýl mapy na ‚Tmav‘. Mapa je potom oveľa tmavšia, čo uľahčuje vašim očiam pozerať sa na obrazovku. Legenda mapy je tiež prispôsobená pre tmavý režim. Odporúčame, aby ste skombinovali nastavenie štýlu mapy „Tmavý“ s nastavením zobrazenia režimu „Tmavého“ zariadenia. Potom aj všetky prvky rozhrania budú mať tmavé pozadie.
Ak chcete nastaviť štýl mapy na tmavý, prejdite do ponuky > Viac > Nastavenia > Štýly > Mapa.